Vous souhaitez vous former sur Access ? Je vous propose de découvrir une formation Access gratuite que j’ai créée. Celle-ci vous permettra de maîtriser les éléments clés du logiciel.
Cette formation se découpe en dix-huit étapes que vous pouvez retrouver ci-dessous. La formation a pour objectif de créer une bibliothèque de film. Le fait de créer cette dernière vous permettra d’acquérir progressivement des compétences. Vous trouverez ci-dessous les différents thèmes qui seront abordés dans la formation gratuite Access.
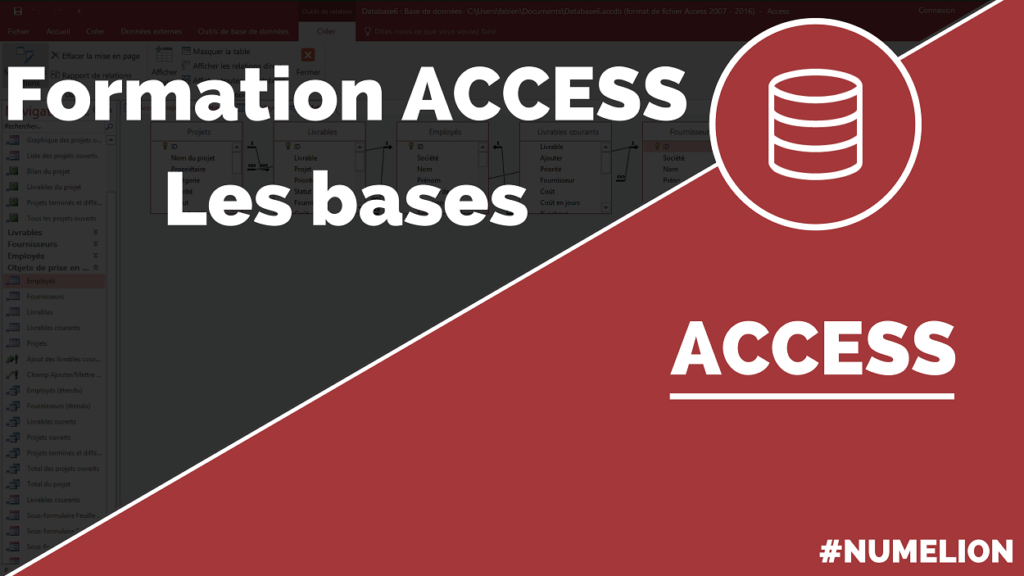
Pour chaque étape, vous trouverez une vidéo et sa transcription en texte. Vous apprendrez à créer une base de données, des tables, faire une relation entre tables, créer des requêtes de sélection, des formulaires, des états, des macros…
1. Créer notre première base de données Access
La première étape de la formation Access gratuite sera de créer une base de données. En effet, le but du logiciel est la création de base de données. Nous allons donc créer cette dernière.
A partir de là, nous pourrons ajouter tous les éléments nécessaires à la création de notre bibliothèque de film. Pour cela, nous allons commencer par une table vide.
2. Modifier les différentes propriétés d’une table
Nous avons créé une base de données et une table vide qui servira à insérer les différents films. Seulement cette dernière est pour le moment vide. A cette étape nous allons donc ajouter les différents champs qui permettront de la renseigner.
3. Modifier les paramètres des champs d’une table
Nous avons créé les champs qui vont permettre d’ajouter les films dans la bibliothèque. Désormais, il faut paramétrer les champs en fonction des données qu’ils vont accueillir. Par exemple, pour une date, il faudra que le champ soit paramétré pour accepter les dates dans le bon format, de même pour les prix, les titres…
4. Insérer nos données (les films) dans notre table
Notre table est désormais paramétrée, nous allons pouvoir ajouter nos premières données. Il s’agit donc des films. Nous allons faire cet ajout de manière manuelle. Film par film avec les données qui correspondent pour chaque champ, on pourra ainsi tester les paramètres mis en place à l’étape précédente.
5. Importer des données d’un fichier Excel dans Access
Nous avons ajouté des données manuellement dans notre table. Nous avons désormais plusieurs enregistrements. Mais vous souhaiterais certainement importer des données pour éviter d’avoir à le faire manuellement. Nous allons donc faire une importation d’un fichier Excel pour ajouter de nombreux films en quelques minutes.
6. Créer une relation entre nos deux tables (Film et Genre)
Notre première table est prête, nous avons constitué notre bibliothèque de films. Maintenant, nous allons créer une seconde table. L’objectif sera de créer une relation entre les deux. Ainsi, lorsqu’une donnée sera modifiée dans la seconde table, tous les éléments de la première table qui sont liés récupéreront la modification.
Il s’agira des genres de films. On va attribuer à chaque film un genre en relation avec la table seconde table. Ainsi, si on modifie le nom d’un genre, la répercussion sera immédiate dans la table film.
7. Utiliser les tris et de filtrages sur notre table
Il s’agit d’une étape relativement courte. Beaucoup d’entre vous connaissent déjà le principe qui est présent dans Excel. Mais il est quand même important de rappeler qu’il existe aussi sous Access. Nous verrons donc comment faire des tris et des filtrages sur les données dans notre table.
8. Créer une requête pour sélectionner des films
Il s’agit d’une première étape importante dans la formation Access gratuite. En effet, les requêtes pour réaliser des sélections sont un élément central des bases de données. Elles permettent d’extraire des informations des tables.
Nous verrons comment en créer une. L’avantage d’Access c’est que celle-ci sera sauvegardée et nous pourrons ainsi la réutiliser quand on souhaite.
9. Créer une requête avancée pour réaliser des sélections
Nous venons de réaliser notre première requête de sélection. Celle-ci reste relativement simple. Dans cette partie nous allons découvrir comment être plus précis en ajoutant des critères variés dans celle-ci
Vous pourrez ainsi observer plusieurs exemples et les nombreuses possibilités qui sont offertes par les requêtes de sélection.
10. Créer une requête avec un calcul
Nous venons de voir différentes possibilités pour les requêtes de sélection. Maintenant, découvrons une partie un peu plus spécifique. Nous allons pouvoir créer une requête qui nous affichera directement un résultat.
Autrement dit, celle-ci va réaliser un calcul sur une sélection pour en afficher le résultat. Par exemple, combien nous a coûté l’ensemble de nos films ?
11. Créer un premier formulaire dans Access
Un des principaux avantages d’Access, c’est la possibilité de créer des formulaires. Les possibilités sont nombreuses et mériteraient une formation à elles seules.
Dans cette partie, nous allons donc présenter les formulaires et leurs créations. Vous remarquerez qu’ils sont très simples à créer et vous comprendrez assez rapidement leurs fonctionnements pour créer vos propres formulaires.
12. Créer un nouveau formulaire, mais sans assistant
Dans l’étape précédente, nous avons créé un formulaire avec assistant. Mais pour personnaliser un formulaire dans Access, vous allez pouvoir en créer un sans assistant. Ce sera donc en totale autonomie.
Vous positionnerez les éléments comme vous le souhaitez. Dans les parties suivantes, nous verrons comment personnaliser davantage notre nouveau formulaire par le biais de boutons, contrôles ou encore son apparence.
13. Ajouter des boutons et contrôles dans le formulaire sans assistant
Notre formulaire a été créé. Il est intéressant de pouvoir le modifier et surtout d’ajouter de l’interaction. Pour cela, nous pouvons ajouter des boutons et contrôles. Cela permettra à l’utilisateur de naviguer dans le formulaire entre les films ou de quitter le formulaire par exemple.
Vous pourrez également visionner le nombre important de boutons et contrôle qu’il est possible d’ajouter dans un formulaire.
14. Modifier l’apparence de notre formulaire
Notre formulaire a été créé sans assistant et nous avons pu le personnaliser. Maintenant, il peut être intéressant de travailler son apparence, par exemple pour que ce dernier colle à l’image de votre entreprise ou pour insérer un logo.
Dans cette partie nous verrons comment faire. C’est relativement simple, mais il faut tout de même le souligner. C’est votre imagination qui fera la différence par la suite.
15. Créer des sections pour notre formulaire
Pour en fini avec notre formulaire, nous allons créer des sections dans ce dernier pour identifier différentes zones. Il s’agit de la dernière étape sur la création du formulaire sans assistant.
Vous êtes désormais prêt à créer vos propres formulaires et les personnaliser pour représenter vos différentes tables.
16. Afficher un état avec assistant
Nous allons créer un état simple avec assistant dans Access. En effet, le logiciel permet de générer ces derniers de manière simple ou complexe. Nous commencerons par la méthode simple avec un assistant.
Un état peut-être une simple liste de nos enregistrements (donc de nos films) ou il peut s’agir de regroupement (nous le verrons également dans le prochain article). Nous allons donc déterminer les champs qui devront apparaître.
17. Afficher un état sans assistant
Nous venons de créer un état avec un assistant. Pour débuter, c’est très pratique, car c’est très rapide. Maintenant, vous souhaitez peut-être créer des états personnalisés sans assistant.
Cette partie vous montrera comment procéder pour créer vos propres états à partir de vos données. En l’occurrence ici, il s’agit des films contenus dans notre table.
18. Créer une macro pour automatiser
Dans cette dernière étape de la formation Access gratuite, nous allons créer une macro. Vous pourrez ainsi créer des actions automatiques dans Access. L’objectif des macros est de gagner du temps.
Cette formation gratuite Access touche déjà à sa fin, vous avez vu les principaux points qui vont vous permettre de créer une base de données avec ses tables, ses requêtes, ses formulaires ou états. Vous allez désormais pouvoir créer vos propres bases de données sous Access.
