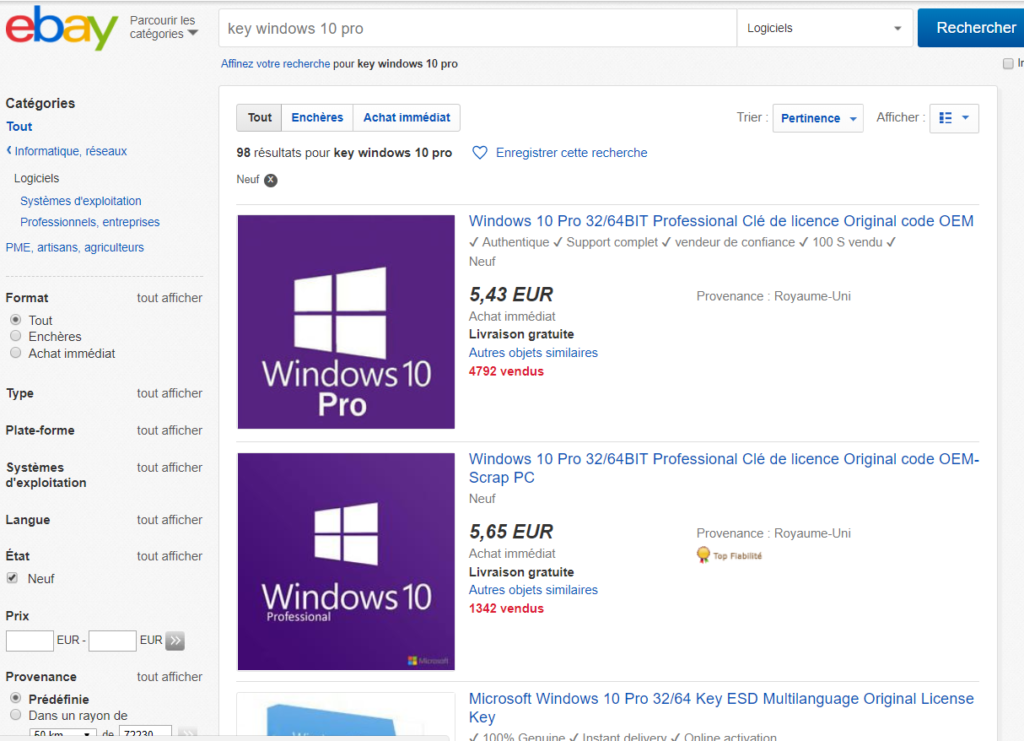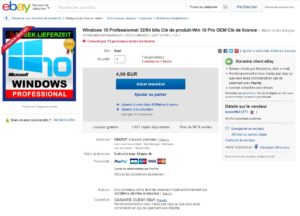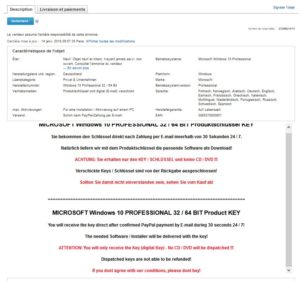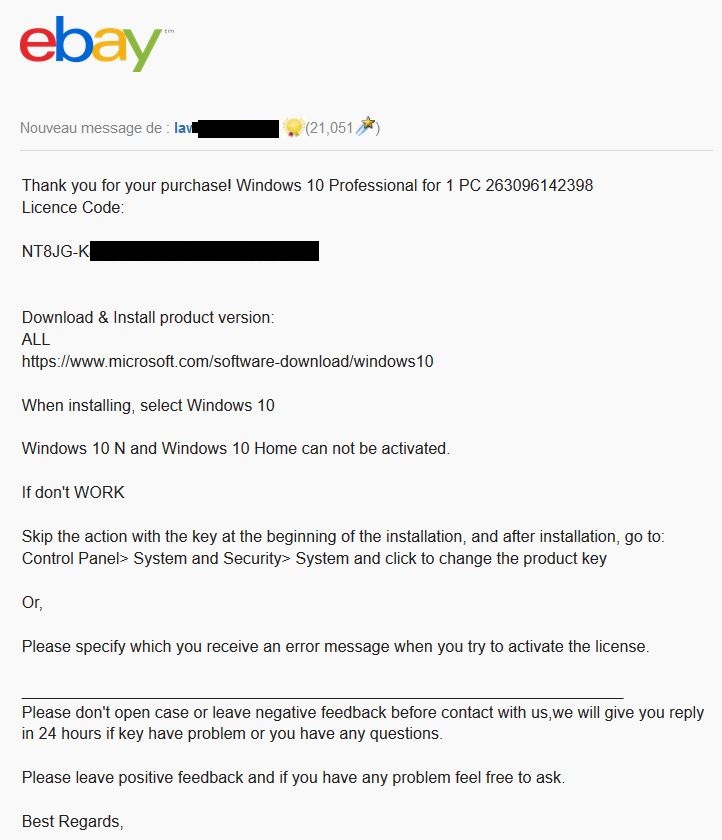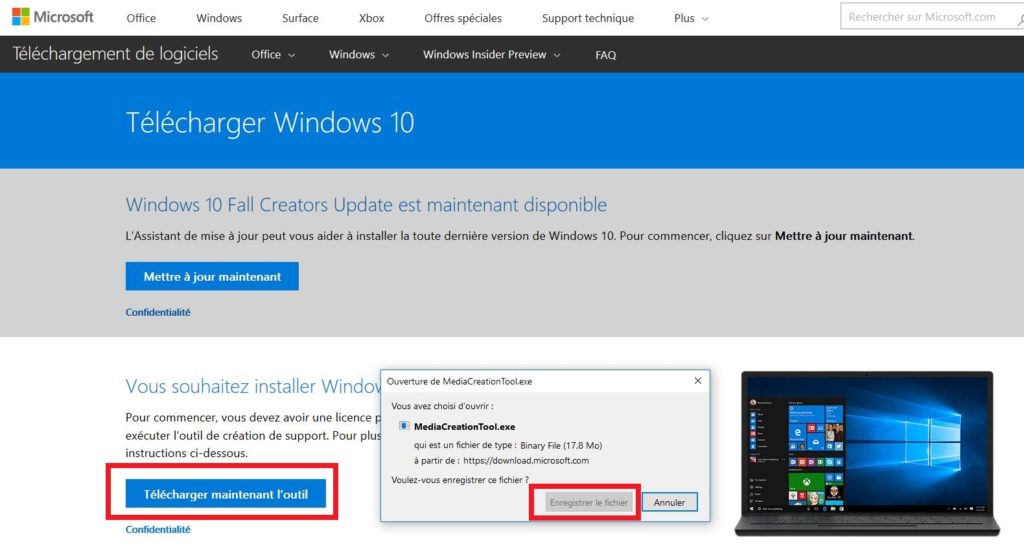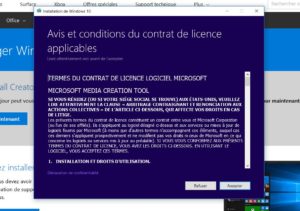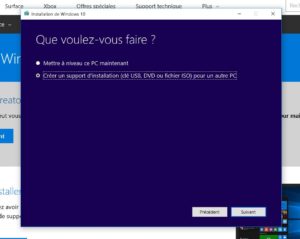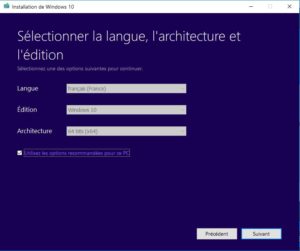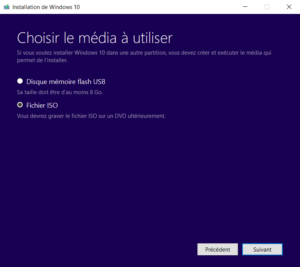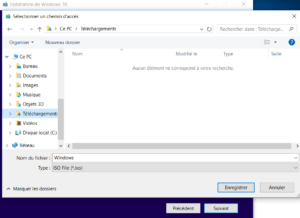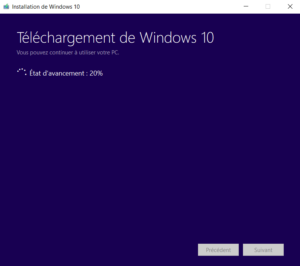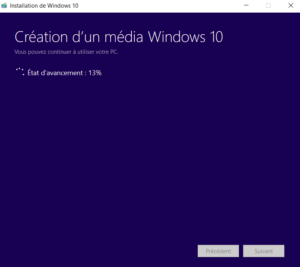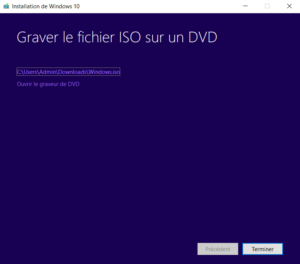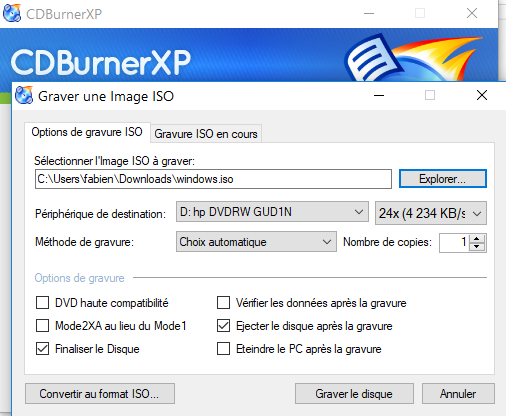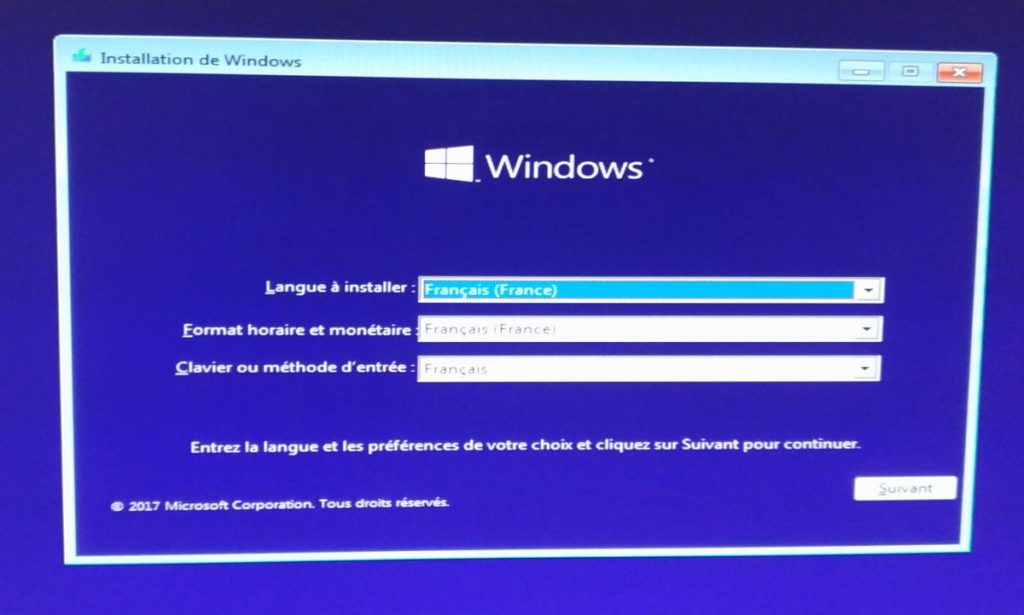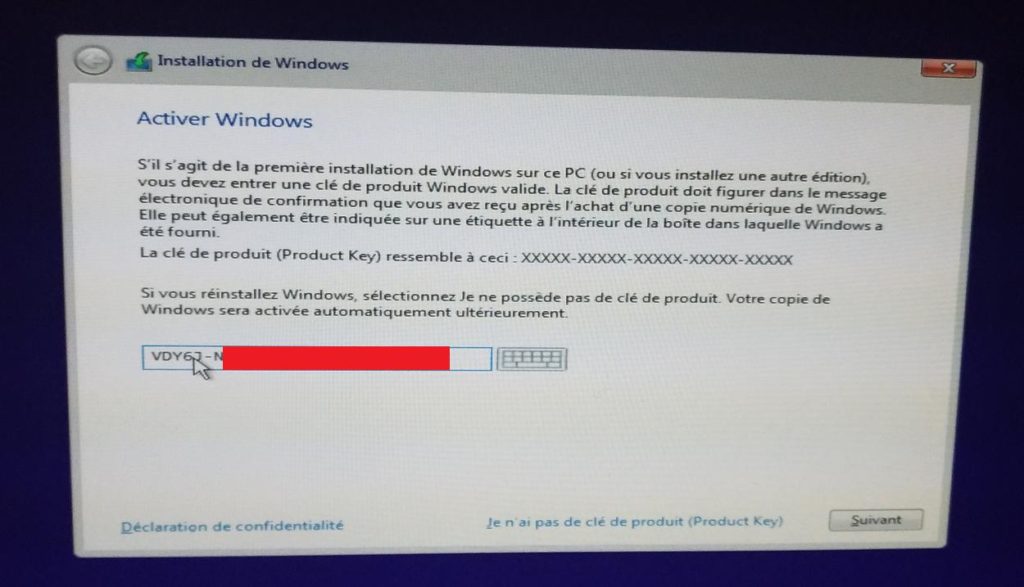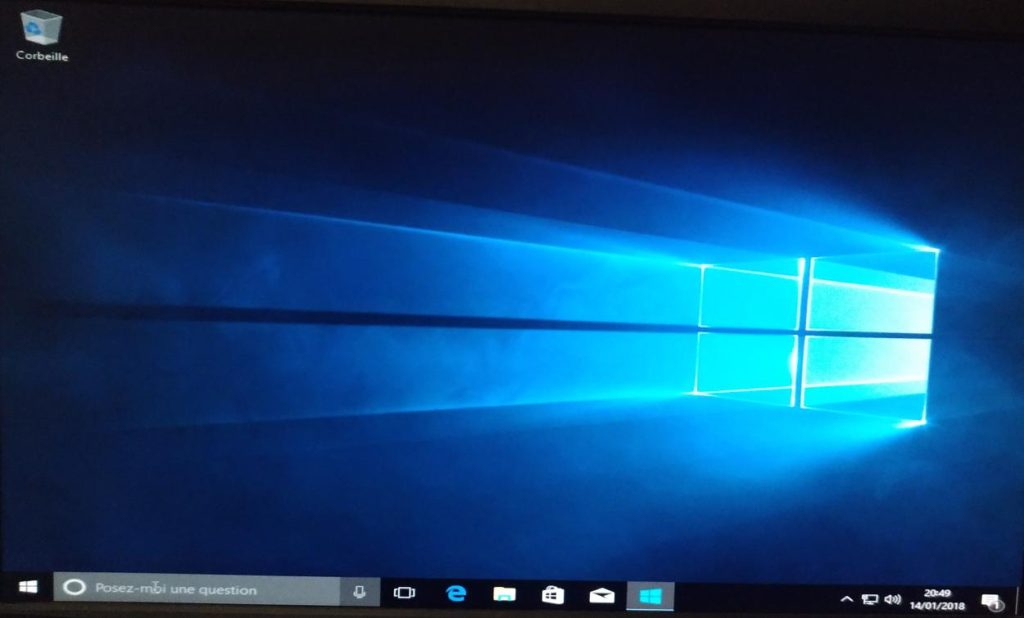Vous souhaitez installer la version professionnelle du dernier Système d’exploitation de Microsoft ? Dans cet article, vous trouverez comment obtenir et installer Windows 10 Pro pour 5 €.
Vous pourrez obtenir le dernier système d’exploitation avec toutes ses fonctionnalités. Vous découvrirez l’ensemble de la méthode utilisée pour l’acquérir et l’utiliser. Vous allez me dire, comment est-ce possible de l’avoir à ce prix ? Rassurez-vous tout de suite, il s’agit de la version officielle du système d’exploitation que vous pourrez télécharger directement sur le site officiel.
La clé d’activation est également une clé officielle. Aucun logiciel extérieur ne sera utilisé pour l’activation. Il s’agit d’une version comme vous pouvez l’acheter en magasin où sur des sites e-commerce.
La différence, c’est que sur un site e-commerce ou en magasin vous allez payer près de 140 € quand avec cette méthode vous l’obtiendrez pour seulement 5 €.
Etape 1 – Comment obtenir Windows Pro pour 5 € ?
Pour obtenir le système d’exploitation à ce prix, il faut scinder l’installation en deux parties. On doit d’abord récupérer une clé d’activation (c’est elle que l’on va payer 5 €) et ensuite on télécharge le système d’exploitation. On le gravera sur un DVD et on pourra lancer l’installation. Lors de la demande d’activation on devra simplement rentrer la clé d’activation achetée 5 €, et le tour sera joué.
Pour acheter ma clé, j’utilise toujours le site internet Ebay. Pourquoi ? Car en achetant par le biais de Paypal les achats sont protégés et il y a de nombreux commentaires sur les acheteurs.
Dans la barre de recherche produit, vous pouvez utiliser les mots-clés « Clé windows 10 pro » ou « key windows 10 pro ». Vous verrez dès lors s’afficher de nombreux résultats. Vous pouvez les parcourir et consulter les prix.
Comme vous pouvez le constater ci-dessous, j’ai acheté une clé Windows 10 Pro en Allemagne pour un prix de 4,99 €. Assurez-vous qu’il s’agit bien d’une version multilingue dans la description si vous achetez à l’étranger.
Une fois que vous avez payé la clé, vous devrez patienter (en général quelques minutes) et vous recevrez un message du vendeur. Dans celui-ci, vous trouverez votre clé d’activation et un lien pour télécharger Windows 10 Pro dans le langage du vendeur (vous pouvez passer par le lien dans l’étape 2 pour la version française).
L’idéal est de faire l’installation le plus vite possible par la suite pour s’assurer qu’il n’y pas de soucis avec la clé. Il peut arriver que vous ailliez un message d’erreur indiquant que la clé est déjà utilisée. Cela m’est arrivé une fois sur des dizaines d’installation. La première chose à faire est de vous rendre dans « Panneau de configuration » => « Système ».
En bas de page, vous trouverez le lien « Modifier la clé ». Cliquer dessus et entrer la clé achetée. Si cela ne fonctionne pas, il vous suffit de faire l’activation par téléphone. C’est ce que j’avais fait et cela avait parfaitement fonctionné. Sinon, retournez vers le vendeur pour lui indiquer que la clé ne fonctionne pas. Ce dernier vous en redonnera une autre.
Etape 2 – Installer Windows 10 pro
Nous avons donc récupéré la clé d’activation qui va nous permettre de continuer à installer Windows 10 Pro pour 5 €. Maintenant, nous allons devoir télécharger le système d’exploitation et l’installer.
Pour cela, rendez-vous à l’adresse suivante : Télécharger la dernière version officielle de Windows Pro 10
Dans la partie « Vous souhaitez installer Windows 10 ». Vous devez cliquer sur le bouton qui se nomme « Télécharger maintenant l’outil ». Une fois télécharger, rendez-vous dans le dossier où celui a été téléchargé et lancez-le.
Ci-dessous, voici les différentes étapes que l’outil va vous proposer. Nous allons voir ensemble comment les réaliser pour installer Windows 10 Pro par la suite.[su_list icon= »icon: plus »]
- 1 – La première est d’accepter conditions générales d’utilisation.
- 2 – Vous devez sélectionner « Créer un support d’installation (clé USB, DVD ou fichier ISO) pour un autre PC.
- 3 – Vérifiez que les langues, édition et architecture sont correctes. Su oui, vous pouvez continuer, sinon décocher « Utilisez les options recommandées pour ce PC » et faite les modifications.
- 4 – Il faut choisir le média que vous allez utiliser. Le plus simple est de créer un fichier ISO à graver sur un DVD par la suite. Sélectionner l’option « Fichier ISO » puis suivant.
- 5 – Vous devez indiquer l’emplacement où sera enregistré le fichier ISO.
- 6 – Le téléchargement commence, il peut être relativement long (le fichier fait 3 GO).
- 7 – Une fois téléchargé, le fichier ISO se créer.
- 8 – Un fois terminé, Windows vous demande si vous souhaitez « Graver le fichier ISO sur un DVD » ou quitter en cliquant sur terminer. Vous pouvez utiliser le graveur de votre choix. Par ma part, se sera CD XP Burner.
[/su_list]
Graver Windows 10 Pro et l’installer
Pour cela, vous pouvez utiliser le logiciel de votre choix. J’ai une préférence pour CDBurnerXP. Mais peu importe le logiciel. Pour graver Windows 10 Pro, ouvrez le logiciel permettant de graver. A l’ouverture, vous avez le choix entre plusieurs options. Celle qui nous intéresse est « Graver une image ISO ». Cliquez dessus et validez avec « OK ».
Dans la nouvelle fenêtre qui s’ouvre, vous devez choisir l’image ISO à graver sur le DVD en cliquant sur « Explorer ». Donc, il faut choisir celle qui a été générée précédemment par le logiciel de Windows 10.
Vous pouvez garder les options par défaut et lancer en cliquant sur « Graver le disque ».
A la fin, vous devez récupérer le DVD d’installation de Windows qui vient d’être créé. Nous pouvons maintenant, l’insérer dans le lecteur DVD de l’ordinateur où l’on souhaite installer Windows 10 Pro.
Comme vous pouvez le remarquer sur la capture ci-dessous, le lancement de l’installation commence. Inutile de la présenter, il suffit de lire les informations.
Le moment clé de l’installation se trouve lorsque la fenêtre ci-dessous apparaît. Elle se nomme « Activer Windows ». Dans celle-ci, vous devez insérer la clé du produit Windows que vous avez récupérez à l’étape 1. Vous devez être connecté à internet (par exemple avec un câble Ethernet) pour que l’activation soit prise en compte.
Si cette fenêtre ne s’affiche pas ou vous n’êtes pas en mesure de vous connecter à internet au moment de l’installation. Vous devrez procéder à l’activation après l’installation (et en étant connecté à internet) en allant dans « Panneau de configuration » => « Système » et en bas de la page vous trouverez l’onglet pour l’activer.