Ajouter un Zéro Devant un Chiffre dans Excel
Vous vous demandez comment ajouter un zéro devant un chiffre dans Excel ? En effet, l’utilisation d’Excel peut parfois être un défi, surtout lorsque l’on travaille avec des chiffres commençant par zéro. Dans ce tutoriel sur Excel, nous allons voir une astuce simple pour résoudre ce problème courant.
Ainsi, vous allez pouvoir épater vos collègues de travail qui eux ne seront pas comment procéder pour ajouter ce fameux 0 et tenteront de modifier le format ou diverses manipulation voué à l’échec. Dans cet article, nous allons explorer cette astuce en détail et vous montrer comment ajouter un zéro devant un chiffre dans Excel. Cette compétence peut être particulièrement utile lorsque vous devez manipuler des codes, des numéros de téléphone, ou d’autres données numériques où le zéro initial est essentiel. Mais trêve de présentation, passons à la manipulation des données.
Ci-dessous, la vidéo vous permettra de voir la manipulation en direct :
Il peut arriver que vous ayez besoin d’afficher un chiffre qui commence par zéro dans une cellule Excel, mais Excel a tendance à supprimer ce zéro initial par défaut. Par exemple, si vous saisissez « 08 » dans une cellule, Excel l’interprétera comme « 8 », ce n’est pas ce que nous voulons, allons nous allons régler le problème. Cela peut poser un problème dans diverses situations professionnelles où la précision est primordiale.
Les Étapes pour Ajouter un Zéro Devant un Chiffre dans Excel
Voici les étapes simples à suivre pour conserver le zéro initial :
Méthode 1 : Format de la Cellule
La première méthode consiste à modifier le format de la cellule en le définissant comme « Texte ». Cela permettra à Excel de traiter le contenu de la cellule comme du texte plutôt que comme un nombre.
Voici comment procéder :
- Sélectionnez la cellule où vous souhaitez ajouter le zéro devant le chiffre.
- Cliquez avec le bouton droit de la souris sur la cellule et choisissez « Format de cellule. »
- Dans la fenêtre « Format de cellule, » sélectionnez l’onglet « Nombre » puis choisissez « Texte. »
- Cliquez sur « OK » pour appliquer le format de cellule.
Maintenant, lorsque vous saisissez « 08 » dans cette cellule, Excel affichera le zéro devant le chiffre, comme souhaité.
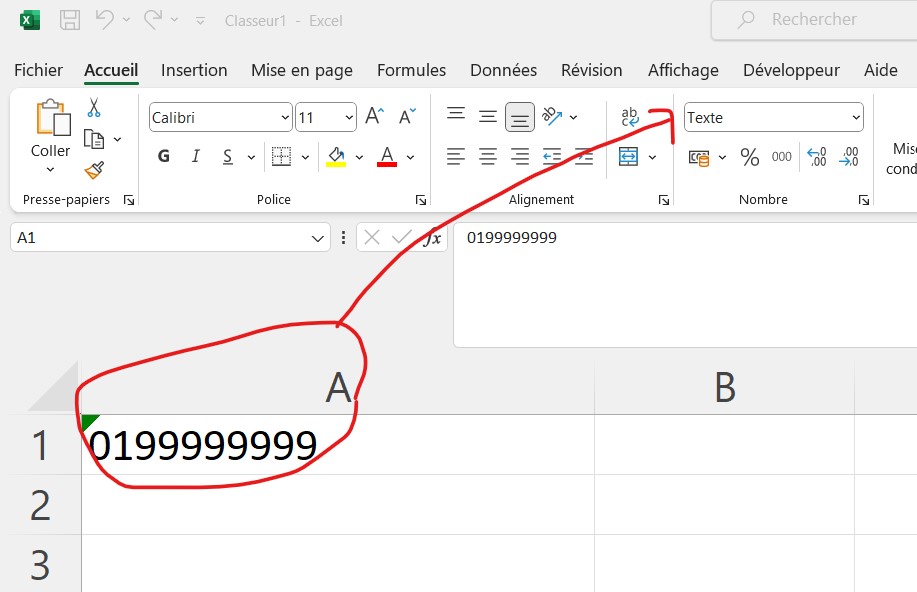
Méthode 2 : Utiliser une Apostrophe
Une autre méthode, plus rapide, consiste à utiliser une apostrophe avant le chiffre que vous souhaitez préserver. Voici comment cela fonctionne :
- Dans la cellule où vous souhaitez ajouter le zéro devant le chiffre, saisissez une apostrophe (‘). Par exemple, entrez « ’08 » au lieu de « 08 ».
- Appuyez sur « Entrée ».
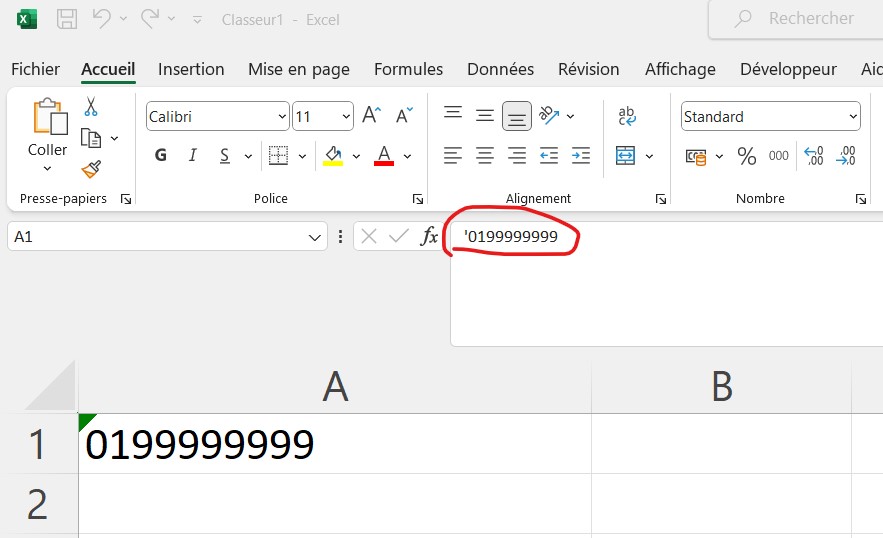
Exemple avec un numéro de téléphone :
'0199999999
L’apostrophe ne sera pas visible dans la cellule, mais elle indique à Excel de conserver le zéro initial. Ainsi, la cellule affichera « 08 » correctement.
Conclusion
Ajouter un zéro devant un chiffre dans Excel peut sembler compliquer car Excel semble capricieux et ne fonctionne pas comme on le souhaite, il ne réagis pas, mais avec les astuces simples présentées ci-dessus, vous pouvez le faire rapidement et efficacement. Que vous travailliez avec des codes postaux, des numéros de téléphone, ou d’autres données numériques exigeant un zéro initial, ces méthodes vous aideront à maintenir la précision de vos données.
N’hésitez pas à expérimenter ces astuces dans Excel pour vous familiariser avec elles. En pratiquant, vous deviendrez un expert dans la manipulation des données, ce qui vous fera gagner du temps et vous évitera des frustrations inutiles. Nous espérons que cet article vous a été utile. N’oubliez pas de vous abonner à notre chaîne pour plus de conseils Excel et restez à l’affût de nos prochaines vidéos.

1 Commentaire