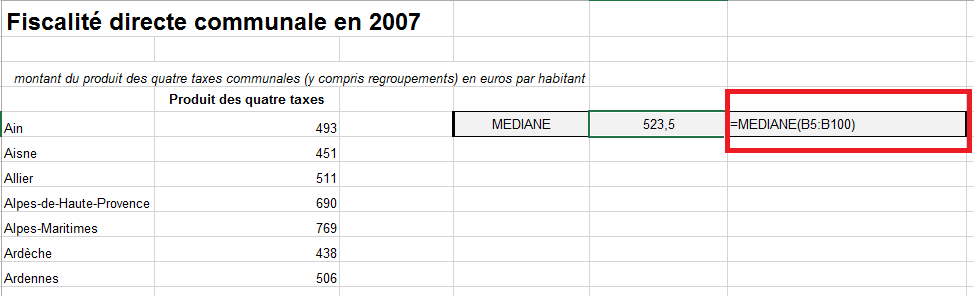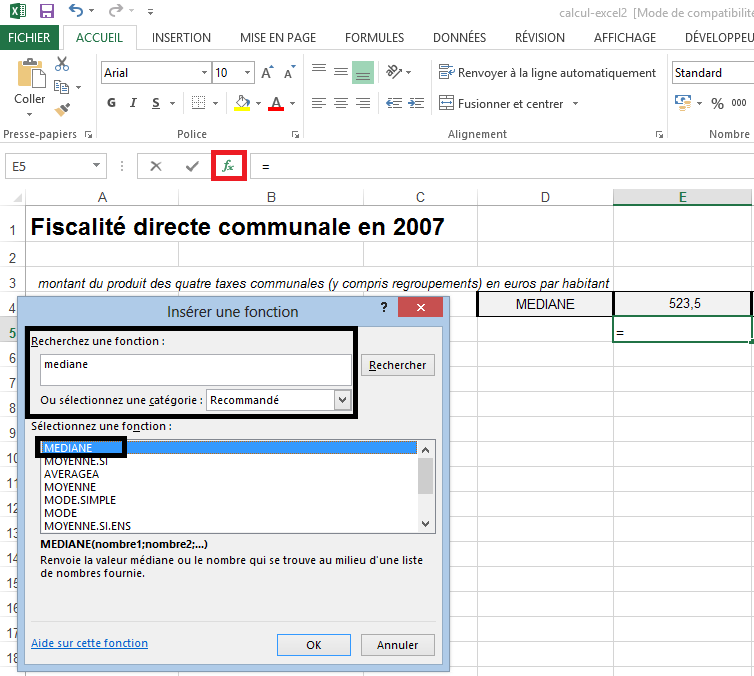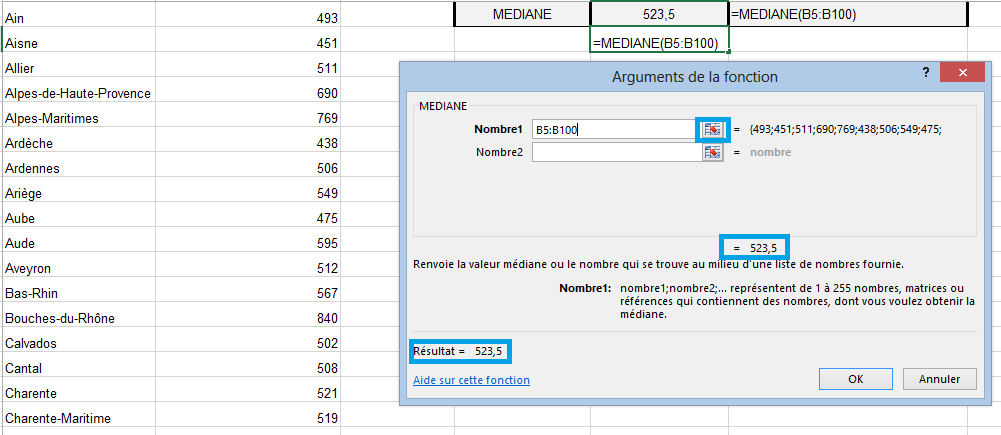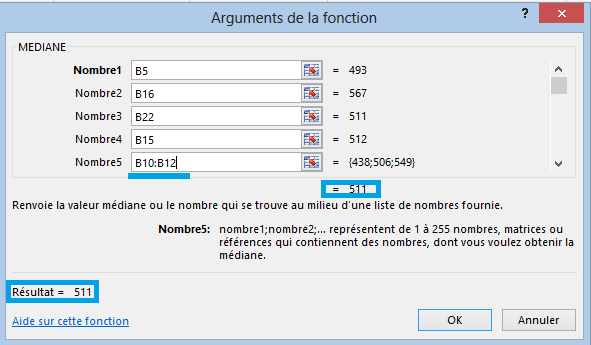Calculer la médiane avec Excel
Vous souhaitez obtenir la médiane dans votre tableur favori ? Dans cet article vous trouverez les différentes méthodes pour calculer une médiane dans Excel.

Dans un premier temps, vous trouverez une présentation d’une médiane. Ensuite vous découvrirez les différentes méthodes pour la calculer. Une médiane vous permettra de trouver la donnée se trouvant au centre des autres données. Elle va séparer l’ensemble de vos données en deux parties. Vous trouverez une description plus détaillée dans la suite de l’article.
Vous trouverez également une vidéo de présentation pour les plus pressés. Ci-dessous, voici la vidéo pour calculer une médiane avec la fonction du même nom :
Qu’est que la médiane ?
Si vous vous demandez a quoi correspond une médiane, la définition de Wikipedia est très pertinente pour décrire une médiane :
En théorie des probabilités et en statistiques, la médiane d’un ensemble de valeurs (échantillon, population, distribution de probabilités) est une valeur x qui permet de couper l’ensemble des valeurs en deux parties égales : mettant d’un côté une moitié des valeurs, qui sont toutes inférieures ou égales à x et de l’autre côté l’autre moitié des valeurs, qui sont toutes supérieures ou égales à x (s’il y a un nombre impair de valeurs, la valeur centrale sera mise des deux côtés)
Il s’agit d’une méthode qui est souvent considérer comme proche de la moyenne. La différence est qu’une moyenne fera la somme des données pour en trouver la valeur moyenne. La médiane va uniquement rechercher la valeur se trouvant à la moitié de la plage de donnée. Ainsi une moyenne peut-être influencée par des valeurs aberrantes. Ce n’est pas le cas pour une médiane.
Vous trouverez un exemple concret dans l’article sur les moyennes dans Excel. Vous pouvez le consulter pour découvrir comment une valeur peut influencer et fausser la perception d’une moyenne.
Comment calculer une médiane dans Excel
Voyons maintenant comment calculer une médiane dans Excel. Pour cela, on va utiliser la fonction MEDIANE du logiciel. Nous verrons deux méthodes pour l’utiliser. Dans un premier temps, présentons les différentes façons de procéder.
La médiane représente la valeur qui se trouve au milieu des autres valeurs. Dans notre exemple, nous avons 96 départements, la médiane se trouve donc au milieu du 48ème et du 49ème département, en disposant les valeurs dans l’ordre croissant. Le 48ème département ayant une valeur de 521 et le 49ème une valeur de 526 la différence entre les deux est de 5, il suffit de diviser 5 par deux et de l’ajouter à notre 48ème département pour obtenir la médiane soit 523,5.
Nous avons donc 48 départements ayant moins de 523,5 euros de taxes par habitant, et 48 autres ayant plus de 523,5 euros de taxes par habitant. Si nous avions eu 97 départements, la médiane aurait été encore plus simple, puisque celle-ci serait la valeur du 49ème département.
Méthode 1 : Calcul direct de la médiane dans Excel
La première méthode consiste à insérer directement la formule de la fonction dans une cellule. Il suffit donc de sélectionner la cellule souhaitée et de la remplir avec la formule : =MEDIANE(votre_plage:de_données). Le résultat de la médiane est donc 523,5.
« votre_plage:de_données » contient évidemment votre plage de données selon l’organisation de votre feuille, vous pouvez directement sélectionner celle-ci à l’aide la souris ou vous pouvez inscrire directement les coordonnées comme ici avec la plage B5:B100.
Méthode 2 : Calcul de la médiane avec l’icône fonction
La seconde méthode est d’utiliser l’icône permettant d’insérer des fonctions dans Excel. Pour cela, il faut sélectionner la cellule où l’on souhaite que le résultat s’affiche. Ensuite, on clique sur l’icône des fonctions (rectangle rouge sur la capture ci-dessous).
Une première fenêtre s’ouvre, dans « recherchez une fonction » inscrivez « médiane » (premier rectangle noir), la fonction en rapport s’affiche en dessous (deuxième rectangle noir). Validez sur OK.
La nouvelle fenêtre qui s’affiche va permettre de sélectionner la plage de données sur laquelle on souhaite calculer la médiane. Dans Nombre 1, on clique sur l’icône de droite (rectangle rouge sur la capture ci-dessous).
On sélectionne à l’aide de la souris la plage que l’on souhaite utiliser, il est également possible d’écrire directement celle-ci si vous la connaissez. Une fois sélectionné, le résultat s’affiche directement. Validez pour le voir s’afficher dans la cellule sélectionnée au début.
Vous n’êtes pas obligé de sélectionner uniquement une plage de données continue, vous pouvez également choisir des cellules isolées et les combinées avec une plage de données comme sur la capture ci-dessous (la plage de données est soulignée en bleu).