Comparer deux colonnes dans Excel
Comment comparer deux colonnes dans Excel pour vérifier si les données se trouvent dans une colonne ou dans l’autre ? La comparaison de deux colonnes dans Excel est une tâche courante pour de nombreux utilisateurs. Dans cet article, nous allons explorer différentes méthodes pour effectuer cette comparaison de manière efficace et rapide.
Nous aborderons deux cas différents. Le premier cas est très simple, où nous aurions deux colonnes, notamment les colonnes avec le chiffre d’affaires pour janvier et mars pour des clients. Nous allons vérifier si la donnée de la colonne B est la même que celle de la colonne C. Pour cela, nous allons utiliser une fonction toute prête, la fonction EXACT. Ci-dessous, une vidéo pour résumer l’article.
Je m’abonne à la chaîne NumelionTutoriels
1- Comparaison de deux colonnes identiques
La première étape est d’indiquer « =EXACT », puis d’indiquer la première donnée que nous souhaitons vérifier, suivie d’un point-virgule, puis la seconde donnée que nous souhaitons vérifier, celle qui se trouve dans la deuxième colonne.
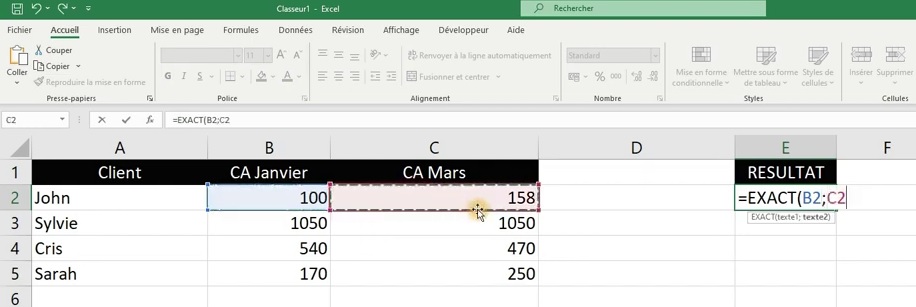
En appuyant sur Entrée, nous avons le résultat qui correspond. En l’occurrence, nous savons que la colonne B et la colonne C, au niveau de la ligne 2, ont des données qui sont différentes. Nous pouvons faire glisser la formule très rapidement pour voir les informations de toutes les autres lignes. Nous pouvons voir que la donnée est vraie pour notre client Sylvie, car le chiffre d’affaires est le même pour janvier et pour mars.
Mise en forme conditionnelle
Ensuite, nous pouvons utiliser une mise en forme conditionnelle pour faire ressortir les informations. Pour cela, nous allons indiquer « texte qui contient », par exemple, « faux », qui sera en rouge. Ensuite, nous ferons la même chose avec un texte qui contiendrait, pour cette fois, « vrai », et nous le remplirons en vert. Nous allons faire OK, et donc, rapidement, au niveau de nos deux colonnes, si nous avons énormément de données, nous pouvons voir ce qui va ressortir en rouge et ce qui va sortir en vert pour rapidement vérifier les informations.
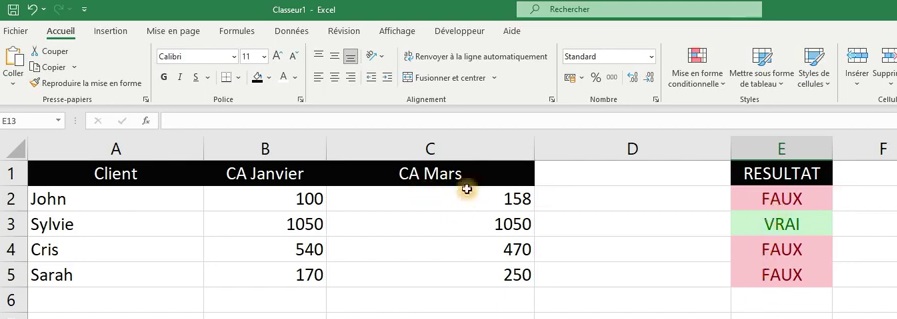
Dans le cas où nous avons deux colonnes identiques, nous pouvons utiliser la fonction EXACT. Voici comment procéder :
- Dans une cellule vide, tapez « égal exact »
- Entrez la première donnée à vérifier, suivi d’un point-virgule, puis la seconde donnée.
- Appuyez sur Entrée pour obtenir le résultat.
Les données identiques renverront la valeur VRAI, tandis que les données différentes renverront la valeur FAUX. Nous pouvons utiliser une mise en forme conditionnelle pour faire ressortir les résultats en vert pour les données identiques et en rouge pour les données différentes.
2- Comparaison de deux colonnes non alignées
Une autre possibilité qu’il faut voir, c’est le fait que deux colonnes où les données ne sont pas alignées l’une face à l’autre. Nous ne pouvons donc pas utiliser la première solution. Ce que nous pouvons faire ici, dans un premier temps, c’est de sélectionner l’ensemble de nos données.
Ensuite, nous pouvons, par exemple, refaire une petite mise en forme conditionnelle. Nous allons aller sur « règle des mises en surbrillance des cellules », puis nous allons faire « valeur en double ». Pour les valeurs qui vont être en double, nous pourrions très bien utiliser la couleur que l’on souhaite ou faire un format personnalisé.
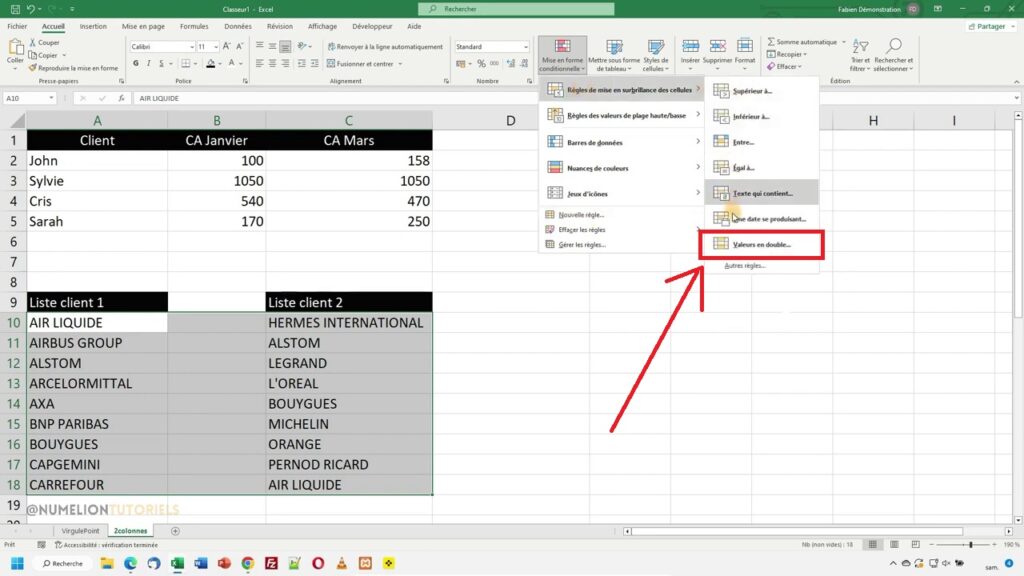
Par exemple, nous pourrions indiquer en vert au niveau du remplissage pour les différencier. Nous allons valider avec « OK ». Comme vous pouvez le voir, les données ressortent en vert lorsqu’elles sont en double.
Les autres données dans les colonnes
Si nous souhaitons ensuite faire ressortir les autres données dans les deux colonnes, nous ne ferons pas de couleur pour les autres données. Soit nous voulons avoir les deux données, soit nous avons besoin uniquement des données en double ou des données uniques. Si nous avons besoin uniquement des données en double, nous allons retourner sur « règle de mise en surbrillance », puis « valeur en double ».
Cette fois-ci, nous allons m’attaquer aux valeurs qui sont donc uniques, donc les autres valeurs, et là nous allons les faire ressortir en rouge pour l’exemple.
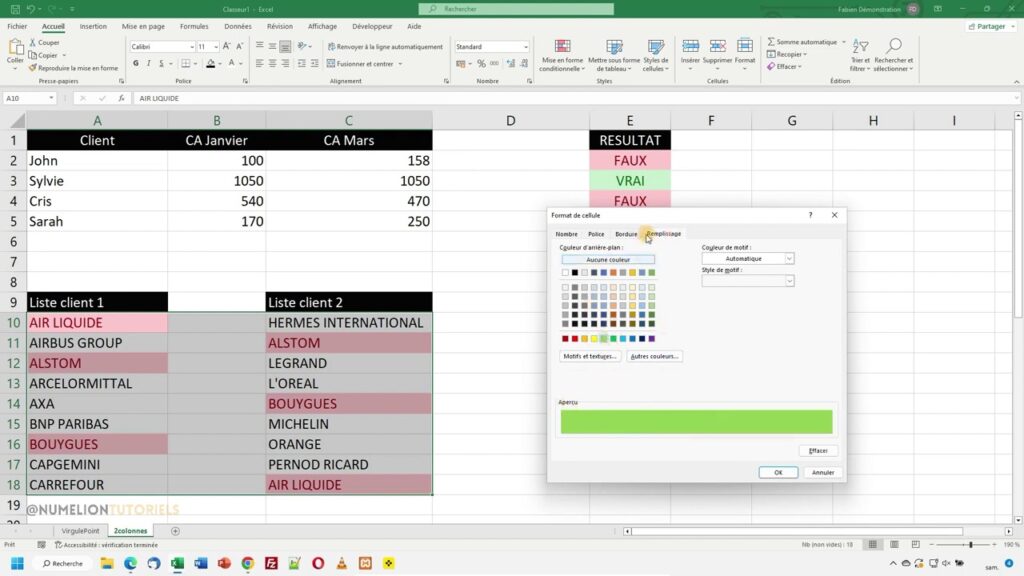
Donc je vais utiliser la fonction RECHERCHEV pour Air Liquide. Ici, c’est la donnée que je vais rechercher et je vais faire Point-virgule, et ensuite je vais spécifier la zone où je veux effectuer cette recherche, c’est-à-dire la deuxième colonne, je précise la plage de données de celle-ci.
Je vais faire Entrer pour valider la formule. Je vais obtenir le résultat de ma recherche, qui dans ce cas est « Production ». On peut ensuite répéter cette opération pour toutes les données de la première colonne en utilisant la fonction RECHERCHEV.
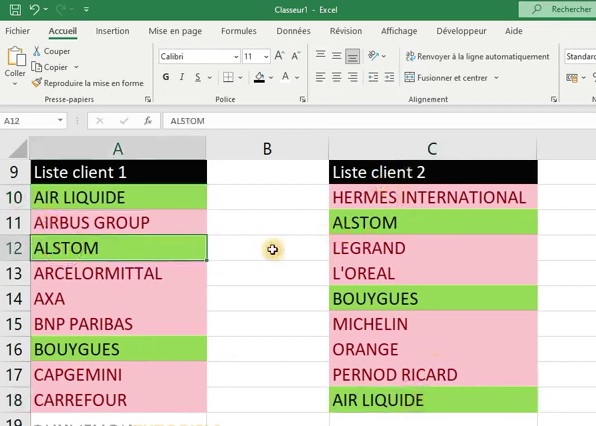
Résumé de cette deuxième méthode
Dans le cas où nous avons deux colonnes non alignées, nous pouvons utiliser la fonction « règle de mise en surbrillance ». Voici comment procéder :
- Sélectionnez l’ensemble des données.
- Allez sur « règle de mise en surbrillance », puis « valeur en double ».
- Les données en double ressortiront en vert.
Nous pouvons également utiliser la fonction RECHERCHEV pour rechercher une donnée spécifique dans la deuxième colonne. Pour cela, nous tapons la donnée recherchée, suivi d’un point-virgule, puis nous spécifions la zone où effectuer la recherche.
3- Comparaison de deux colonnes avec la fonction DIFFERENCE
Enfin, une dernière méthode pour comparer deux colonnes dans Excel est d’utiliser la fonction DIFFERENCE. Cette fonction permet de comparer deux cellules et de renvoyer la différence entre les deux. Pour utiliser cette fonction pour comparer deux colonnes, on peut simplement copier la formule dans toutes les cellules des deux colonnes et regarder les résultats. Si les deux colonnes sont identiques, toutes les cellules renverront la valeur zéro.
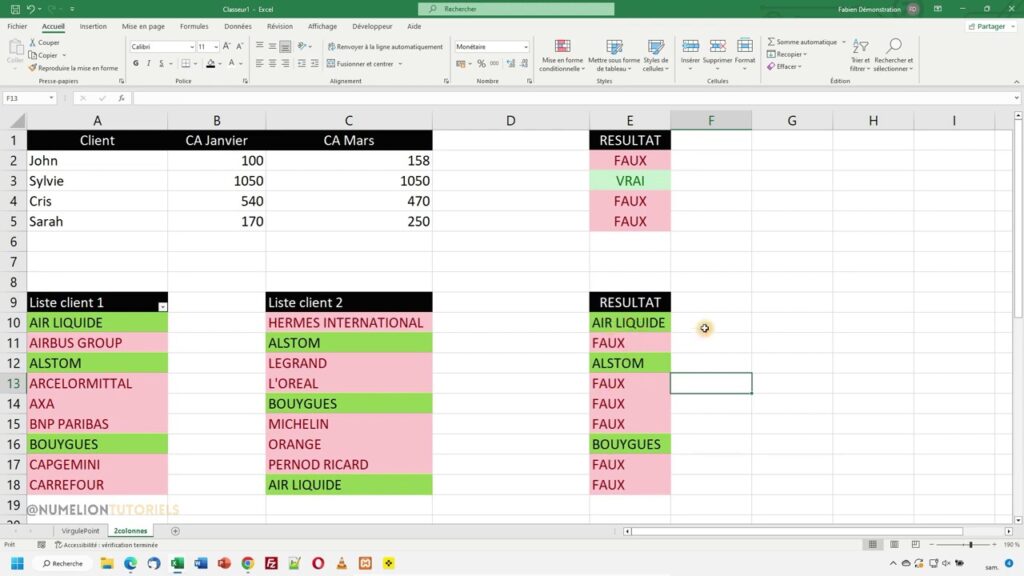
Nous pouvons utiliser la fonction DIFFERENCE pour comparer deux colonnes. Voici comment procéder :
- Copiez la formule dans toutes les cellules des deux colonnes.
- Les cellules identiques renverront la valeur zéro.
Conclusion
Il existe plusieurs méthodes pour comparer deux colonnes dans Excel. Selon le cas, nous pouvons utiliser la fonction EXACT, la mise en forme conditionnelle, la fonction RECHERCHEV ou la fonction DIFFERENCE. Il est important de choisir la méthode la plus appropriée à notre cas particulier et de vérifier attentivement les résultats pour s’assurer que toutes les données sont correctement comparées.
En conclusion, il existe plusieurs méthodes pour comparer deux colonnes dans Excel. Selon le cas, on peut utiliser la fonction EXACT, la mise en forme conditionnelle, la fonction RECHERCHEV ou la fonction DIFFERENCE. Il est important de choisir la méthode qui convient le mieux à notre cas particulier et de vérifier attentivement les résultats pour s’assurer que toutes les données sont correctement comparées.

1 Commentaire