
Configurer connexion internet Ubuntu
Dans cet article vous allez découvrir comment configurer la connexion internet sur Ubuntu. En effet, il s’agit d’une des distributions les plus connues dans l’univers de Linux, notamment pour sa facilité d’utilisation.
Cet article va vous montrer comment utiliser la connexion dans Ubuntu. J’utilise la distribution notamment pour sa sécurité, principalement lors de déplacement pour consulter mes mails, surfer sur internet… En effet, elle est extrêmement stable et les virus s’intéressent peu à elle puisqu’il est plus rentable pour les pirates de s’attaquer à Windows qui a de nombreux utilisateurs.

Donc si vous êtes en déplacement et souhaitez l’utiliser pour sécuriser votre connexion internet, voici comment procéder pour mettre en place cette dernière. Si vous êtes joueur, vous pouvez aussi consulter cet article pour le faire entièrement en ligne de commande.
Comment configurer la connexion internet sur Ubuntu ?
Maintenant que les présentations sont faites, vous allez voir comment configurer la connexion internet sur Ubuntu. Pour cela, la démonstration se fera en Ethernet (avec le câble quoi ;)), mais pour le WiFi le principe reste le même.
Dans un premier temps, vous pouvez ouvrir un terminal, dans ce dernier vous pouvez entrer la commande « ipconfig » qui va afficher les paramètres de votre carte réseau actuelle. Comme on peut le constater, il n’y a pas d’adresse IP actuellement (dans mon cas). Vous allez donc découvrir comment l’ajouter manuellement.
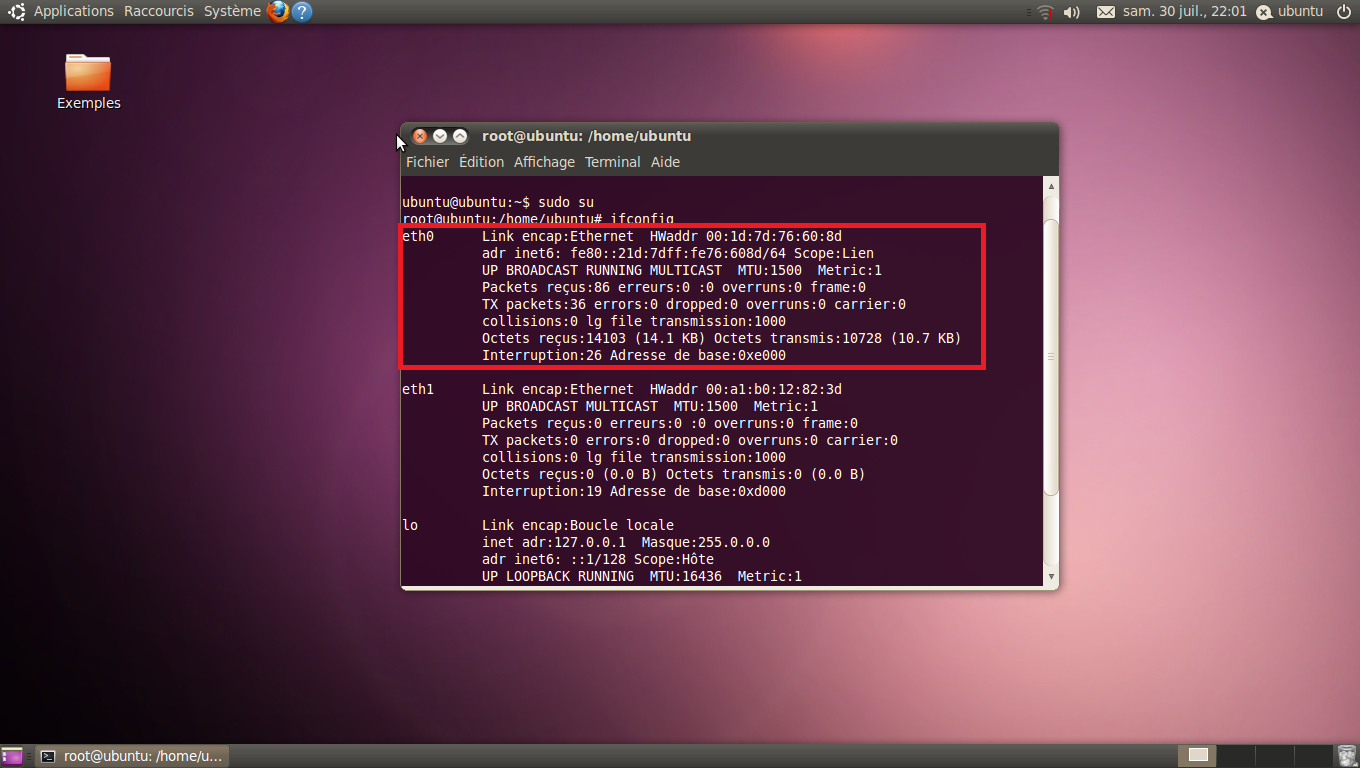
Paramétrer manuellement une carte réseau
Pour commencer le paramétrage, vous devez cliquer sur le symbole qui peut être représenté par des ondes (WiFi) ou un ordinateur avec le point d’exclamation. Cela va afficher un menu défilant. Dans celui-ci, on trouve plusieurs informations et notamment le nom de la carte réseau, ici elle se nomme eth0. Vous pouvez d’ailleurs retrouver le nom lorsqu’on a tapé la commande « ipconfig » dans le terminal.
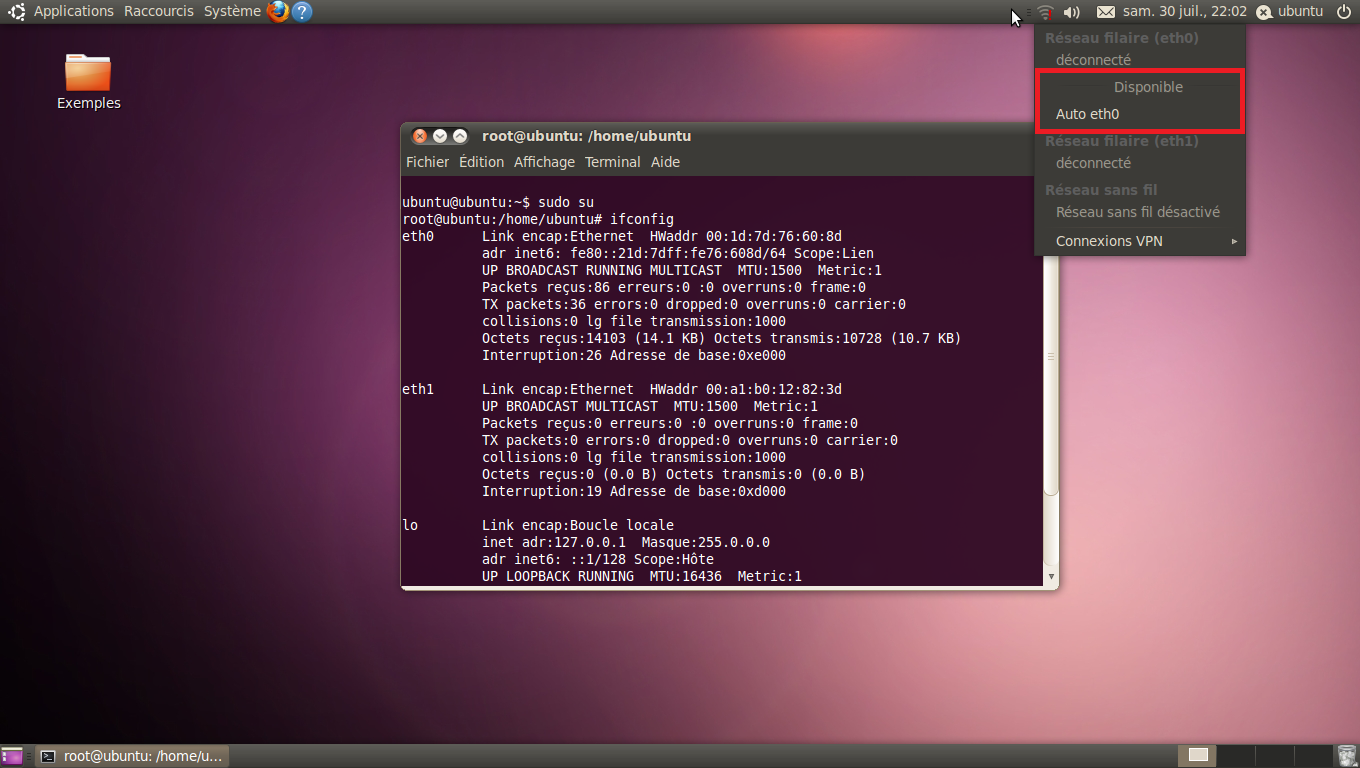
Si vous faites un clic droit avec la souris sur le petit bouton représentant les ondes (la connexion internet), un autre menu va apparaître, sur ce dernier il faut cliquer sur « modification des connexions » pour paramétrer la connexion internet sur Ubuntu.
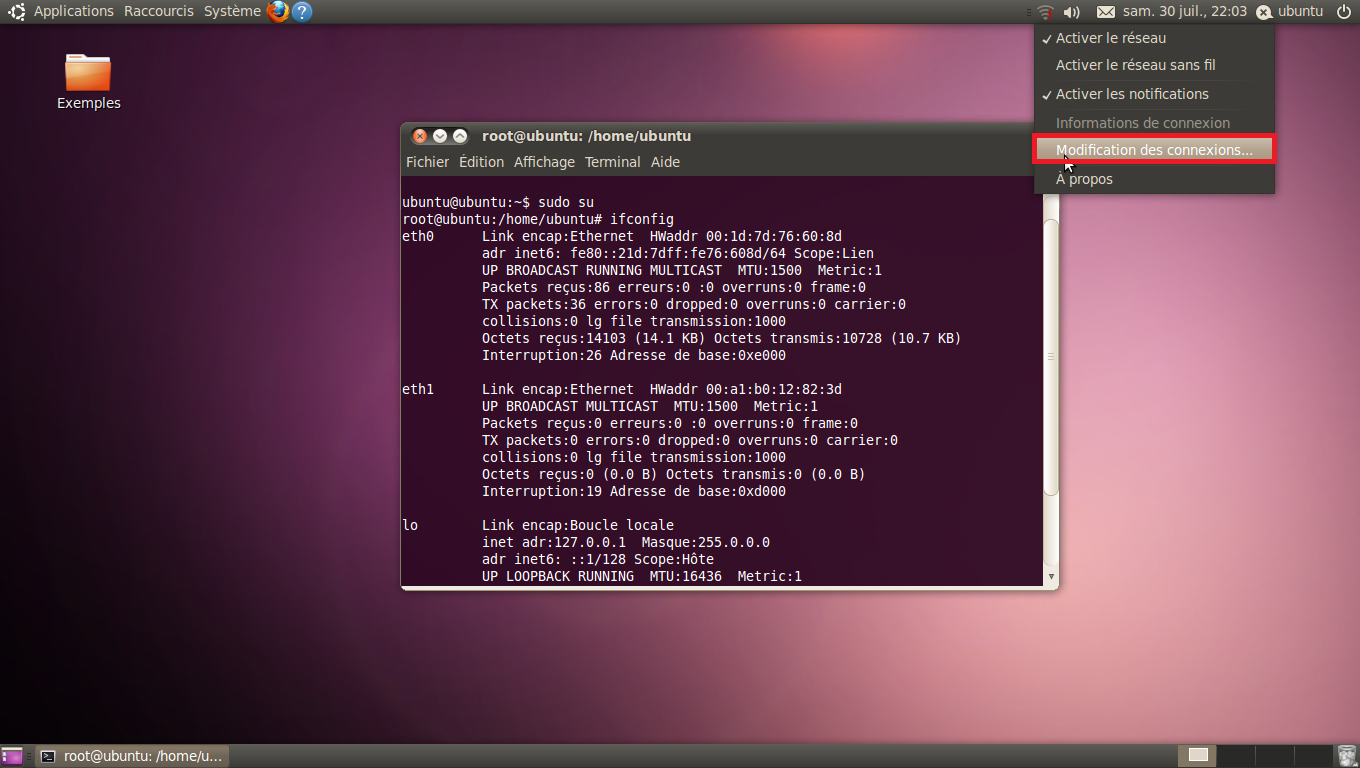
Dans le menu qui apparaît, vous devez cliquer sur auto eth0 (ou sur le nom de votre carte réseau), puis sur modifier pour commencer le paramétrage.
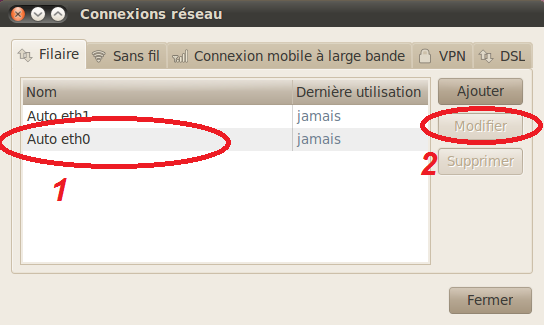
Dans le nouveau menu qui apparaît, vous devez cliquer sur « Paramètre IPV4 ».
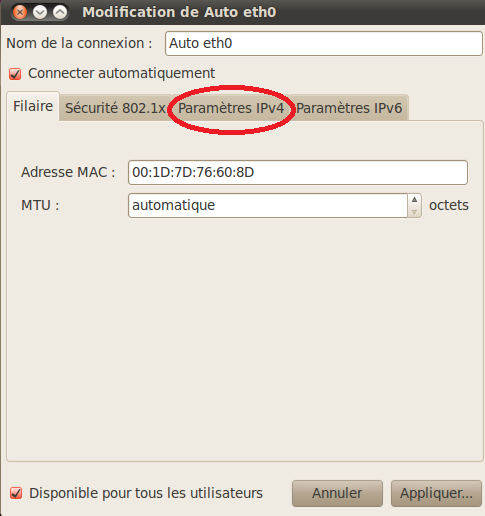
Dans le menu qui se nomme « Méthode », vous devez cliquer sur « automatique (DHCP)» pour choisir la méthode d’attribution de l’adresse IP. Un menu déroulant va apparaître.
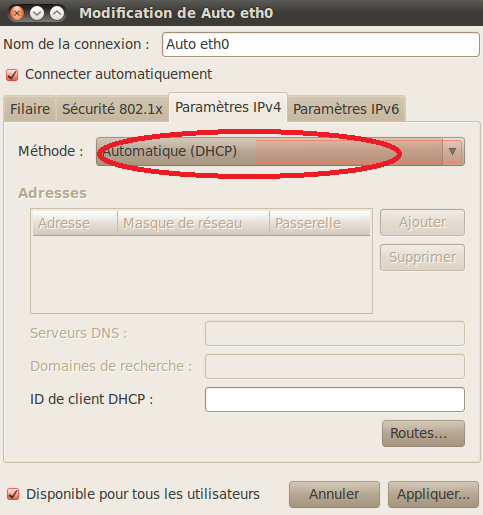
Comme prévu, un menu déroulant apparaît dans lequel vous devez sélectionner « manuel » pour remplir et paramétrer vous-même les informations de mon IP local.
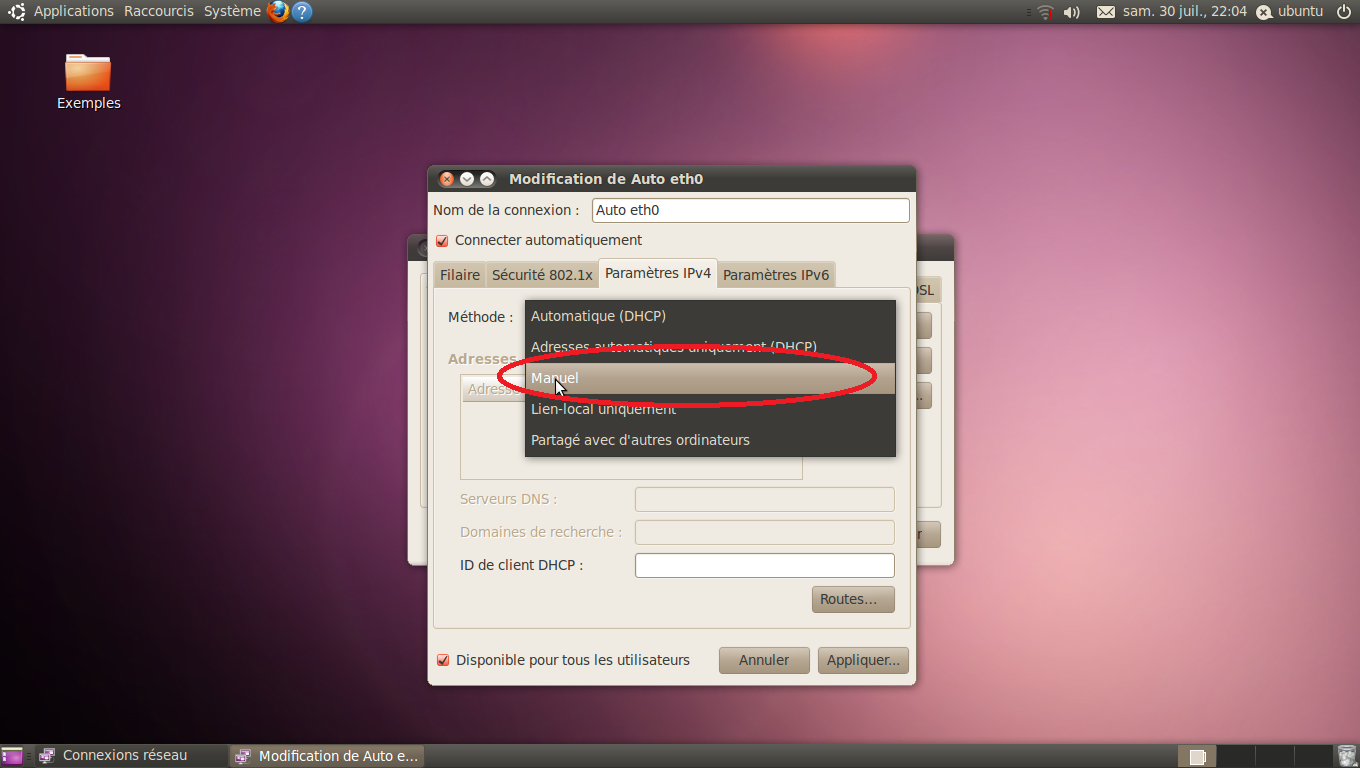
Une fois que vous avez sélectionné la méthode « manuel », il vous suffit de cliquer sur « Ajouter ».
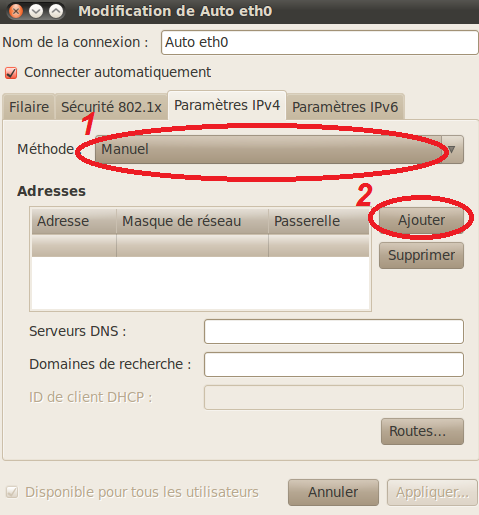
Désormais, vous devez rentrer les paramètres pour configurer la connexion internet sur Ubuntu. Le premier est l’adresse, qui peut être différente selon le réseau, mais généralement les box sont sur des réseaux 192.168.1.0, sinon il suffit de s’adapter. Si vous êtes bien dans le cas précédent, vous pouvez mettre une IP comme 192.168.1.5, le 5 peut être remplacé par n’importe quel chiffre entre 2 et 254 (et il ne doit pas être déjà utilisé sur le réseau), le masque de sous réseau est toujours en fonction de votre réseau, dans notre cas 255.255.255.0 et enfin la passerelle c’est l’adresse de la box qui vous permettra ensuite d’accéder à internet (souvent, il s’agit de 192.168.1.1).
ATTENTION : une fois que vous avez terminé, vous devez cliquer sur la touche entrée après avoir mis votre passerelle sinon l’adresse ne restera pas.
Ensuite, il ne vous reste plus qu’à renseigner un serveur DNS (voir cet article si vous ne savez pas de quoi il s’agit), dans ce cas vous pouvez entrer un des plus connus avec l’adresse 8.8.8.8. Ce dernier est celui de Google, une fois que c’est fait, il ne vous reste plus qu’à confirmer en cliquant sur « appliquer », votre mot de passe utilisateur sera demandé pour valider.
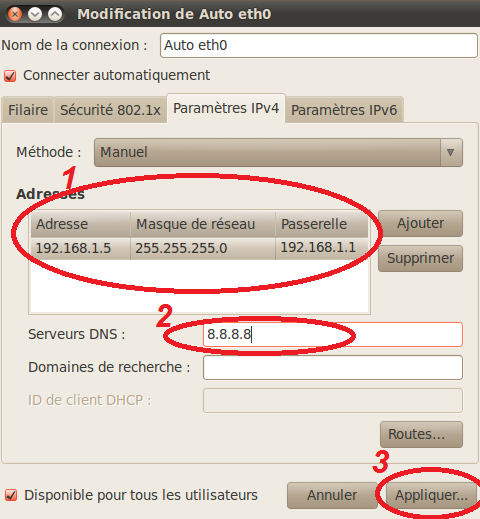
Si vous regardez votre barre de menu, vous devez constater que la connexion s’établit. Si cette dernière ne se fait pas automatiquement suite à la validation, vous pouvez faire apparaître le menu comme au début puis cliquer sur auto eth0.

Vous devez désormais être connecté à internet avec l’adresse IP locale que vous avez choisie.

1 Commentaire
supère merci . sa ma énormément aider mais je peu avoirs une technique pour configuré mon ubuntu pour une connexion internet gratuit ?