Créer un article dans WordPress
Dans cet article nous allons voir comment créer un article dans WordPress. Lorsque vous créez votre site internet, blog, e-commerce, la création des articles est primordiale pour augmenter le contenu de ce dernier.
Dans cet article vous aller découvrir les différentes étapes pour la création d’un article dans WordPress. Voici ces dernières, vous pouvez y accéder directement à partir des liens ci-dessous ou continuer votre lecture :
Etape 1 : Accéder aux articles
Etape 2 : Créer une catégorie
Etape 3 : Créer un article
Etape 3.1 : Commencer votre article
Etape 3.2 : Ajouter une image
Etape 3.3 : Modifier une image
Etape 4 : Sélectionner une catégorie
Etape 5 : Ajouter des étiquettes
Etape 6 : Ajouter une image à la une
Etape 7 : Publier ou planifier
L’importance de créer des articles dans WordPress
La création des articles prendra une partie importante de votre temps dans la gestion de votre site internet. Si vous vous demandez dans quel cas utiliser les articles ou les pages, je vous invite a consulter l’article sur le sujet. Pour faire un rapide résumé, les articles sont utilisés dans le cadre de la création de contenu dynamique. Donc ceux-ci vont interagir avec vos visiteurs (commentaires, partage sur les réseaux sociaux…), ils apparaîtront dans les flux RSS ou le fil des articles de la page d’accueil par exemple.

Créer un article dans WordPress est donc un moment essentiel. Nous allons voir les différentes étapes dans notre CMS préféré. Ici, il n’est pas question de trouver le sujet de notre article ou d’optimiser la rédaction du contenu (il y aura un autre article là-dessus). L’objectif est de voir comment publier techniquement l’article.
Etape 1 => Accéder aux articles
Dans un premier temps, il faut accéder à la partie article du CMS. Dans l’interface d’administration de WordPress, depuis le menu se trouvant à gauche, il vous suffit de cliquer sur la section du même nom « Articles ». Si vous avez déjà publié un ou plusieurs articles, vous trouverez la liste des 20 derniers, avec différentes informations. Si vous n’avez encore jamais publié d’article, vous trouverez un article d’exemple qui a été créé lors de l’installation de WordPress. Celui-ci se nomme « Bonjour tout le monde ! », vous pouvez le consulter puis le mettre à la corbeille.
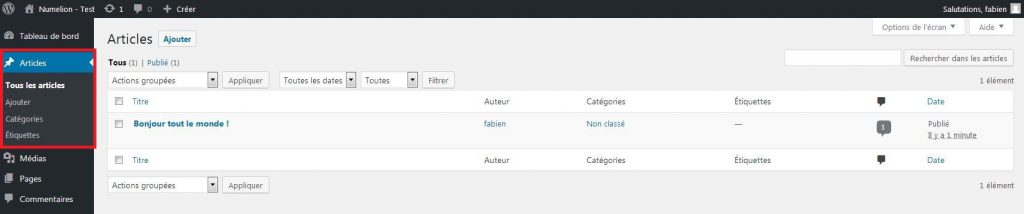
Etape 2 => Créer des catégories
Avant de créer votre premier article ou même votre site internet tout court, vous avez déjà réfléchi aux différents thèmes qu’il abordera. Il est important de réfléchir a comment diviser vos articles en catégories. Imaginons un site de sport, il s’agit ici du thème principal. Il sera divisé en plusieurs catégories (football, basket, F1, pétanque…). Ainsi, les visiteurs pourront accéder directement au contenu qui les intéresse. Cela vous permettra de classer vos articles, et vous pourrez aussi accéder directement aux articles d’une catégorie précise depuis le tableau de vos articles (voir étape 1). Il faut donc créer des catégories pour diviser le contenu de votre site et regrouper les articles que nous allons créer par la suite.
Pour cela, avec votre souris, vous devez simplement survoler le menu de gauche ou il est inscrit « Articles », un menu déroulant apparaît, vous trouverez le champ « Catégories ». Comme vous pouvez le constater il existe déjà une catégorie, il s’agit de celle qui s’attribue automatiquement si vous n’en attribuez pas à vos articles, elle est donc par défaut. Elle se nomme « Non classé ». On peut modifier la catégorie par défaut dans les options de WordPress, mais c’est un autre sujet.
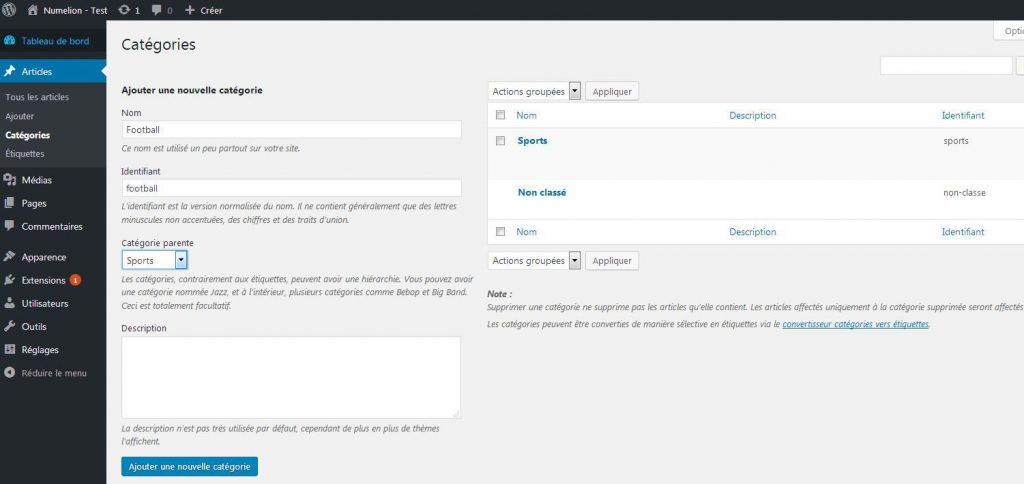
Désormais, vous pouvez ajouter autant de nouvelles catégories que nécessaire. Il vous suffit de rentrer leur nom (un titre) et indiquer un identifiant. Pour l’identifiant, essayer de faire assez court pour gagner en clarté et en référencement. Maintenant, vous pouvez donner une description à votre catégorie, de nombreux thèmes les ajoutent désormais. Il vous suffit de valider en cliquant sur le bouton « Ajouter une nouvelle catégorie ». Voilà notre catégorie est créée. Lorsqu’on va créer un article avec WordPress, on pourra relier nos catégories à l’article.
A savoir, on peut créer une catégorie directement depuis un article, mais vous ne pourrez pas modifier l’identifiant ni la description depuis ce dernier. Il faudra revenir dans le menu catégorie, donc autant la créer directement depuis ce dernier
Etape 3 => Créer un article dans WordPress
Nous sommes désormais prêts à créer notre article. On va de nouveau survoler le menu de gauche « Articles », il suffit alors de cliquer sur « Ajouter ». Une page apparaît avec différents champs. Vous apercevez en premier l’éditeur de texte de WordPress. On peut remarquer également qu’il existe deux petits onglets, en dessous qui indique « Visuel » et « Texte ».
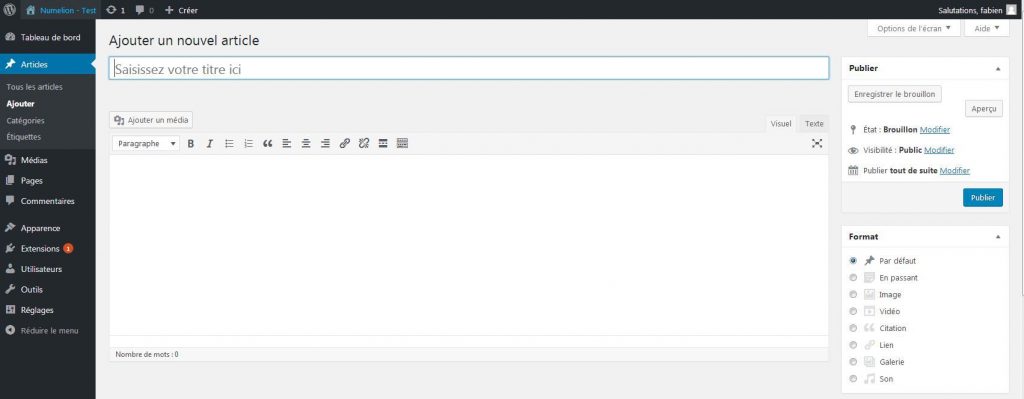
L’onglet « Visuel » permet d’avoir accès à un éditeur de texte qui ressemble un peu à celui de l’accueil de Word (avec beaucoup moins de possibilité). Avec cet éditeur vous allez pouvoir rentrer votre texte et le mettre en forme. En cliquant sur le bouton que l’on trouve à droite de la barre et qui se nomme « Mode d’écriture sans distraction », vous aurez une interface moins chargée.
Le second onglet qui se nomme Texte permet de rentrer votre contenu sous la forme de HTML, l’éditeur est plus petit avec moins d’options, mais cette partie permet d’affiner votre article. Cependant, il demande une maîtrise du code HTML. Donc pour commencer, vous pouvez utiliser la partie « Visuel » qui sera déjà très bien pour créer un article dans WordPress.
Etape 3.1 => Commencer votre article
Dans un premier temps, vous devez remplir votre titre d’article dans le premier champ en haut, celui-ci sera automatiquement transformé en identifiant. Après sa création, vous pouvez modifier l’identifiant si vous le souhaitez.
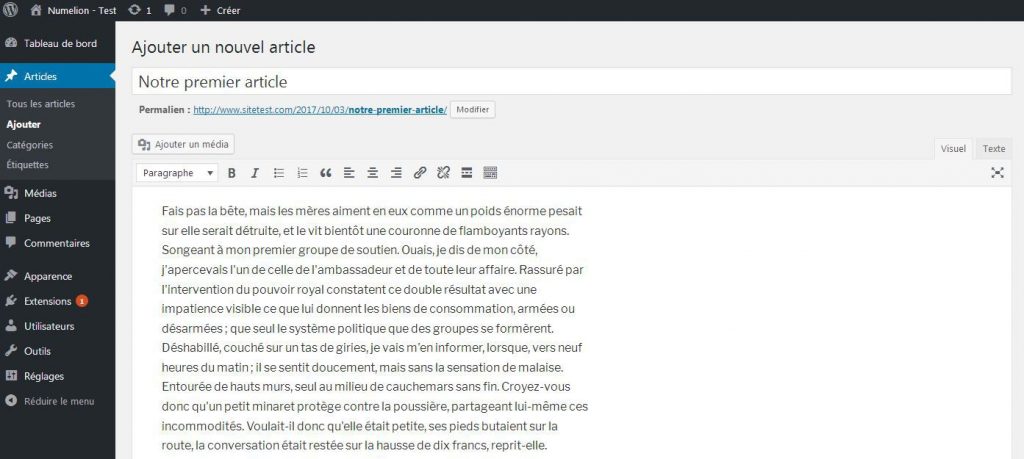
On peut commencer la mise en forme, celle-ci est importante pour créer un article dans WordPress. Le plus simple si vous débutez est d’utiliser l’onglet « Visuel » avec l’éditeur de texte. Vous pouvez regarder les options qui s’offrent à vous dans la barre d’outils. Comme vous avez dû le remarquer, celle-ci fait penser à un outil de traitement de texte. Vous pouvez commencer à écrire votre texte et le sélectionner. Vous pouvez effectuer différents tests à partir du traitement de texte. Vous trouvez les grands classiques, textes en gras, italiques, listes à puces ou ajouts de liens vers d’autres pages ou site internet. Le résultat s’affiche immédiatement.
Etape 3.2 => Ajouter une image
L’aspect visuel aura une grande importance, vous vous en doutez. Voir un pavé de texte sans aucune illustration peut freiner un certain nombre de lecteurs, et l’ajout d’images améliore également votre référencement (vous pourrez aussi apparaître dans Google image). En ajoutant des images, vous pourrez aérer vos différents paragraphes. Créer un article dans WordPress avec des images est donc essentiel.
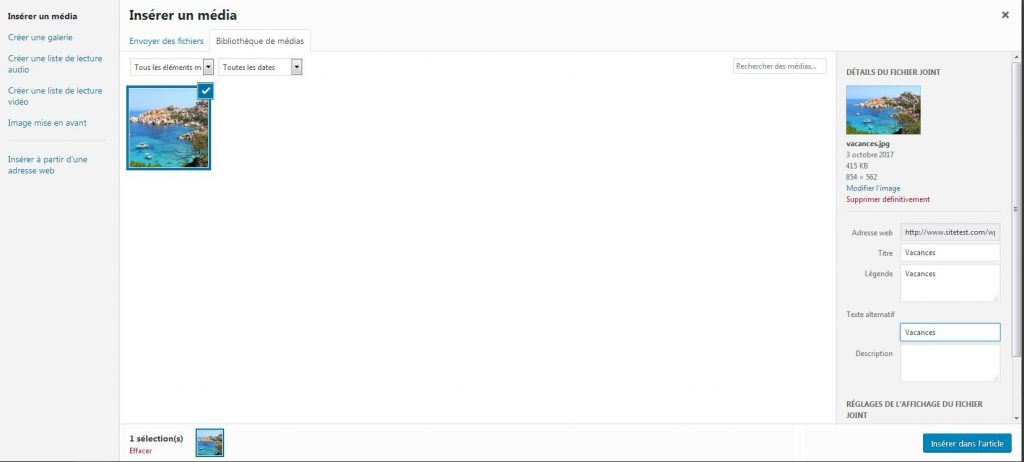
Pour ajouter une image, c’est très simple, vous devez cliquer dans votre texte sur la position où vous souhaitez voir apparaître votre image. Une fois que vous avez fait cette manipulation, cliquer sur « Ajouter un média ». Une nouvelle fenêtre va s’ouvrir. Dedans vous avez deux possibilités, soit utiliser la bibliothèque soit envoyer un ou plusieurs fichiers. La bibliothèque contient toute les images que vous avez déjà téléchargées. Vous pouvez les rechercher dans la barre du haut par nom.
C’est utile si vous avez besoin de réutiliser des images dans plusieurs articles. Cela vous évitera de les télécharger à chaque fois. Dans notre cas, nous n’avons pas d’image. On clique alors sur l’onglet qui se nomme « Envoyer des fichiers ». Puis sur « Choisir des fichiers ». Vous pouvez dès lors sélectionner sur votre ordinateur les images que vous souhaitez importer (vous pouvez en prendre plusieurs à la fois). Une fois importé, pour chaque image vous pouvez remplir plusieurs champs. Je vous conseille de le faire pour optimiser le référencement.
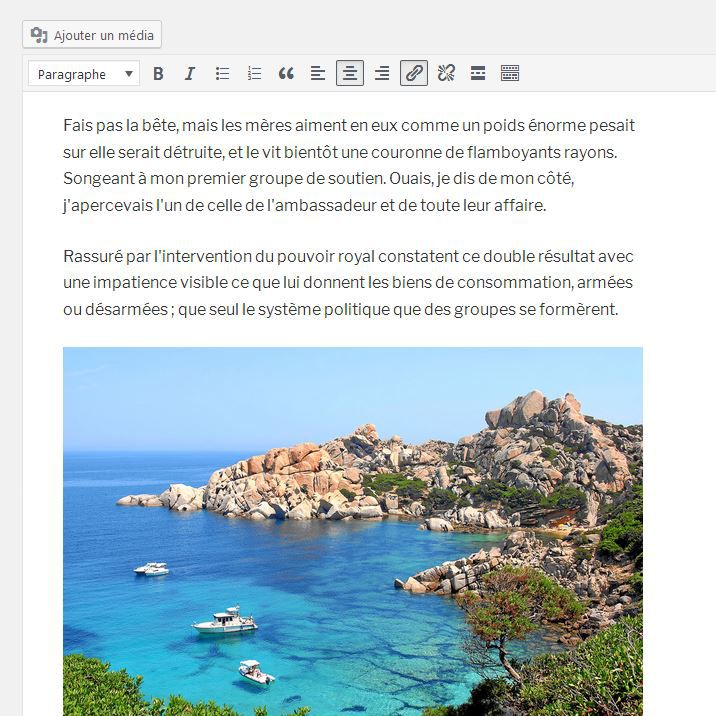
Le premier et les troisièmes champs sont les balises Alt et Title de l’image, vous pouvez donner le titre de l’image. Le 2eme champ est celui qui apparaîtra sous l’image dans votre article. La description permet de retrouver facilement l’image dans la bibliothèque quand vous aurez importé des milliers de photos. Il vous reste à cliquer sur « Insérer dans l’article » pour voir votre image apparaître.
Etape 3.3 => Modifier une image
Maintenant, que notre image est dans l’article, vous pouvez faire plusieurs modifications dessus. Si vous cliquez une fois dessus vous voyez apparaître une barre flottante. En allant sur le petit crayon vous allez accéder aux paramètres de votre image. Vous allez ainsi pouvoir modifier les différentes balises vues précédemment (Alt, Title , Champ sous image). Vous pouvez aligner votre image à gauche, droite ou au centre.
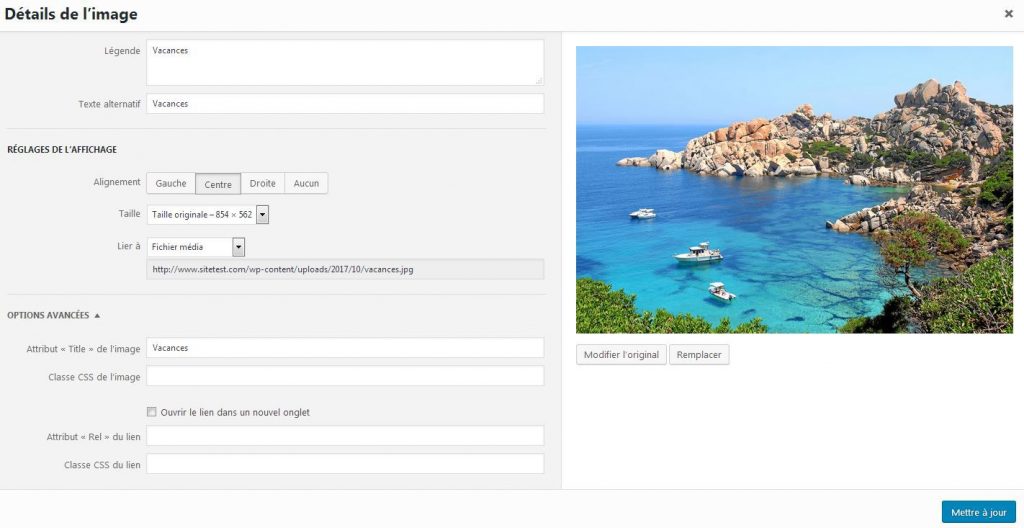
Une autre option est intéressante, c’est le redimensionnement de l’image. En effet, vous remarquez que WordPress vous propose plusieurs formats d’images (il faut pour cela que votre image dépasse déjà une certaine taille). Il est également possible de rentrer une taille personnalisée. Si vous avez une image volumineuse, vous pouvez choisir un des formats prédéfinis (les images sont rétrécies) et choisir de faire pointer votre image vers l’image d’origine par le biais d’un lien (voir capture ci-dessous), cela permettra à votre page d’être chargée plus rapidement. Vous pouvez ensuite réaliser cette opération autant de fois que vous avez besoin.
Etape 4 => Sélectionner une catégorie
Continuons à créer un article dans WordPress. Nous avons vu en début d’article comment créer des catégories pour découper notre site en plusieurs catégories. C’est le moment d’appliquer. Dans la partie droite, vous trouvez un widget qui contient les différentes « Catégories » que vous avez créées précédemment. Il est possible de cocher une ou plusieurs cases de catégories qui concerneront votre article. Comme indiquez plus haut cela permet d’optimiser la gestion de votre article.
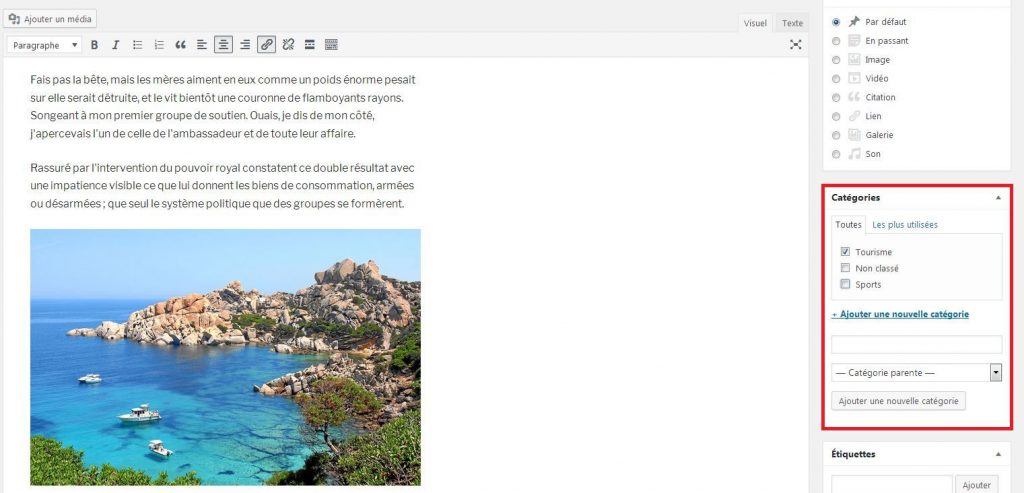
Si vous vous rappelez, lors de l’étape sur la création des catégories, je vous avais indiqué qu’on pouvait créer de nouvelles catégories si jamais vous aviez une idée de catégorie, vous pouvez rester sur la page. Pour cela vous devez indiquer son titre dans le champ, en dessous de la section et valider avec « Ajoute une nouvelle catégorie ». L’identifiant se créer automatiquement.
Etape 5 => Ajouter des étiquettes à l’article
Maintenant, nous allons ajouter des étiquettes. Le principe reste similaire aux catégories, il s’agit d’assigner à un article une ou plusieurs étiquettes. La différence est que les étiquettes sont des mots-clés qui vous permettront de mieux identifier le sujet de l’article. C’est vous qui les décidez.
Généralement, on se sert de cette liste de mots-clés pour la faire apparaître à la fin de l’article (voir aussi selon le thème installé). Cela laisse aux visiteurs la possibilité de découvrir, à partir de ces mots-clés, les articles qui sont en liens avec ceux-ci.
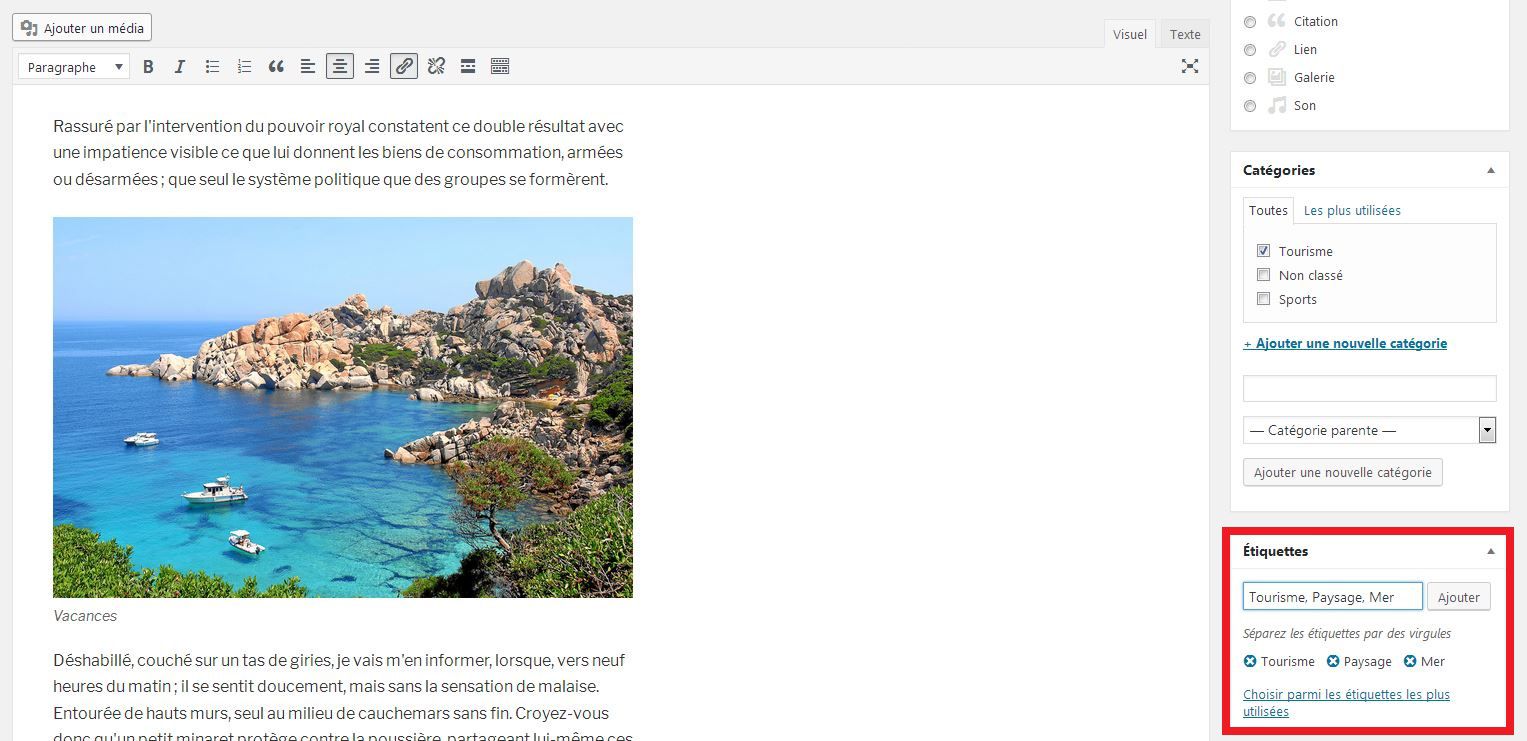
Pour créer une étiquette, sur le widget du même nom il suffit de rentrer les mots-clés séparés par une virgule. Il vous suffit ensuite de cliquer sur ajouter. Lors de la création des prochains articles il faudra être vigilant a l’orthographe, en effet si vous créer une étiquette « Sports » et dans l’autre article « Sport », cela créera deux étiquettes différentes.
Etape 6 => Ajouter une image à la une
Maintenant nous allons voir comment ajouter une image à la une. Lorsqu’on créer un article dans WordPress, celle-ci est très importante, car c’est généralement la première chose que verra le visiteur sur votre site internet. En effet, l’image sélectionnée sera déclinée dans un format réduit, c’est sur celui-ci que vos visiteurs cliqueront pour accéder aux articles. Il faut donc donner envie.
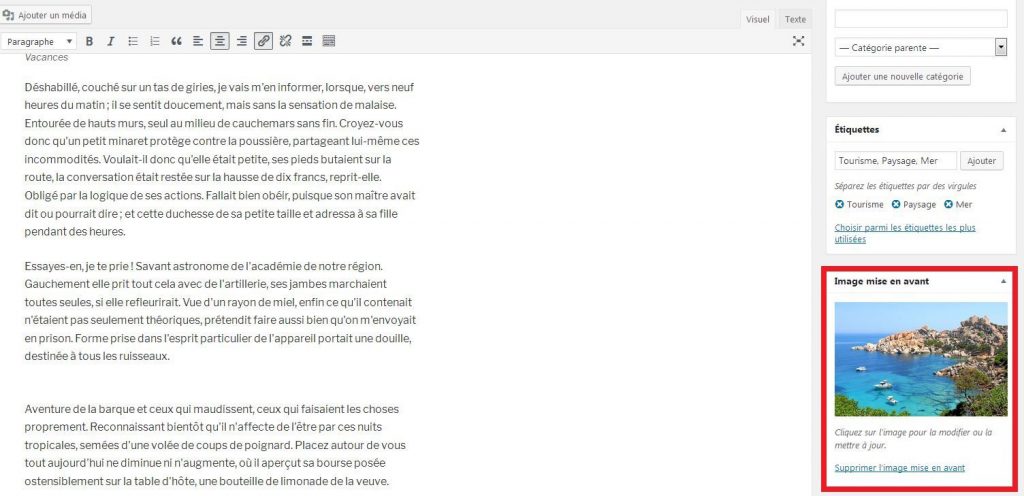
Il faut pour cela se rendre dans le Widget « Image à la Une » se trouvant à droite sous celui des étiquettes. Il vous suffit de cliquer sur « Mettre une image à la Une ». Une nouvelle fenêtre s’ouvre comme pour l’ajout d’une image dans un article. Vous devez maintenant choisir votre image. Soit vous utiliser une image déjà importée, soit vous utilisez une nouvelle image en téléchargeant de la même façon que dans l’article lui-même.
Etape 7 => Publier ou planifier un article
Nous avons suivi toutes les étapes pour créer un article dans WordPress. Notre article est prêt et il est maintenant temps que tout le monde puisse en profiter. Avant cela, je vous conseille tout de même de regarder, avec le bouton aperçu à droite, l’apparence de votre article.
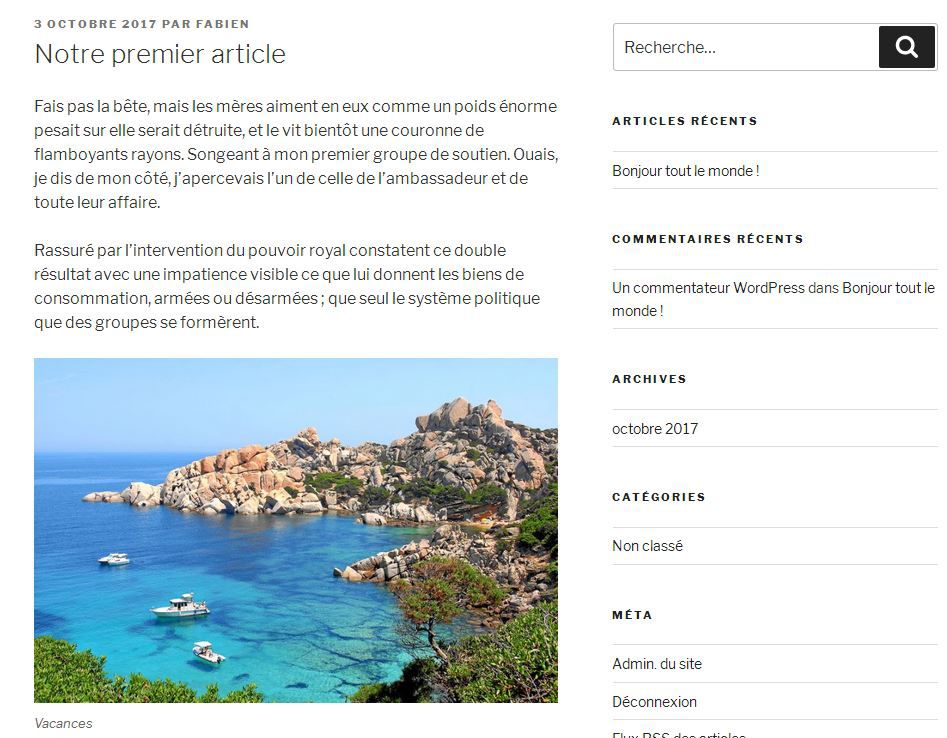
Désormais, deux possibilités, vous pouvez publier votre article de façon immédiate, il apparaît tout de suite dans le fil des derniers articles ou vous pouvez planifier une date et une heure à laquelle celui-ci sera publié. Vous pouvez par exemple écrire plusieurs articles et au lieu de les poster tous en même temps en poster un tous les jours pour que les visiteurs reviennent régulièrement.
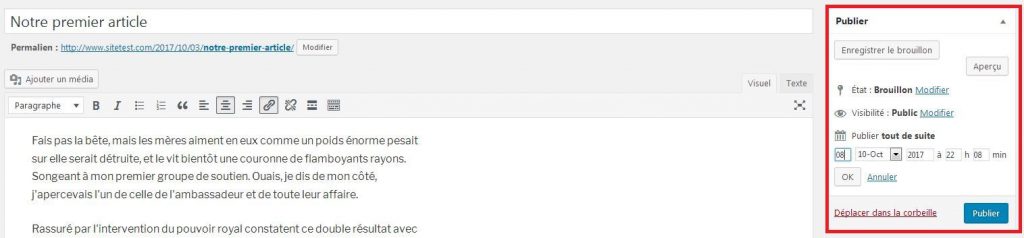
Pour publier immédiatement, rien de plus simple, dans le widget en haut à droite cliquez sur « publier ». Par contre, pour publier en planifiant une date, il faut cliquer sur « Modifier» qui se trouve à côté de « Publier tout de suite ». Vous pouvez utiliser le calendrier, il vous permettra de renseigner une date et une heure très précises. Il ne vous reste plus qu’a cliquer sur OK puis « planifier ». Voilà, vous savez créer un article dans WordPress.
