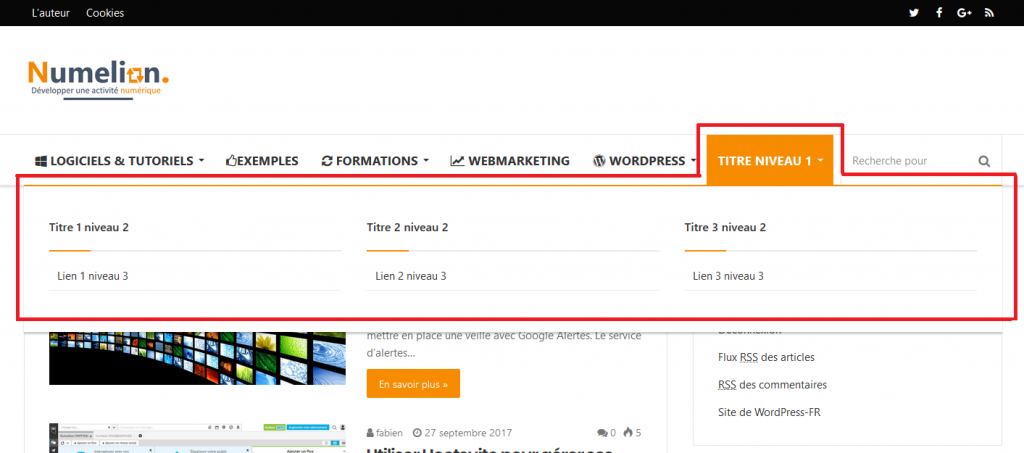Comment créer un menu dans WordPress ?
Dans cet article vous allez découvrir comment créer un menu dans WordPress. Il s’agit d’une étape fondamentale dans la création de votre site internet.

En effet, c’est une des premières choses que vos visiteurs vont découvrir quand ils seront sur votre site. On considère qu’il est souvent aussi important visuellement que votre logo.
Pourquoi créer un menu dans WordPress ?
Comment créer un menu dans WordPress?
1 – Accéder à l’espace des menus
2 – Créer le menu principal
2.1 – Ajouter une catégorie
2.2 – Ajouter une page ou un article
2.3 – Ajouter un lien personnalisé
2.4 – Ajouter un lien non cliquable
2.5 – Créer des sous-menus
2.6 – Enregistrez votre menu
3 – Créer un menu secondaire
4 – Créer un méga menu
Il existe de nombreuses formes de menu, vous pouvez les mettre à différents emplacements, généralement on le trouve dans le haut du site. Mais vous pouvez le placer dans une barre latérale ou dans le bas. Vous pouvez créer un menu de navigation principal, et des menus différents à divers endroits. Il faut aussi penser au menu de navigation responsive pour les smartphones et tablettes.
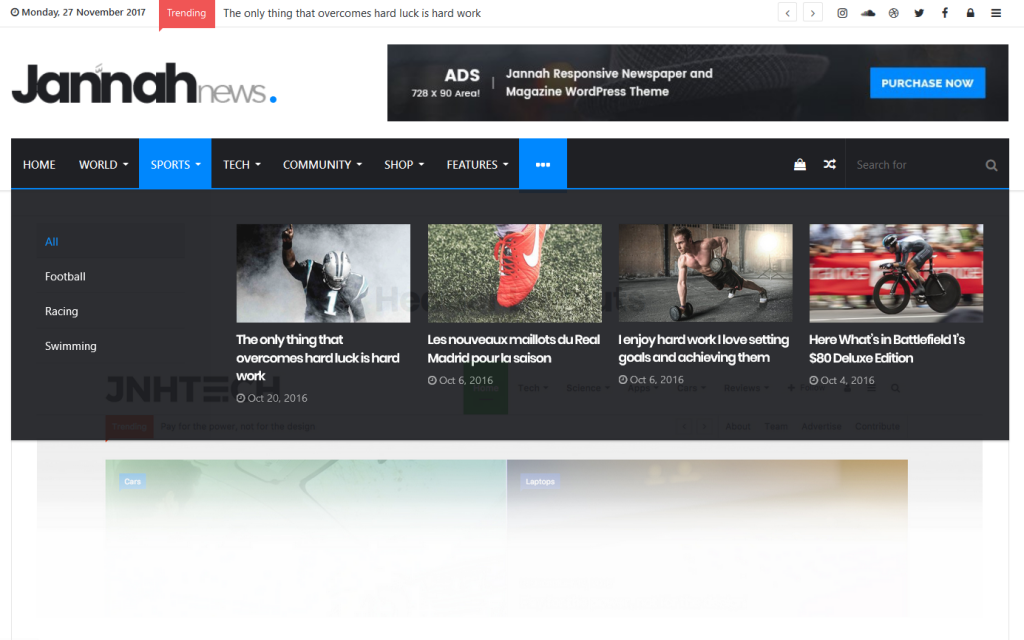
C’est donc une étape importante pour vous, vos visiteurs, mais aussi pour le référencement. Il faut que vos articles soient rapidement accessibles pour ces derniers. On considère qu’il faut moins de trois sauts pour atteindre votre contenu à référencer. Par exemple, si vous avez un article sur la méthode pour installer une extension dans WordPress, il faut que l’utilisateur et les moteurs puissent y accéder en moins de trois clics depuis votre page d’accueil.
Pour cela, votre menu de navigation ou les menus que vous allez insérer à d’autres endroits seront essentiels. Dans ceux-ci, vous allez pouvoir mettre des liens vers vos catégories (qui contiendront vos articles), une page (contact, auteur, mentions légales…), des liens externes, un article directement… Vous pourrez également mettre en place des sous-menus pour faciliter l’accès à votre contenu. Nous allons voir cela maintenant.
Pourquoi créer un menu dans WordPress ?
La création d’un menu est indispensable pour un site internet. Il faut que les visiteurs puissent accéder à votre contenu rapidement, c’est l’outil idéal pour remplir cette fonction. Il va permettre de définir les grandes catégories de votre site internet et vos visiteurs pourront ainsi rapidement se retrouver.
Un peu comme la page d’accueil est essentielle pour ré-aiguiller ces derniers, un menu permettra aux utilisateurs qui viennent de lire un article de découvrir d’autres articles sur le même thème. Si votre article montre les meilleures banques d’images gratuites, vos visiteurs seront peut-être intéressés par d’autres articles dans la même catégorie (banque de vecteurs gratuits…). Par le biais du menu ils pourront rapidement y accéder.
Comment créer un menu dans WordPress ?
Dans cette partie vous allez découvrir comment créer un menu dans WordPress. Vous verrez les différentes étapes qui permettront à vos visiteurs d’accéder rapidement à l’ensemble de votre contenu.
Vous verrez comment créer plusieurs menus et les insérer dans votre site WordPress. A la fin de cet article, vous serez en mesure de créer vos premiers menus. Dans un premier temps, vous devez avoir installé WordPress. Vous pouvez vous rendre sur le site officiel pour en savoir plus sur le CMS. Vous pouvez utiliser Xampp ou Wamp pour le faire en local si vous souhaitez faire des tests.
1 – Accéder à l’espace des menus
La première chose à faire est de déterminer l’emplacement de votre menu principal dans votre thème. Généralement, celui-ci se trouve sous votre logo ou juste à côté. Vous pouvez consulter la documentation de votre thème pour connaître les différents emplacements disponibles avec celui-ci. C’est peut-être également un des critères de votre choix de thème.
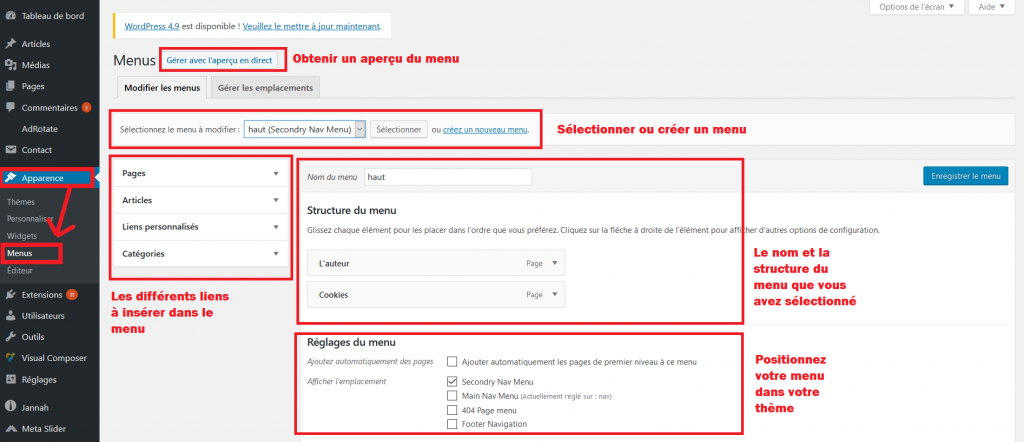
Lorsque vous avez déterminé l’emplacement de vos menus, vous devez accéder à l’espace qui va vous permettre de les créer. Rendez-vous dans la partie administration de WordPress. Dans le menu de gauche, vous pouvez y accéder depuis « Apparence » => « Menus ».
Vous pouvez d’ailleurs cliquer sur « Gérer avec l’aperçu en direct » qui se trouve en haut de la page pour situer l’emplacement du menu par défaut (le principal). Celui-ci est actuellement vide si vous venez d’installer WordPress, mais cela ne va pas durer.
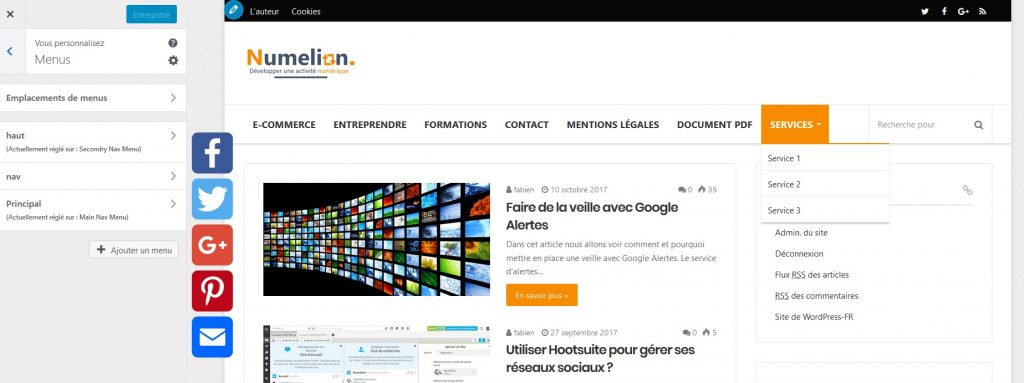
2 – Créer le menu principal
Vous venez d’accéder à l’espace pour créer un menu dans WordPress, vous allez donc commencer à créer le menu principal. C’est le menu de navigation que l’on considère comme le plus important (sauf cas exceptionnel). Pour commencer, vous devez vous assurer que le premier menu est sélectionné dans le haut de l’écran dans le menu déroulant « Sélectionnez le menu à modifier ». Vous avez sous ce dernier la structure actuelle de celui-ci.
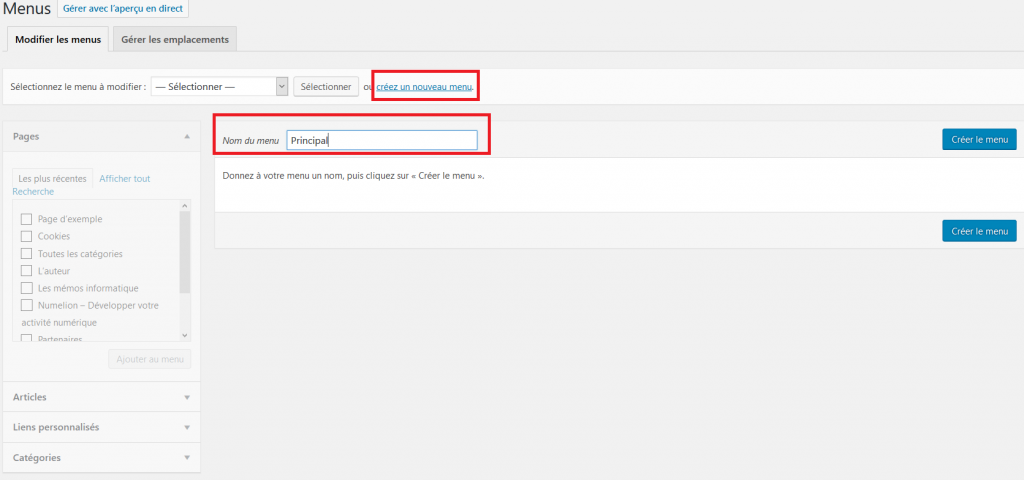
Si aucun menu n’existe, vous devez cliquer sur « Créer un nouveau menu » et donner un nom à ce dernier. Si plusieurs emplacements sont disponibles dans votre thème, vous pouvez choisir celui qui vous convient. En l’occurrence, le principal possède souvent l’adjectif « Main ». Une fois que vous avez créé votre menu, sélectionnez-le.
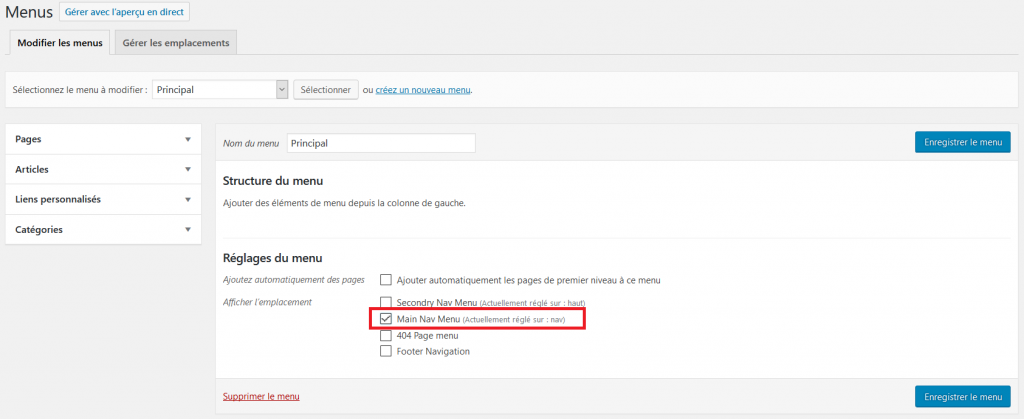
Pour le moment il est donc vide. Sur le côté, vous apercevez une fenêtre qui va vous permettre d’insérer vos liens dans le menu. Pour faciliter cette insertion, vous avez des onglets permettant de sélectionner directement les pages, articles ou catégories que vous voulez ajouter. Si vous ne trouviez pas le contenu que vous souhaitez insérer ou si vous devez ajouter un lien externe, vous avez la possibilité d’indiquer un ou plusieurs liens personnalisés.
Comme vous pouvez le constater, la création du menu est extrêmement modulable. Vous allez pouvoir créer le menu parfait pour votre site. Vous allez maintenant pouvoir insérer les éléments qui se trouvent dans la fenêtre de gauche. Nous allons commencer par les catégories.
2.1 – Ajouter une catégorie
Vous devez avoir créé des articles et des catégories pour accueillir ces premiers. Dès lors, vous obtenez la liste des différentes catégories qui existent sur votre site internet. Lorsque vous cliquez dessus, vous avez le choix entre « les plus récentes » ou « Afficher tout ».
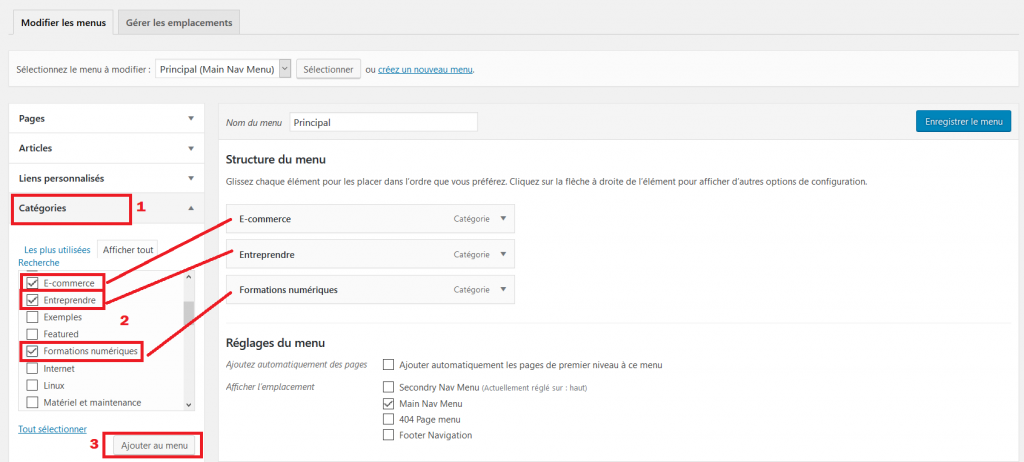
Vous pouvez cocher une ou plusieurs catégories, puis cliquez sur « Ajouter au menu ». Celles-ci apparaissent les unes à la suite des autres. Vous pouvez cliquer sur une des catégories qui viennent d’apparaître dans la structure.
Vous allez pouvoir modifier le nom de cette dernière dans le champ « Titre de la navigation (Navigation Label) ». En effet, elle reprend l’intitulé complet de la catégorie, mais vous pouvez avoir besoin de le raccourcir ou de la modifier. Si vous souhaitez enlever une catégorie ajoutée par erreur, vous devez cliquer sur « Retirer (Remove) » pour quelle disparaisse du menu.
2.2 – Ajouter une page ou un article
Quand vous allez créer un menu dans WordPress, vous aurez sûrement besoin d’ajouter des pages ou des articles dans ce dernier. Le procédé pour ajouter une page ou un article est similaire aux catégories. Rendez-vous dans la fenêtre de gauche. Vous trouvez une partie « Pages » et une partie « Article ». La composition est la même, vous pouvez choisir les plus utilisés ou tout afficher.
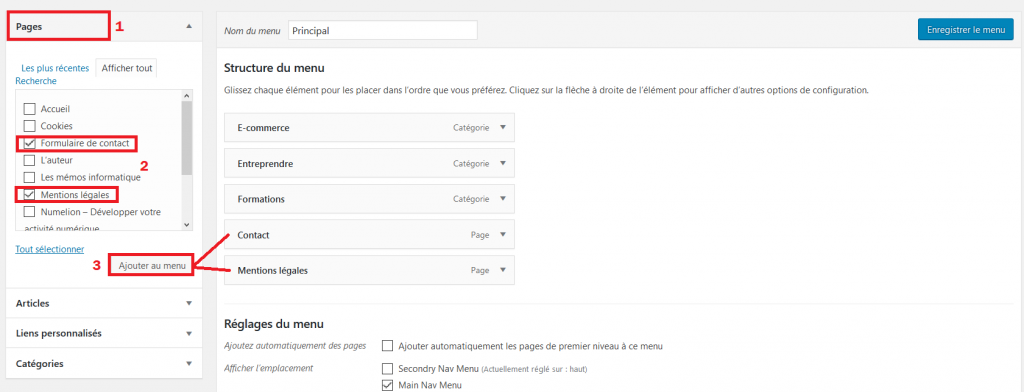
Il vous suffit de sélectionner le contenu qui vous intéresse et de l’ajouter au menu. Vous pouvez ajouter des pages ou des articles en même temps que des catégories dans votre structure. Attention toutefois, on ajoute rarement des articles dans le menu (car ils ne sont pas destinés à cela, vous pouvez voir cet article sur le sujet des pages et articles). Il est plus courant de voir des pages qui ont un rôle plus adéquat pour apparaître dans le menu (contact, mentions légales, page de vente, page des services…).
2.3 – Ajouter un lien personnalisé
Si vous ne trouvez pas le lien que vous souhaitez ajouter à votre menu dans les catégories, pages ou articles. Vous allez pouvoir créer un lien personnalisé. Vous devez donc connaître l’adresse URL sur laquelle votre visiteur devra arriver une fois qu’il aura cliqué sur le menu.
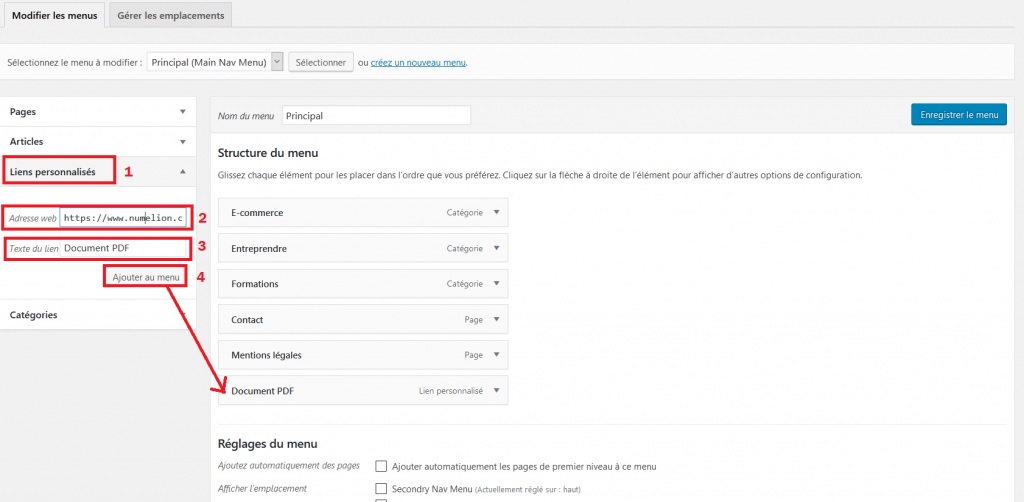
Dans la fenêtre de gauche, rendez-vous sur la partie « Liens personnalisés ». Vous pouvez insérer l’URL de votre choix, qu’il s’agisse d’un lien interne (un document par exemple) ou d’un lien externe à votre site internet. Une fois que vous avez rentré l’URL et le titre, il vous suffit de l’ajouter au menu.
2.4 – Ajouter un lien non cliquable
Ici, il s’agit d’un besoin un peu plus spécifique. En effet, on peut avoir besoin d’insérer un texte dans le menu sans que celui-ci ne pointe vers un lien. Il peut s’agir d’un titre dans lequel vous allez ajouter des sous-menus comme nous le verrons juste après. On peut par exemple imaginer un titre « Services » non cliquable avec une page pour chacun d’eux en sous-menu.
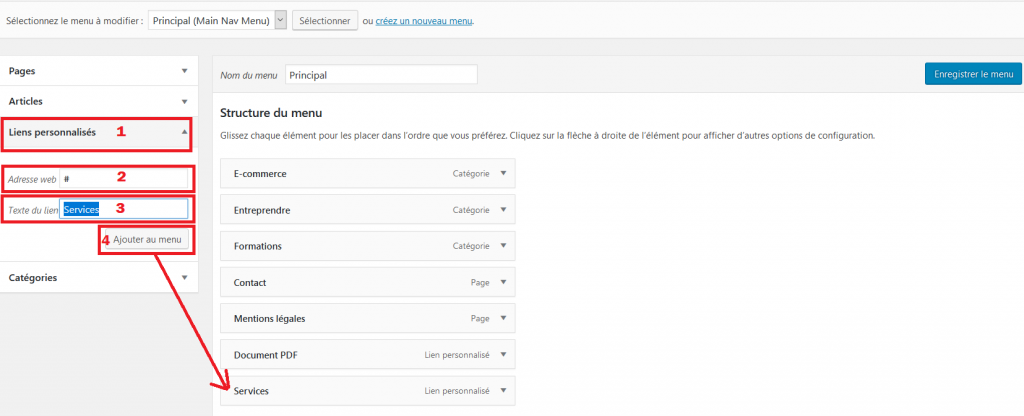
Pour cela vous devez vous rendre dans la partie « Liens personnalisés » dans la fenêtre de gauche. Dans le champ URL vous devez ajouter le symbole « # ». Vous devez insérer votre titre puis ajouter le au menu.
2.5 – Créer des sous-menus
Lorsque vous allez créer un menu, il est très intéressant de créer des titres de niveau 1, il peut s’agir des grandes catégories de votre site. Dans ceux-ci, vous pouvez les découper en sous-catégorie (les articles de votre blog) et refaire la même présentation dans votre menu.
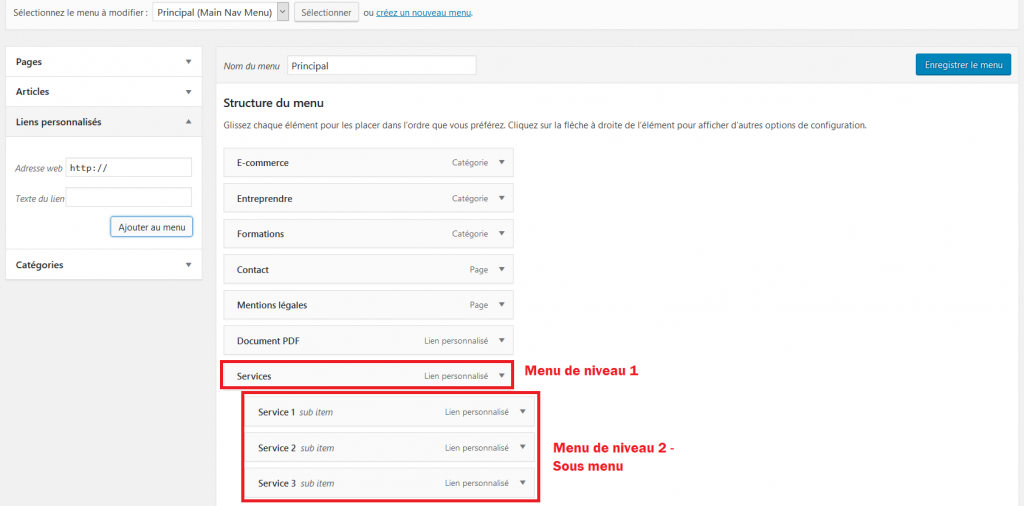
Par exemple, on peut considérer la catégorie « Webmarketing » comme celle de niveau 1. Dans celle-ci on retrouve des sous-catégories (réseaux sociaux, référencement…). L’idée est donc d’insérer dans le menu la catégorie « Webmarketing ». Vous avez juste à reprendre la partie où vous avez inséré une catégorie. Pour créer les sous-menus, vous devez choisir les catégories à ajouter (vous pouvez aussi ajouter des pages, articles, liens personnalisés…). Vous les ajoutez à votre menu sous la catégorie principale.
En cliquant sur les éléments insérés et en restant appuyé dessus avec votre souris, vous pouvez les décaler vers la droite. Pour WordPress, cela signifie qu’il s’agit d’un sous-menu. Par contre, si vous re-décalez vers la gauche, cela signifie que vous le remettez au premier niveau de votre menu. Vous pouvez faire cette manipulation pour chaque titre de niveau 1. Il vous suffit d’ajouter des liens, articles, pages ou catégories et de les décaler vers la droite. Pour la démonstration, nous utilisons un titre de niveau 1 qui se nomme « Services » et nous insérons trois vers des services en sous-menu. Avec cette méthode vous allez créer un menu dans WordPress qui aura des sous-menus à afficher.
2.6 – Enregistrez votre menu
Lorsque vous aurez créé la structure de votre menu, vous allez pouvoir cliquer sur « Enregistrer le menu ». Si vous n’avez pas encore choisi son emplacement, c’est le moment de le confirmer. Pour cela, rendez-vous dans « Gérer les emplacements », ou cocher la case de l’emplacement souhaité que vous trouvez sous la structure du menu.
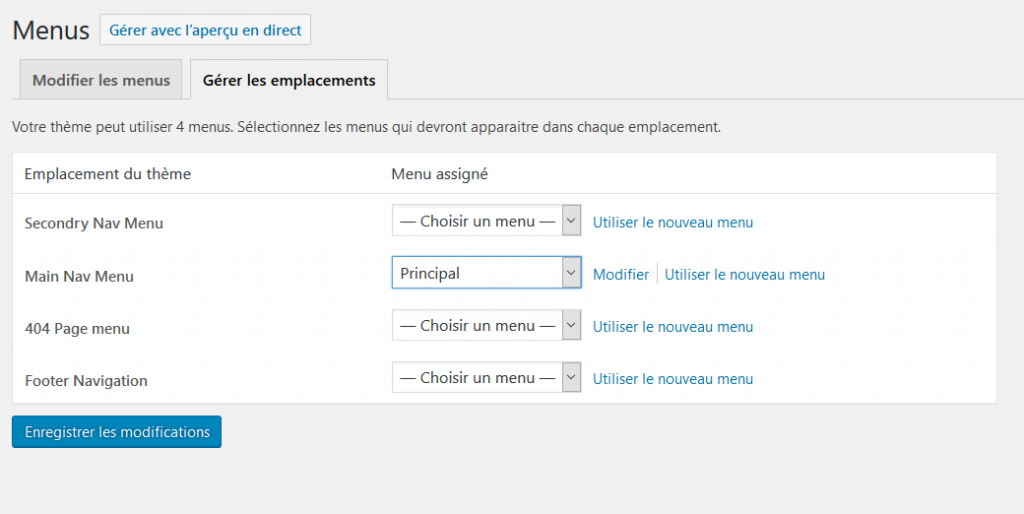
Dans la partie « Gérer les emplacements » vous trouverez les emplacements qui sont disponibles avec votre thème. D’où l’importance de bien choisir votre thème. Normalement, il possède un emplacement qui se nomme « Navigation principale ». Il vous suffit d’ouvrir le menu déroulant, de sélectionner le menu que vous venez de créer et d’enregistrer les modifications. Il ne vous reste plus qu’à cliquer sur « Gérer avec l’aperçu en direct » pour observer le résultat. Vous venez de créer un menu dans WordPress. Vous allez pouvoir aller encore plus loin dans la suite.
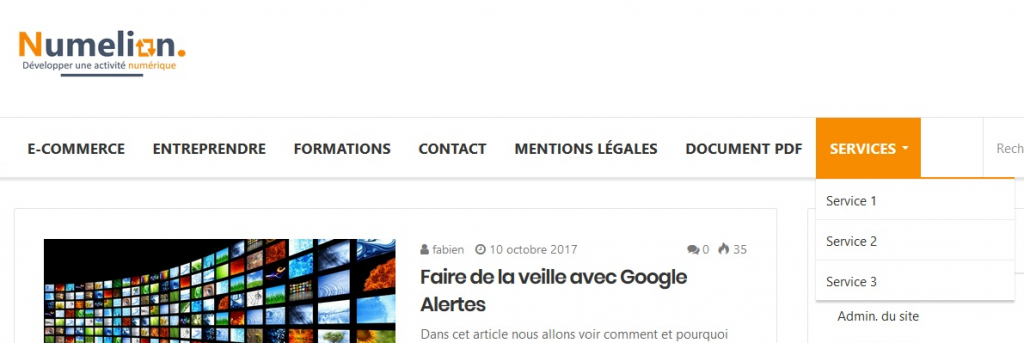
3 – Créer un menu secondaire
Vous avez créé un menu principal, c’est très bien, mais vous pouvez avoir besoin d’un menu secondaire. Il peut s’agir d’un menu tout en haut du site par exemple (comme sur la capture ci-dessous). Pour cela, il vous suffit d’accéder à l’espace « Sélectionnez le menu à modifier », dans celui-ci vous devez cliquer sur « créez un nouveau menu ».
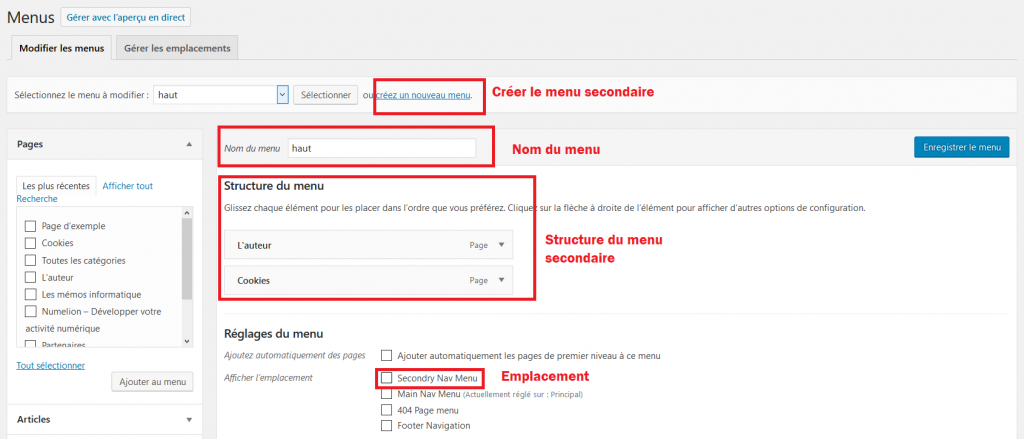
Vous devez lui donner un nom, par exemple menu « Haut ». Il vous suffit de suivre les étapes que vous avez faites précédemment pour créer la structure de votre nouveau menu. Selon votre thème, différents emplacements sont disponibles. Vous pouvez en sélectionner un.
Une autre solution évoquée en début d’article est d’insérer votre menu dans un widget. Pour cela, rendez-vous dans « Apparence » => « Widgets ». Selon les zones que possèdes votre thème (généralement une barre latérale et un bas de page qui se nomme footer, celui-ci possède souvent plusieurs emplacements) vous allez pouvoir insérer votre menu. Il faut que vous choisissiez parmi les éléments insérables « Menu personnalisé ».
Faite le glisser vers la zone dans laquelle vous souhaitez qu’il soit inséré. Dans l’élément, vous devez sélectionner le menu secondaire que vous avez créé précédemment et vous pouvez donner un titre au Widget.
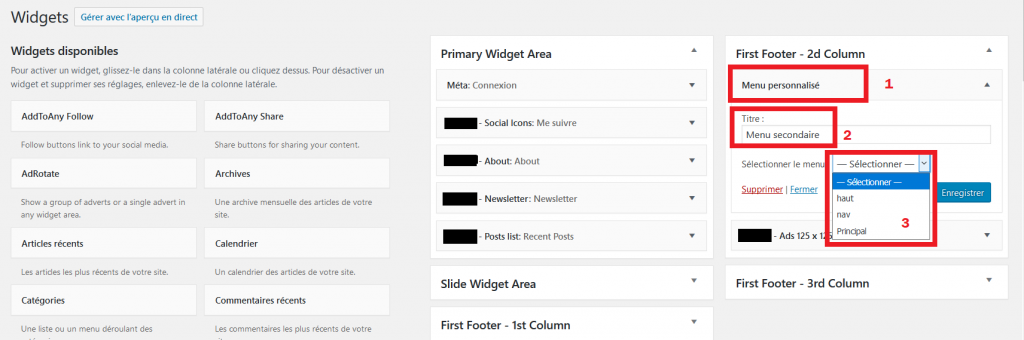
Vous aurez ainsi un autre système de menu sur votre site internet. Vous pouvez ainsi réserver certains espaces à des menus pour faciliter la navigation et le maillage des liens internes. Vous voyez que créer un menu dans WordPress offre de nombreuses options.
4 – Créer un méga menu
Il s’agit d’une partie qui est totalement dépendante de votre thème. En effet, tous les thèmes que vous allez acquérir ne le font pas, il faut être vigilant au moment de la sélection.
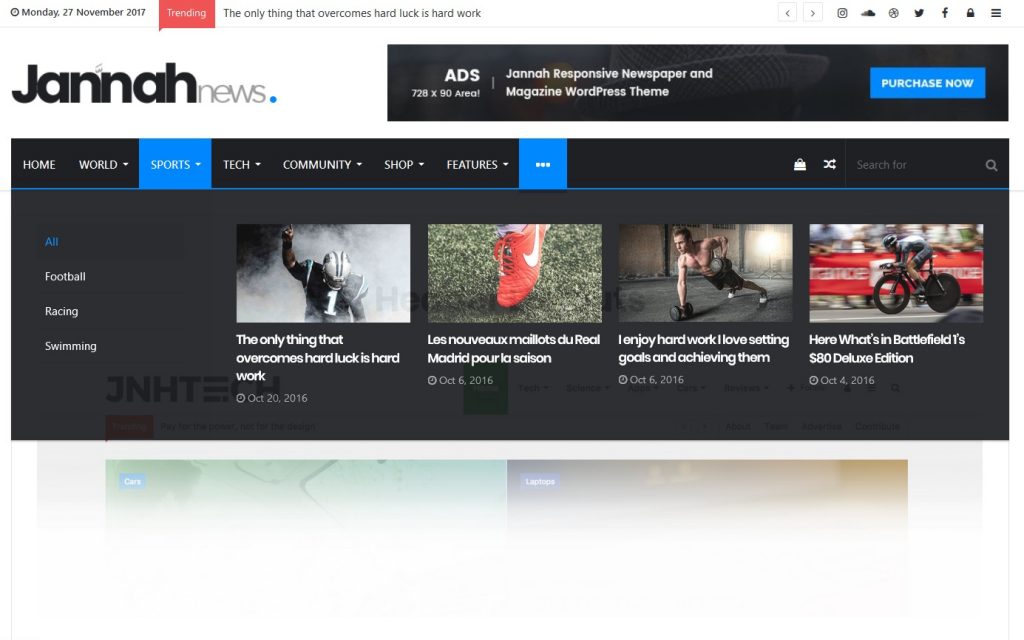
Il s’agit d’un menu qui va vous permettre de placer, en plus des sous-menus classiques, des éléments visuels. Vous pourrez par exemple afficher des images plutôt que des titres. Si votre visiteur clique sur cette dernière, il accédera à l’article, la page ou la catégorie qui sont en relation. L’aspect visuel ayant un fort impact c’est important que le thème de votre site WordPress vous offre cette opportunité. Vous pourrez organiser vos sous-menus en plusieurs colonnes, avec des médias.
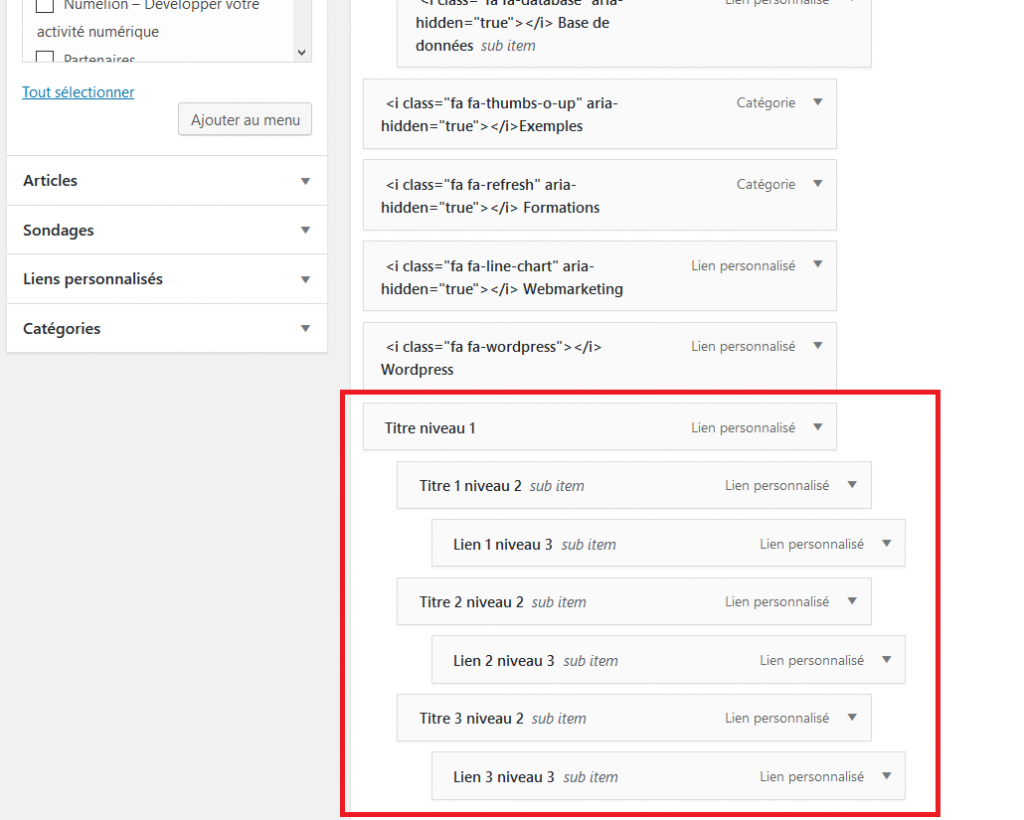
Pour cela, vous devrez créer la structure d’un menu de la même manière que pour un menu standard. Il faudra simplement accéder aux options des éléments de niveau 1. Si votre thème le permet, il y aura une option pour activer un méga menu. Généralement vous pourrez choisir un nombre de colonnes. Si vous êtes dans un élément « catégorie », vous pourrez également utiliser un filtrage sur les articles.
Pour ajouter les éléments au méga menu, il faudra donc un élément de niveau 1. Si vous avez choisi trois colonnes, vous devrez ajouter trois éléments de niveau 2 qui seront les titres, et placer vos liens, catégories, pages ou articles en niveau 3. Un peu plus haut vous pouvez observer un exemple de structure et ci-dessous un aperçu du résultat de cette même structure. Vous avez tous les outils pour créer un menu dans WordPress.