Créer un Organigramme avec Word
Vous souhaitez créer un organigramme avec Word ? En effet, il est inutile dans la plupart des cas d’investir dans un logiciel dédié qui pourrait vous coûter une fortune. Comme vous le verrez dans ce tutoriel, tout est déjà prévu dans le logiciel Word. Nous allons voir étape par étape comment créer l’organisation d’une petite entreprise. Vous pourrez ainsi l’adapter à votre besoin (collège, école, entreprise, association, club)…
Avant de commencer, il faut déjà ouvrir un document Word. Donc, pour la démonstration, je vais partir d’un document vierge. Ensuite, je vais vous présenter les étapes une par une.
Sommaire de l’article :
- Orienter le document
- Insérer un organigramme
A noter, pour ceux qui le préfèrent, vous trouverez ci-dessous la vidéo reprenant les étapes pour créer un organigramme avec Word. Vous trouverez cette dernière à la fin de cet article sur la création d’un organigramme.
Orienter document Word
Donc, on va construire petit à petit un organigramme assez simple avec le logiciel Word. Pour cela, on va commencer par choisir dans un premier temps si on souhaite orienter sa feuille de manière « portrait » ou en « paysage ».
Pour réaliser cette manipulation, on va dans le menu « mise en page » et on a clic sur l’orientation. Est-ce que votre organigramme va être plus adapté dans ce format ou alors est-ce qu’il va être plus adapté en portrait. Bien entendu, cela va dépendre de votre besoin en termes d’organigramme, notamment au niveau de la forme de ce dernier. Une fois que vous avez déterminé cette partie, on va donc passer à ce qui nous intéresse avec l’insertion de l’organigramme en lui-même.
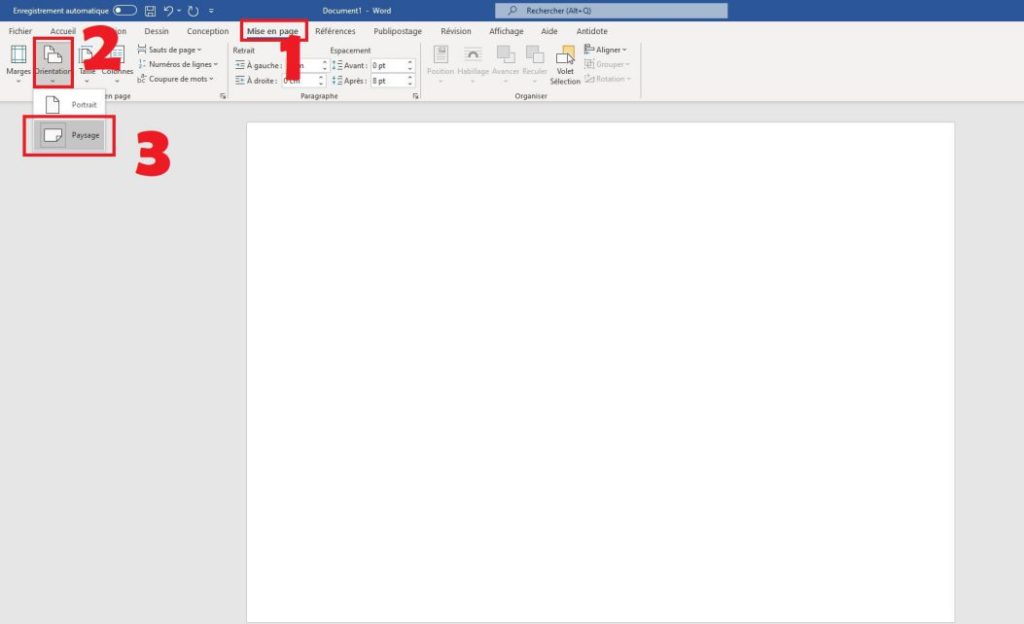
Insérer un organigramme
On arrive maintenant dans la création de notre organisation. Comme je l’ai indiqué au début de l’article, je vais créer un organigramme pour une petite entreprise, vous pouvez facilement l’adapter à vos besoins.
1 – Utiliser SmartArt et choisir la forme d’organigramme
La première étape, c’est donc l’insertion de l’organigramme de manière brute. Autrement dit, sans modifier la forme de ce dernier. Pour cela, il faut aller sur le menu « Insertion ».
Dans ce menu, au niveau du ruban, on a la partie « illustrations ». Dans cette dernière, il faut cliquer sur « SmartArt ». Cela ouvre une fenêtre avec les différents organigrammes de disponibles avec les différentes mises en forme.
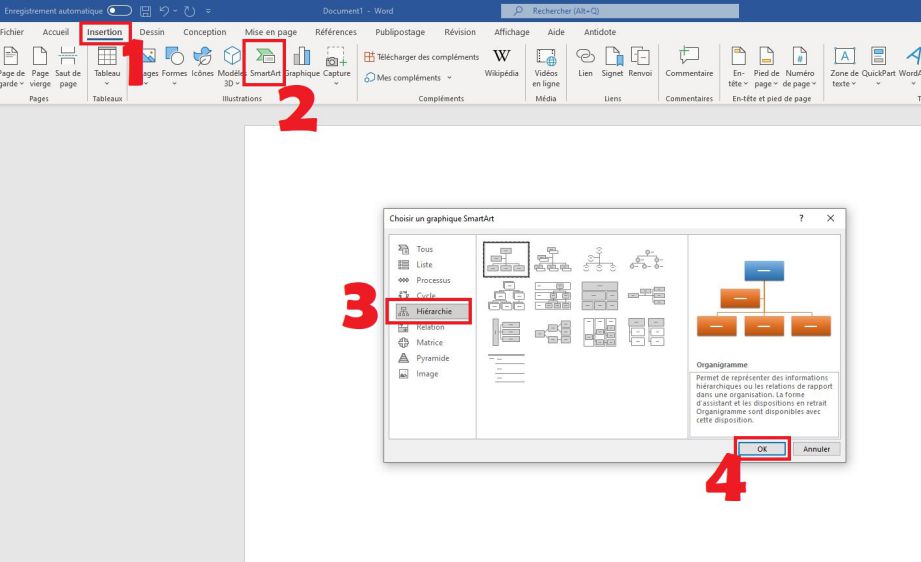
Dans notre cas, il faut sélectionner la forme la plus adaptée, c’est dans « Hiérarchie ». On retrouve les formes les plus classiques d’organigramme. Je vais donc sélectionner un classique que l’on va ensuite pouvoir adapter à notre entreprise, il s’agit de la forme « Organigramme », oui je sais, c’est logique. Il suffit de cliquer sur « OK » pour l’insérer dans son document Word.
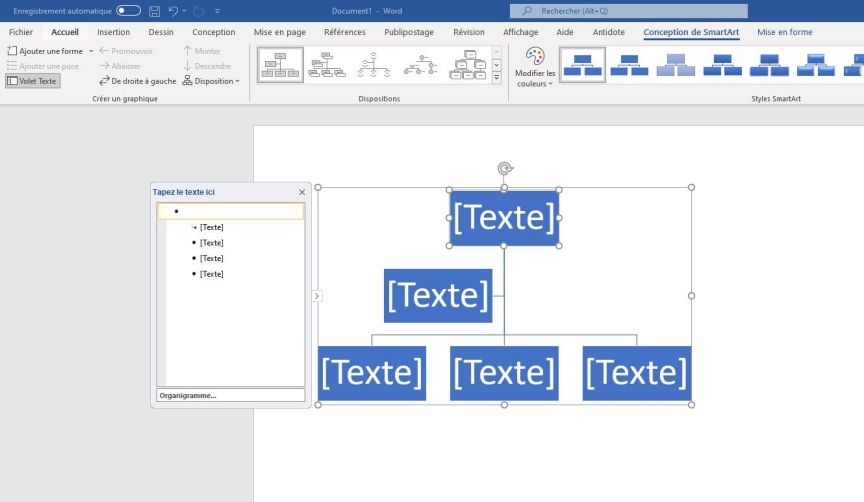
2 – Créer l’organisation de l’entreprise
On a désormais une organisation de notre entreprise, mais elle est vierge. Il n’y a que des textes vides. Il faut donc déjà avoir en tête ou sur un croquis l’organisation que l’on souhaite représenter.
Maintenant, un élément essentiel, c’est le « Volet texte ». Vous pouvez retrouver la capture ci-dessous. Il est possible de l’afficher ou de l’enlever. Personnellement, avant de l’enlever, je préfère créer entièrement mon organigramme.
A partir du volet texte, je vais pouvoir commencer à mettre en place mon organisation. Dans un premier temps, je vais remplir les différents éléments textes. Il suffit de remplacer le texte dans le volet. Je vais ainsi indiquer « PDG » pour le premier élément. Comme on peut le voir, cela va immédiatement afficher le résultat dans le modèle. Mon PDG est désormais apparent.
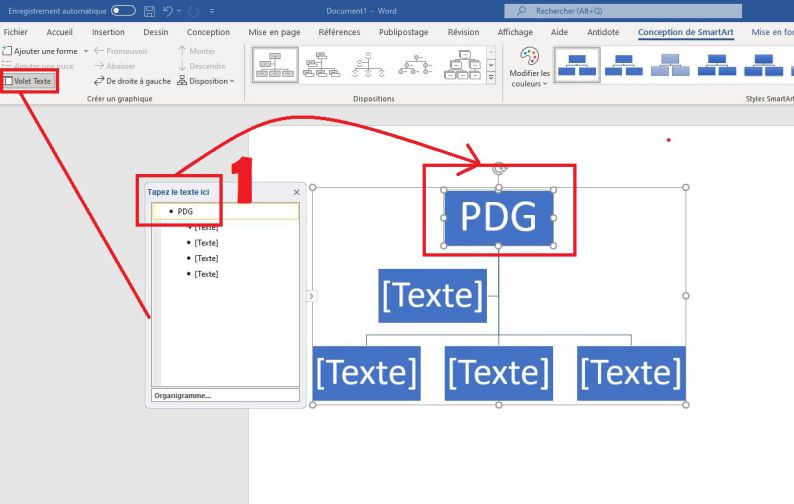
3 – Modifier les éléments
Nous venons de voir comment ajouter un élément dans l’organigramme. Maintenant, nous allons ajouter des nouveaux éléments. Dans le volet texte, je vais ainsi remplir les lignes vides pour le moment. Je vais ajouter les membres suivants de l’entreprise :
- Assistant du PDG
- Manager 1
- Manager 2
- Manager3
Comme on peut le voir sur la capture, cela positionne mes différents membres dans l’organigramme de Word.
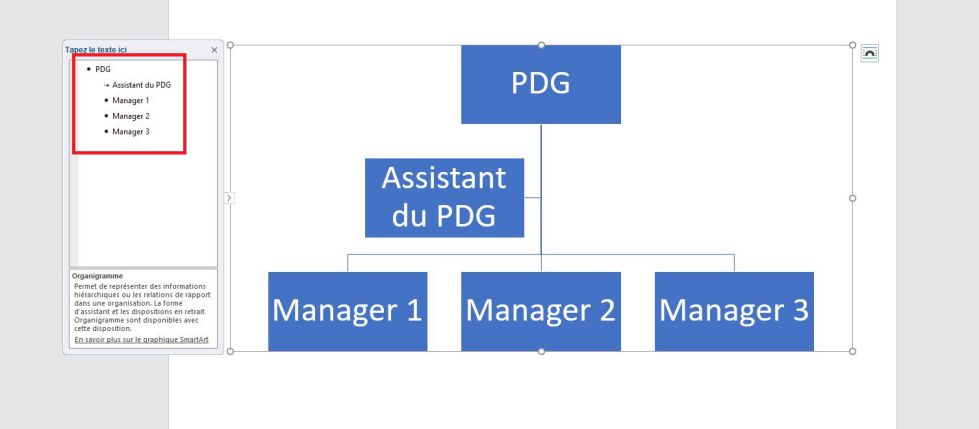
4 – Déplacer un élément dans l’organigramme de Word
Si on souhaite modifier l’emplacement d’un élément dans l’organigramme, il faut procéder de la manière suivante :
- Je sélectionne l’organigramme
- Je sélectionne l’élément que je souhaite déplacer (par exemple « manager 1 »)
- Dans le menu du graphique, je clique sur la modification de position que je souhaite :
- Monter ou descendre, en fonction la forme va monter ou descendre dans le volet texte et dans l’organigramme
- Abaisser ou promouvoir pour le faire passer sous un élément ou le mettre plus haut dans la hiérarchie de l’organigramme
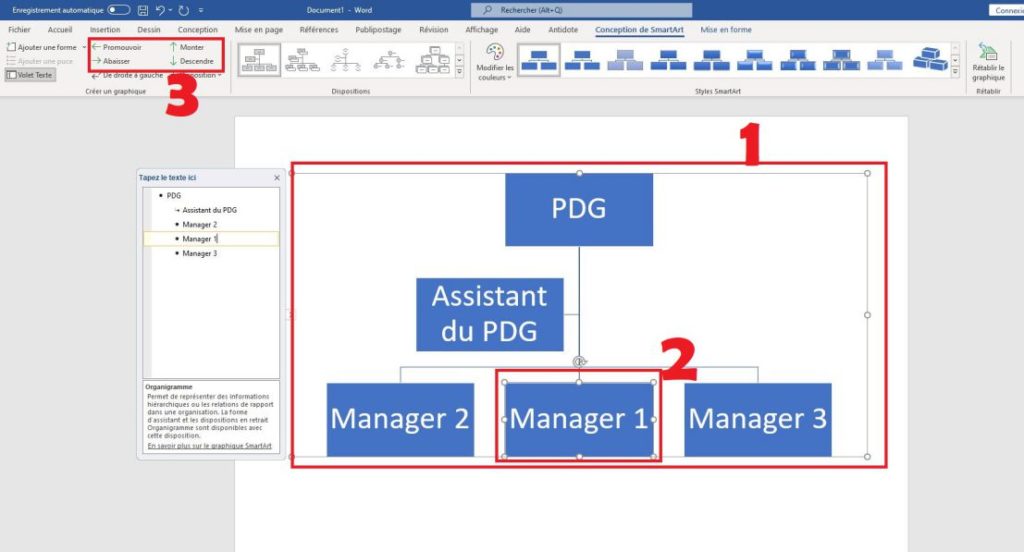
5 – Ajouter des employés (formes / éléments)
Maintenant, il peut-être intéressant d’ajouter des employés (ou des formes / éléments) dans notre hiérarchie. Pour cela, je vais ajouter des « employés » sous le « Manager 1 ». Voici comment procéder :
- Je sélectionne le « Manager 1 » dans le volet texte ou directement dans l’organigramme Word
- Je clique sur « Ajouter une forme » dans le menu « Créer un graphique »
- J’ajoute mon ‘ »Employé 1″
- Pour ajouter à la suite mes employés, je fais « Entrée » avec mon clavier dans le volet texte et cela m’ajoute un nouvel élément sous « Employé 1 ».
- Il faut donc sélectionner dans un premier temps l’élément qui sera au-dessus de la forme, puis ajouter un élément.
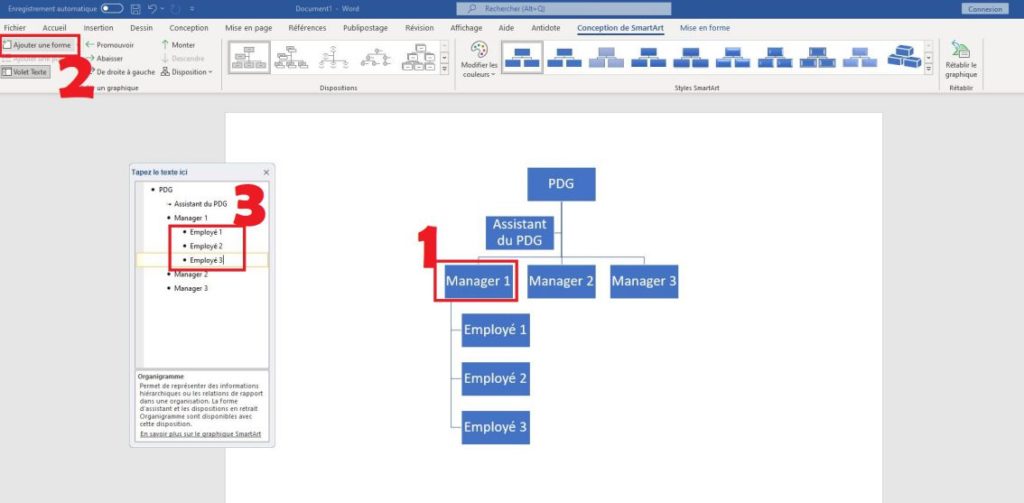
6 – Mise en forme de l’organigramme
Passons a un point intéressant, c’est la mise en forme de notre organisation dans Word. On a vu qu’on pouvait donc ajouter ou déplacer rapidement nos éléments dans l’organigramme. Mais il va aussi être intéressant de mettre en forme ce dernier. Voyons trois options.
6.1 – Modifier la disposition
Une première possibilité est de modifier la disposition de notre organigramme. Pour cela, dans Word, je sélectionne mon graphique. Ensuite, j’ai deux solutions.
1 – Première solution, je sélectionne un élément du graphique et dans « Créer un graphique », je clique sur « Disposition ». Dans disposition, il est possible de changer la disposition des sous-éléments de la forme que j’ai choisie. Par exemple, je sélectionne mon « Manager 1 », puis dans « Disposition », je décide de positionner mes sous-éléments, donc les employés en « Retrait à gauche ». Ces derniers sont désormais à gauche du trait.
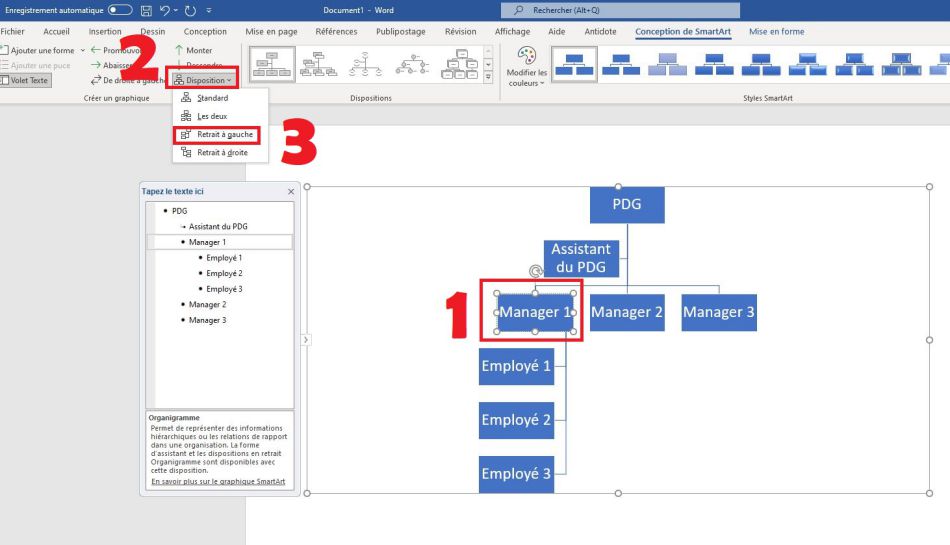
2 – Seconde solution, je sélectionne mon organigramme et je me rends sur le menu « Disposition ». Je peux sélectionner la flèche déroulante à droite. Dans ce cas, je vais modifier le type d’organigramme complet que je souhaite utiliser parmi les modèles existants.
6.2 – Modifier les couleurs de l’organigramme
Une autre possibilité pour personnaliser notre organigramme, c’est de modifier les couleurs. Une solution simple serait par exemple d’appliquer une couleur par niveau hiérarchique. Pour cela, je clique sur mon graphique, puis sur « Modifier les couleurs ». Maintenant, je peux choisir parmi les palettes de couleurs existantes. Dans mon cas, je vais choisir « Colorés », ce qui va attribuer à chaque niveau une couleur différente.
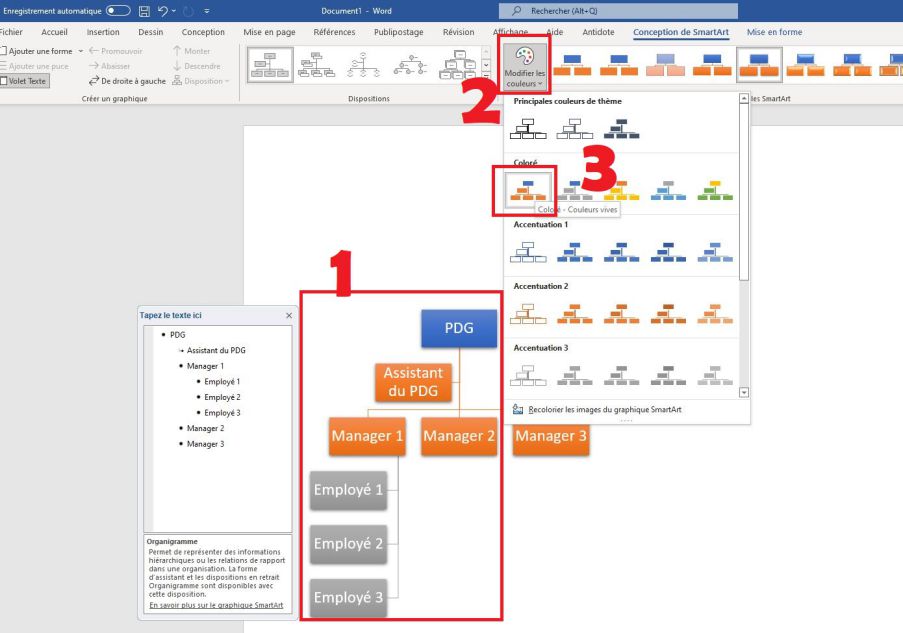
Bien entendu, une solution classique est de sélectionner un élément (ou plusieurs) puis de faire un clic droit en modifiant la couleur dans remplissage. Par exemple, je passe mon « Manager 1 » en couleur verte sans modifier le reste de l’organigramme Word.
Rendez-vous également dans l’onglet « Mise en forme » après avoir cliqué sur le graphique pour voir toutes les modifications que vous allez pouvoir apporter, elles sont nombreuses.
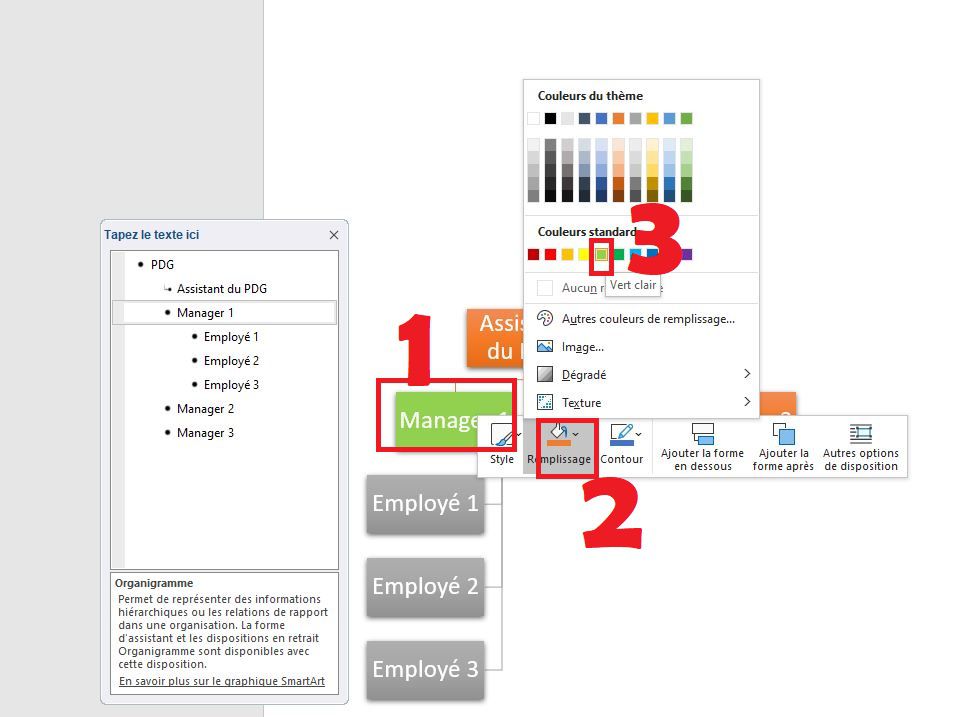
6.3 – Modifier le style de texte
De la même manière, on peut modifier le texte. Que ce soit le type de police ou la taille par exemple, mais bien d’autres options. On peut cliquer sur le graphique, puis dans « Accueil » on peut modifier les paramètres comme on le voit ci-dessous.
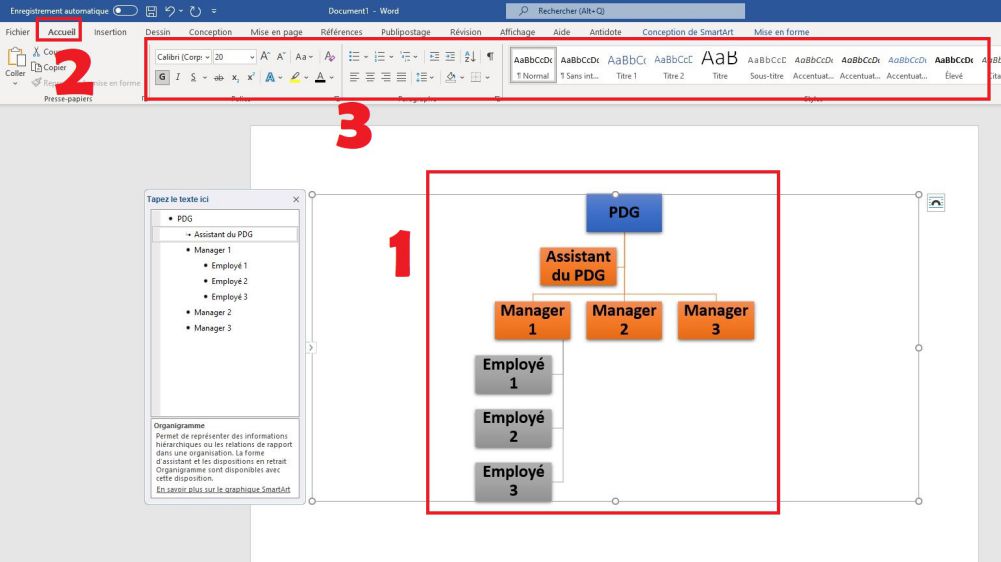
Comme pour la couleur, on peut le faire de manière individualisée. Par exemple, pour mon « Manager 1 », je sélectionne le texte et je fais un clique droit. Je peux modifier la taille du texte, le mettre en gras, le souligner, modifier la couleur, la police d’écriture…
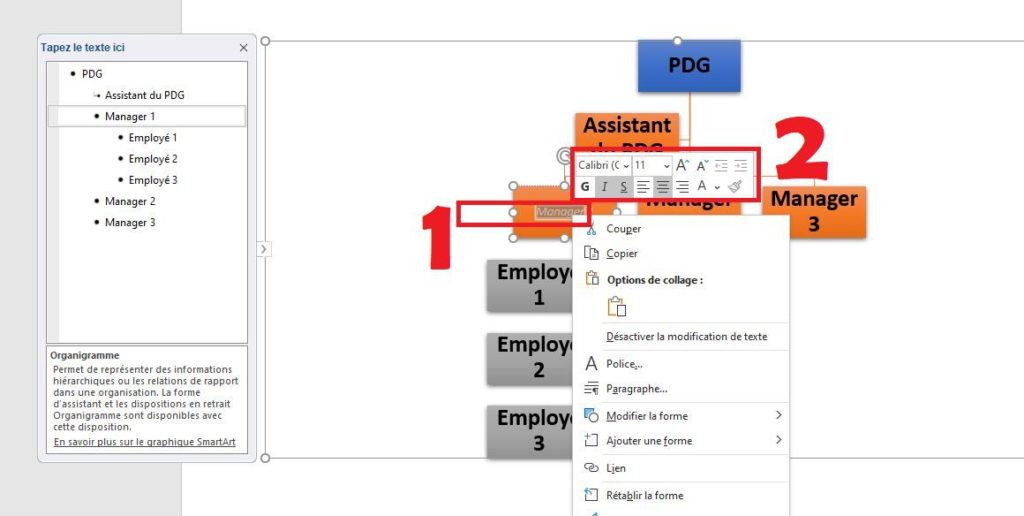

1 Commentaire