Créer un personnage / avatar animé 2D
Vous souhaitez créer un personnage / avatar animé en 2D ? Je partage avec vous comment procéder étape par étape. On va donc créer notre propre personnage qui sera par la suite animé. Pour ça, je vais donc utiliser l’application en ligne Animaker. C’est une application que j’utilise moi-même.
Ci-dessous, la vidéo pour créer un personnage 2D rapidement :
Sommaire de l’article :
- 1. Inscription sur Animaker
- 2. Commencer la création de notre avatar 2D
- 2.1. Modifier les éléments physiques de son avatar 2D
- 2.2. Modifier les vêtements de son personnage 2D
- 2.3. Enregistrer son personnage 2D
- 2.4. Créer un projet vidéo
- 3. Animer mon personnage
- 3.1. Choisir l’action de l’avatar
- 3.2. Faire parler le personnage
- 3.3. Faire bouger son personnage
- 4. Publier sa vidéo
Avant de vous montrer comment ça fonctionne en quelques clics, c’est très rapide de créer son personnage, je vous présente comment vous pouvez utiliser l’application. Vous pouvez créer un compte gratuit directement sur l’application.
Alors on ne va pas se cacher, créer un compte gratuit c’est bien pour tester l’outil. Vous allez pouvoir tester l’outil. Après, par contre, si vous voulez exporter, c’est un peu petit compliqué parce que vous ne pouvez pas avoir la qualité optimum. Pareil, vous aurez le logo Animaker qui va être sur la vidéo. Donc si vous voulez faire une présentation professionnelle ou même utiliser ça pour faire une vidéo YouTube, ce n’est pas possible.
Vous pouvez tester l’outil avec la version gratuite. Ça vous permettra de voir comment ça fonctionne. C’est déjà très bien, vous allez pouvoir créer votre personnage et voir si ça vous convient ou pas.
Inscription sur Animaker
Pour vous inscrire, très simple, vous allez sur Animaker, vous vous inscrivez avec la version gratuite. Et si ensuite, vous voulez passer sur la version payante, vous avez les différents tarifs. Donc ça, ce sont les tarifs si vous faites quelque chose d’annuel, mais si vous préférez en mensuel, ça c’est le tarif mensuel. Moi je suis sur le débutant. En gros, si vous faites en mensuel, ça revient à peu près à 30 €. Sinon, c’est beaucoup moins cher si vous le faites en annuel rien qu’une fois.
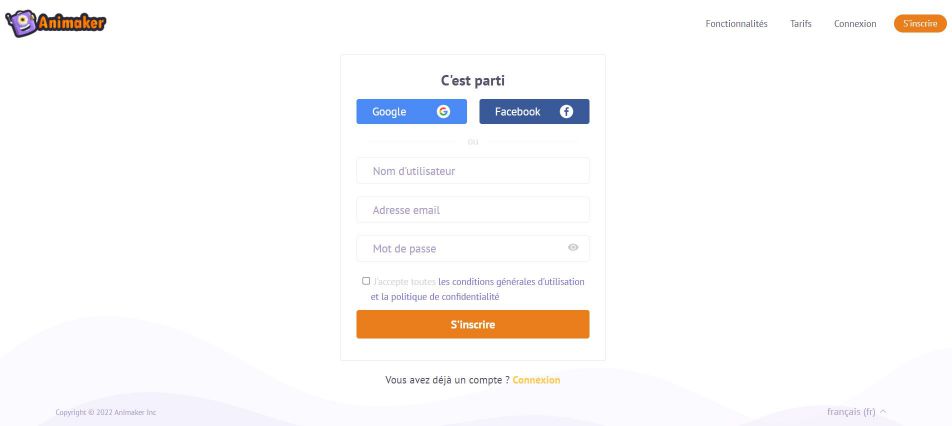
Ce que vous pouvez faire par exemple, c’est créer un personnage. Si vous avez un besoin ponctuel, si vous avez besoin que d’un mois, faire les exportations des différentes vidéos en haute qualité parce que c’est ça l’avantage, c’est quand vous utilisez ici, vous avez les qualités Full HD, vous avez la possibilité de créer 15 personnages. Donc, ça peut être intéressant.
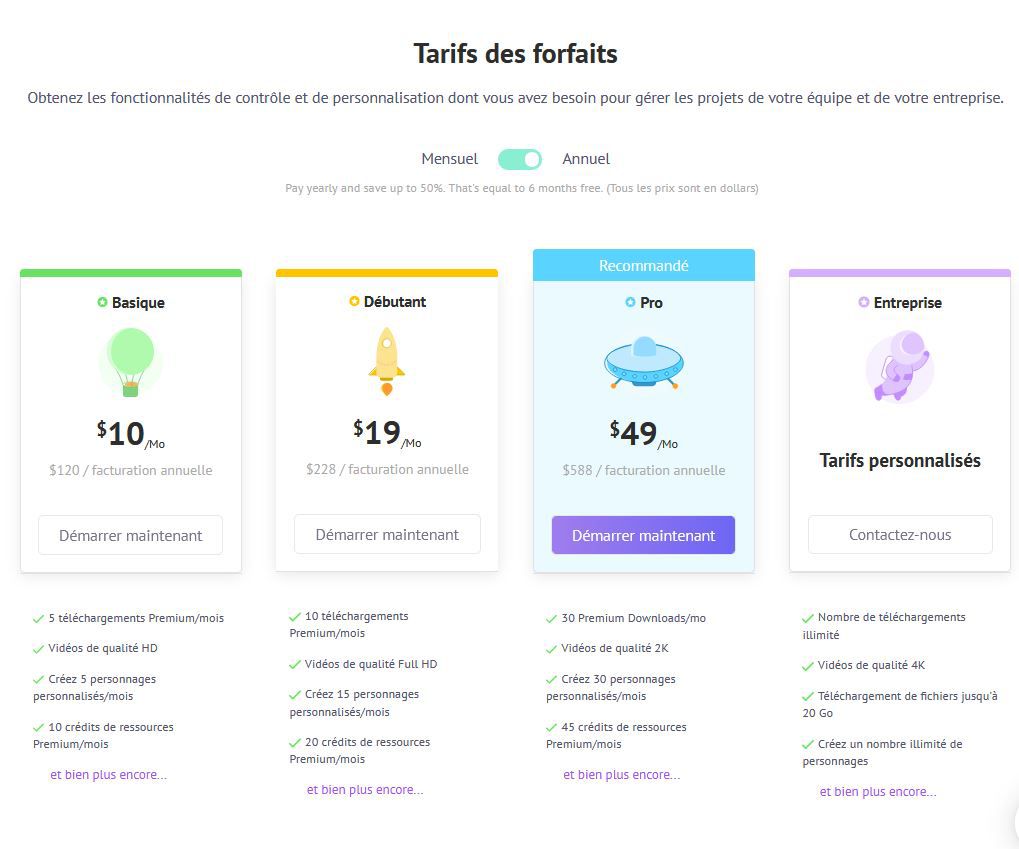
Si vous avez de temps en temps des besoins ponctuels, vous le faites un mois par ci, un mois par là. Et si vous en avez besoin régulièrement, vous prenez l’abonnement annuel qui revient beaucoup moins cher. Vous trouverez dans la description le lien pour vous inscrire si ça vous intéresse et également d’autres liens qui peuvent peut-être vous intéresser. Moi je suis sur la version débutant.
Commencer la création de notre avatar 2D
On va voir comment générer un personnage, c’est très rapide. Lorsqu’on est sur la page d’accueil, il suffit de cliquer sur le bouton « Créer ». Une liste apparaît avec les différents éléments que l’on peut créer avec le logiciel d’animation Animaker. Je vais donc sélectionner « Créer un personnage » et lancer la génération de ce dernier.
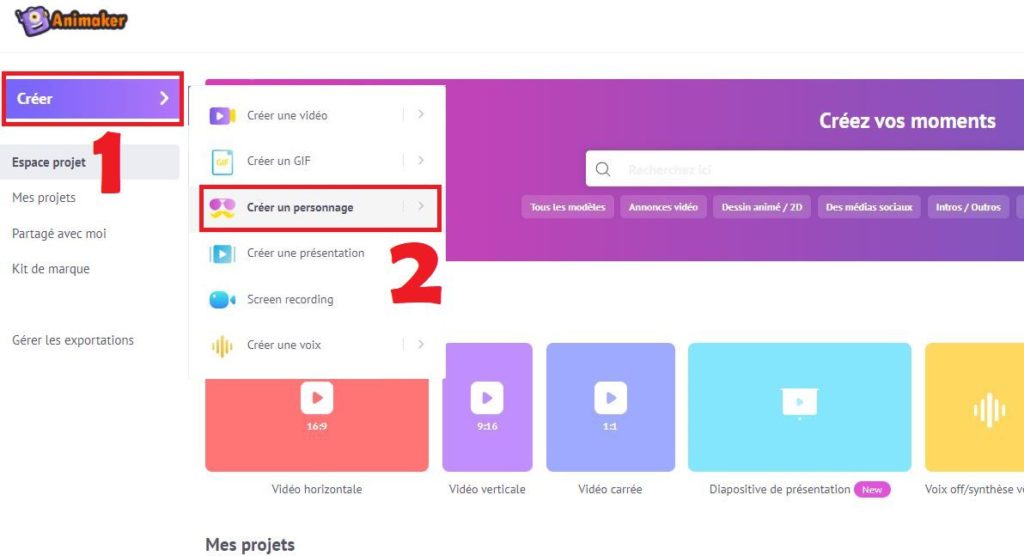
À noter que l’on peut également créer notre avatar 2D directement depuis un projet que l’on a créé en allant dans les personnages. On verra ou se trouve l’icône dans la suite de cet article.
Ensuite, on choisit si on veut créer un garçon, si on veut créer un homme, une femme ou une fille. Pour mon exemple, je vais créer un garçon.
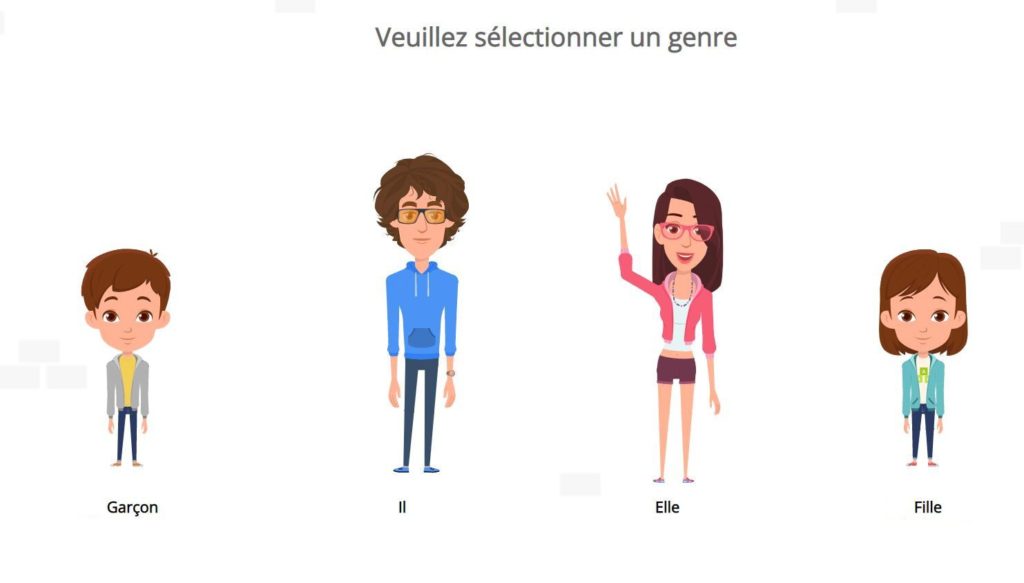
On accède à la suite de la sélection de notre personnage 2D. On va avoir des looks / styles prédéterminés. On peut donc choisir un look prédéterminé parmi cette liste. On va prendre un style un peu sérieux avec une cravate. mais rassurez-vous, il est possible de tout personnaliser par la suite en modifiant l’ensemble des éléments de notre personnage. Donc ce choix n’a pas une réelle importance.
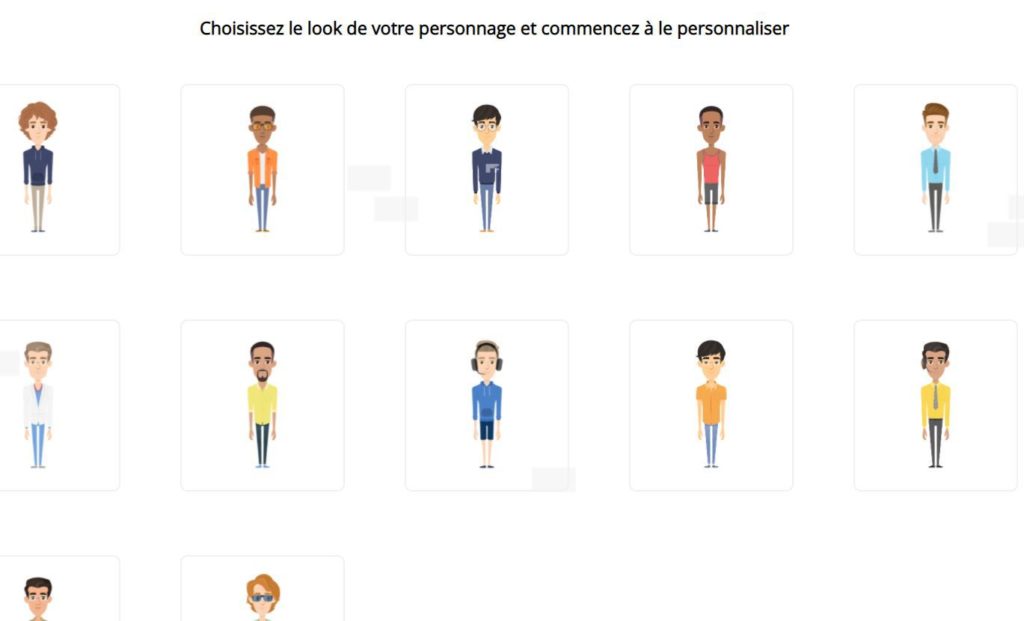
Ensuite, on a la possibilité de quasiment tout personnaliser, donc le nom, on va l’appeler Fabien. Dans la suite de cet article, on va donc passer à la modification de notre avatar 2D. Vous verrez que l’on personnaliser énormément d’éléments, puis nous verrons comment animer notre personnage.
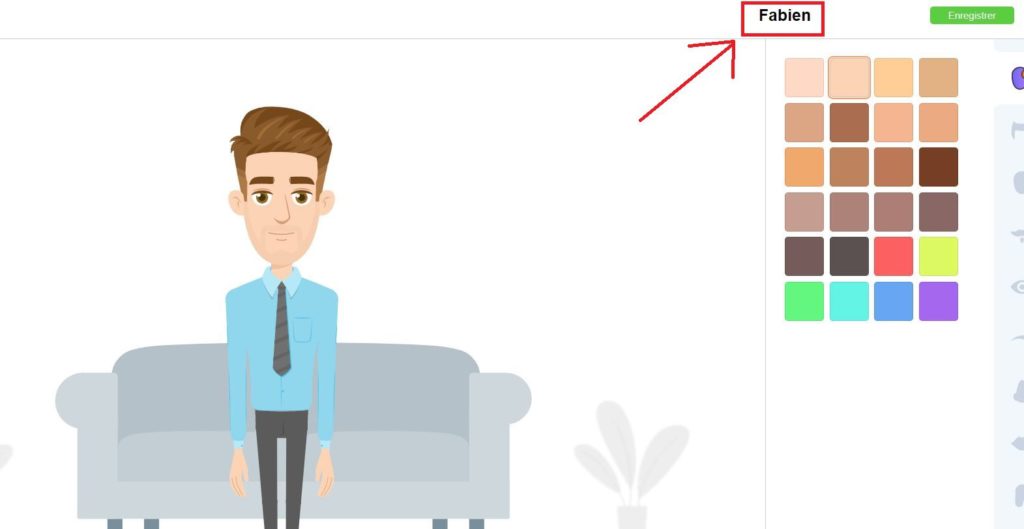
Modifier les éléments physiques de son avatar 2D
Maintenant, on va avoir les différents éléments que l’on peut modifier. On a énormément d’éléments. Par exemple, le premier élément est la couleur de peau. On peut changer la couleur de peau et mettre n’importe quelle couleur. On peut même choisir du bleu si on le souhaite.
Si par exemple, on a besoin de créer des extraterrestres ou des personnages qui sortent de l’ordinaire. On va partir sur une couleur de peau qui nous permettra cette manipulation. Pour la démonstration, on va rester sur celle que l’on avait à la base. Ci-dessous, la liste des éléments que l’on peut changer.
Tous les éléments physiques que l’on peut modifier :
- Couleur de la peau
- Cheveux
- Forme du visage
- Pilosité faciale
- Yeux
- Sourcils
- Nez
- Lèvres
- Oreilles
- Boucles d’oreilles
- Rides du Front
- Rides
- Rides du sourire
- Tâche de Rousseur
- Tenue
- Vêtement du haut
- Vêtement du bas
- Chaussures
- Lunettes
- Chapeau
- Casques et Oreillettes
- Foulard et écharpe
- Bijoux
- Montre
- Bracelet
- Masque
- Tatouage
Comment cela fonctionne t-il ? Comme vous pouvez le voir sur la capture ci-dessous. On doit partir de la droite vers la gauche. En effet, la colonne « 1 » contient l’ensemble des éléments que l’on peut modifier et que j’ai précisé dans la liste ci-dessus.
Il faut donc dans un premier temps sélectionner l’élément que l’on souhaite modifier. Une fois que l’on a choisit, les modifications de l’élément apparaisse dans la colonne « 2 ».
Prenons un exemple concret avec les cheveux. Il faut dans la colonne « 1 » sélectionner « les cheveux ». Dan la colonne « 2 », on a la possibilité de modifier la couleur des cheveux dans un premier temps (brun, blond…). Vous choisissez la couleur que vous voulez parmi l’important panel de choix.
Ensuite, vous avez toutes les coupes de cheveux qui existe et que vous pouvez choisir. Si vous ne souhaitez pas ajouter de cheveux au personnage, il suffit de choisir la première option.
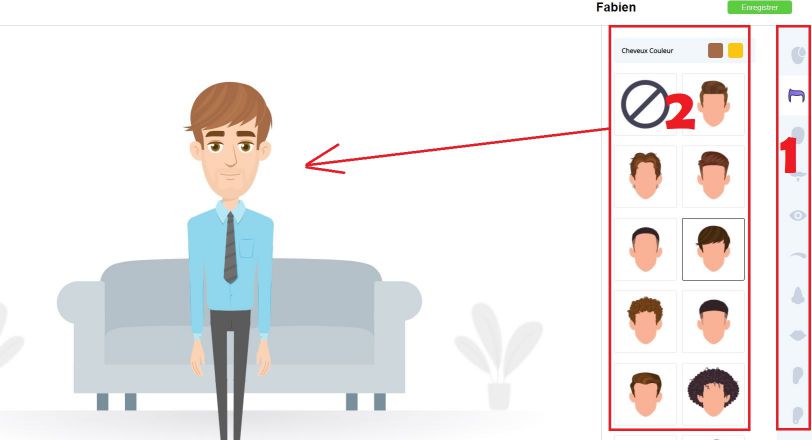
Cette méthode pour modifier votre avatar 2D est la même pour l’ensemble des éléments de l’apparence de ce dernier. Par exemple, pour les yeux, on peut modifier la forme des yeux. Pareil pour la couleur des yeux. On va lui mettre des petits yeux marron. Ensuite, on peut changer les sourcils, la forme des sourcils et ainsi de suite pour tous les éléments.
Modifier les vêtements de son personnage 2D
On vient de voir comment modifier l’apparence physique, mais il y a aussi l’apparence vestimentaire. Autrement-dit, le style. On a choisit un style par défaut au moment de la création de notre personnage 2D, mais on peut modifier ce dernier.
Le principe est exactement le même que pour l’apparence. D’ailleurs, les éléments vestimentaires sont à la suite des éléments physiques. Il faut d’abord sélectionner l’élément vestimentaire que l’on souhaite modifier. Ensuite, on peut changer la couleur et choisir la forme de vêtement ou accessoire qui nous intéresse.
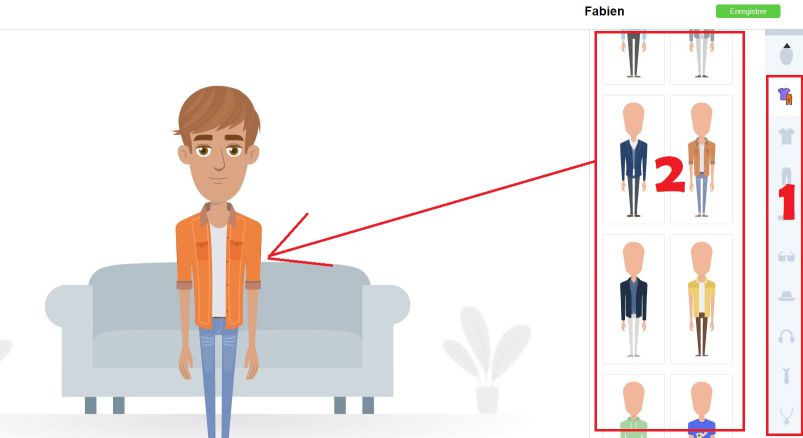
par exemple, on a les chaussures, on peut choisir des chaussures de ville, des claquettes, des baskets… On va avoir plein de modèles différents, on va avoir les styles un peu plus classes ou plus décontractés. On peut encore une fois modifier la couleur.
il y a même des accessoires auxquels on ne penserais pas immédiatement. On a par exemple le masque qui est devenu un classique désormais. Ça ne va pas nous servir à grand-chose, mais on remarque que pour la crise sanitaire, cela peut être utile. Enfin, on peut même lui rajouter un tatouage.
Enregistrer son personnage 2d
Une fois que notre personnage est créé, on va tout simplement faire « Enregistrer ». Donc en cliquant sur le bouton, on aura le message « Voulez-vous enregistrer ? » Oui, j’enregistre. Désormais, j’ai mon avatar 2D qui vient d’être créé et enregistré. J’ai mon nouveau personnage dans le logiciel d’animation Animaker. Je vais donc pouvoir l’utiliser.
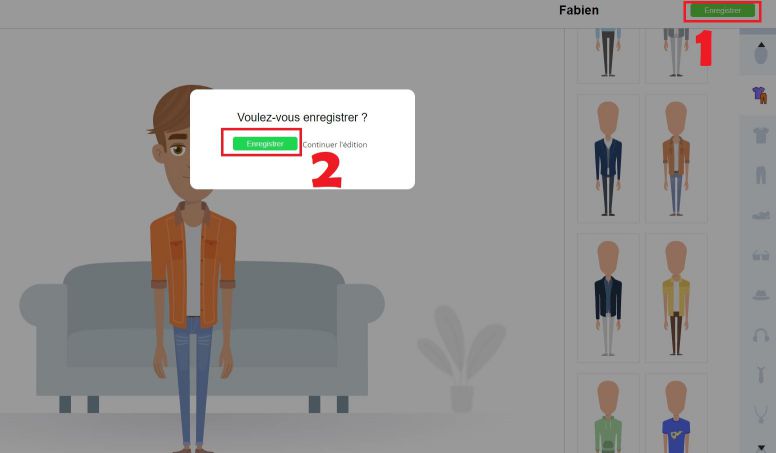
Je vais retourner ici sur mon espace projet. Je vais créer une nouvelle vidéo. Bien entendu on peut faire autre chose, c’est juste pour montrer ensuite comment l’utiliser.
Première possibilité, on clique sur « Espace projet » dans la fenêtre ci-dessous. Autre possibilité, on retourne nous même sur la page d’accueil. C’est d’ailleurs cette solution que je vais choisir pour créer un nouveau projet dans lequel je vais ajouter mon personnage 2D et l’animer par la suite.
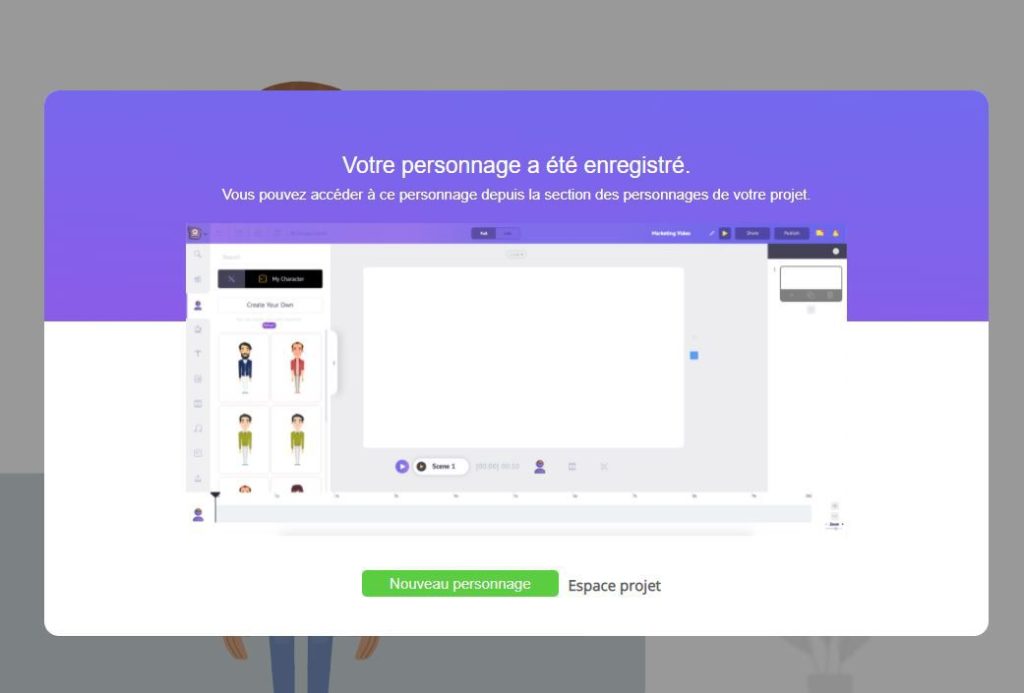
Créer un projet vidéo
Je vais donc créer une nouvelle vidéo. Alors après, on peut utiliser différents formats déjà existent. Mais pour faire simple, on va ajouter un projet vierge. On va dire que c’est le format 16:9 pour prendre quelque chose de général. On voit qu’on a différents formats de vidéos également.
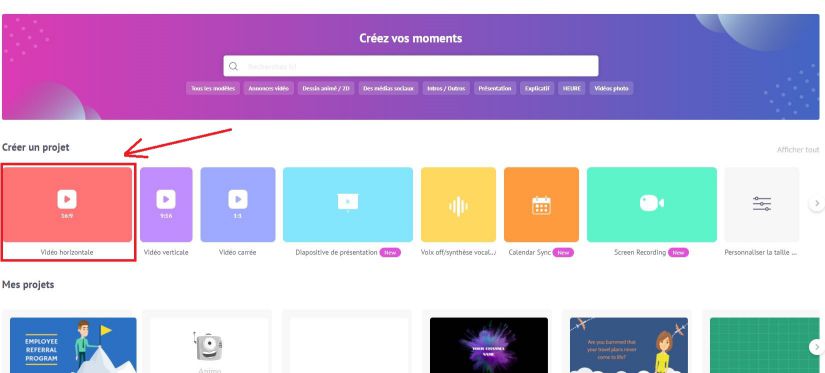
Donc là, on arrive directement dans une nouvelle scène. On va pouvoir ajouter les éléments que l’on souhaite dans cette dernière. On part de zéro, mais on peut choisir parmi les modèles déjà existant.
L’objectif de cet article, ce n’est pas de vous montrer comment fonctionne le logiciel d’animation de ce côté-là. mais si vous le souhaitez, j’ai créé une vidéo, vous la trouverez ci-dessous pour découvrir les grandes fonctions du logiciel.
Maintenant, passons à la pratique. Alors, pour faire plus réaliste, on va rajouter un arrière-plan. A noter, selon la version que vous avez d’Animaker, vous avez plus ou moins d’arrière-plans disponibles, notamment les payants. On va dire par exemple qu’on va aller dans un bureau.
Animer mon personnage
Maintenant, on va tout simplement aller sur « personnage » (1) et on va aller ici sur « Mes personnages » (2). Ensuite, je sélectionne celui que je viens de créer (3). Ça va rajouter directement mon avatar 2D dans mon nouveau décor.
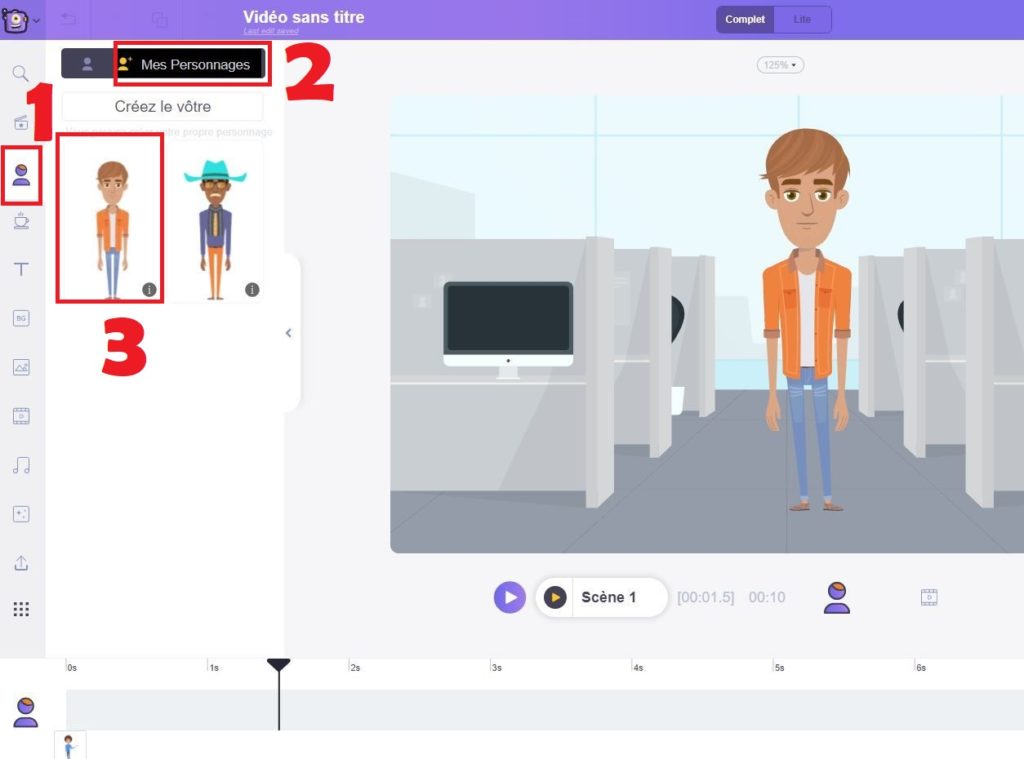
A partir de là, je vais pouvoir lui donner différents mouvements. Pour commencer, je peux modifier son emplacement ou sa taille. Une fois ces premiers paramètres réalisés, on va pouvoir activer notre personnage.
Choisir l’action de l’avatar
Pour cela, il faut que je sélectionne mon personnage en cliquant dessus. Une fenêtre (1) apparaît. Elle contient les différentes possibilités d’actions de mon personnage. Pour lui faire réaliser une action, je clique l’icône qui marche (pour faire simple, l’icône en haut à gauche de menu « 1 »). Dans la fenêtre qui apparaît à droite je sélectionne « Action ». Dans les actions, je choisis celle qui m’intéresse. Dans la recherche, je peux rechercher une action pour la faire réaliser à mon personnage 2D.
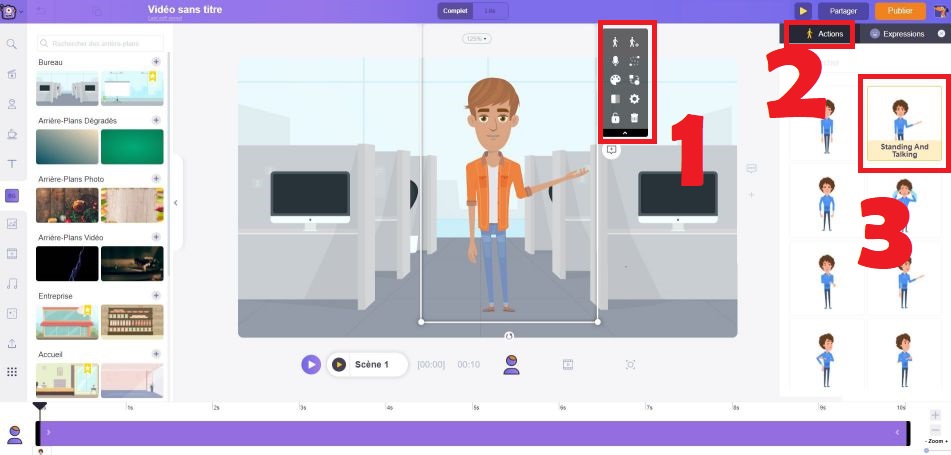
L’action que j’ai choisis lui fait bouger son bras et bouger les lèvres. Au dessus des actions, vous remarquerez aussi le menu « Expressions ». On peut modifier l’expression du visage de notre personnage. On peut lui faire réaliser d’autres actions, par exemple il peut pleurer, sauter, manger… Là, ce sont toutes les actions qu’on a pour notre personnage : asseoir, sauter, être malade, bref il y a énormément de solutions.
Faire parler le personnage
Ensuite, on peut également le faire parler. Ainsi, on peut lui donner une voix, on peut le faire bouger. Il suffit de cliquer sur le personnage 2D. Toujours dans le menu qui apparaît, on peut cliquer sur le micro. Dans le menu de droite, plusieurs solutions sont possibles, télécharger sa, utiliser une voix conçue à partir de l’intelligence artificielle et enregistrer une voix. Ensuite, il ne reste plus qu’a synchroniser avec l’action.
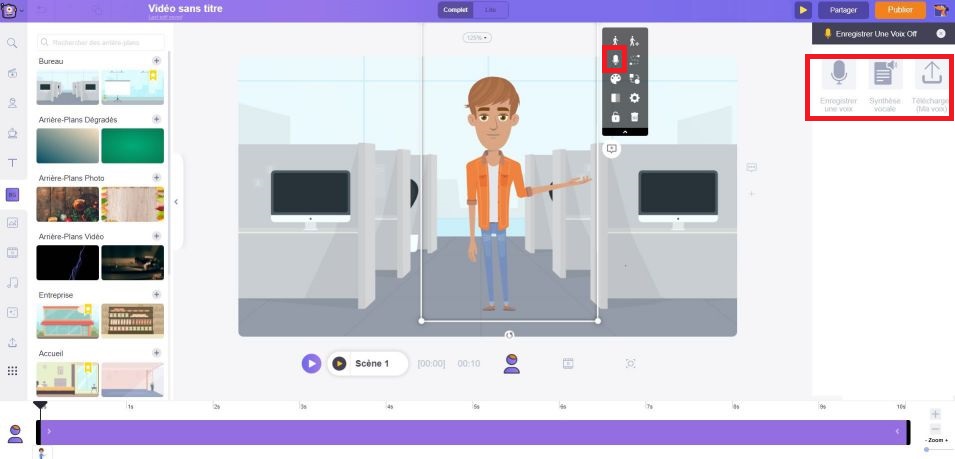
Faire bouger son personnage
Une autre solution, c’est de lui faire réaliser des mouvements. En effet, notre personnage peut se déplacer dans le décor. On peut d’ailleurs ajouter d’autres personnages qui vont eu aussi se déplacer dans le décor. Il est possible de faire bouger des objets. Imaginons un ballon qui roule par exemple. D’ailleurs, ci-dessous, vous trouverez une vidéo avec un tir au but au football pour faire la démonstration de l’animation d’un personnage 2D.
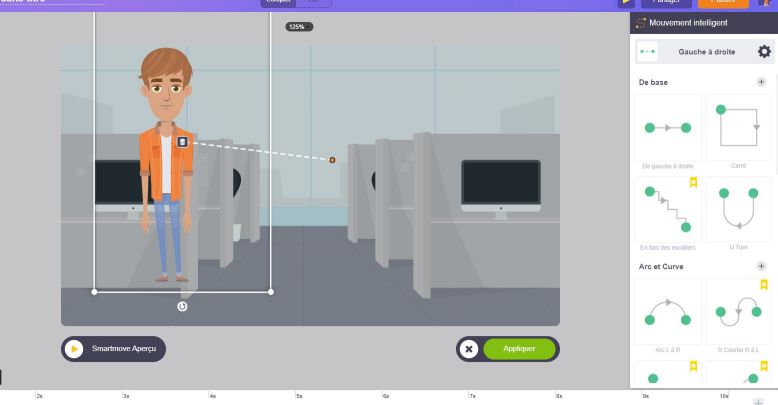
On peut également l’ajouter sur un fond vert, comme ça on peut utiliser ses propres décors par la suite. En tout cas, je voulais vous montrer comment créer votre personnage. Ensuite, vous avez vu qu’il y a énormément d’animations par rapport au personnage, il peut faire énormément de choses. On pourra le faire bouger, on pourra le faire parler, on pourra le faire pas mal d’éléments.

J’ai réalisé une vidéo pour vous montrer comment animer un personnage 2D dans le logiciel Animaker :
Publier sa vidéo
Une fois que tout est prêt, on va pouvoir exporter notre vidéo avec notre personnage 2D. C’est simple, il suffit d’aller sur le bouton « Publier », puis sur « Télécharger la vidéo ». Ensuite, on va pouvoir récupérer notre personnage qui fait ces différentes animations.
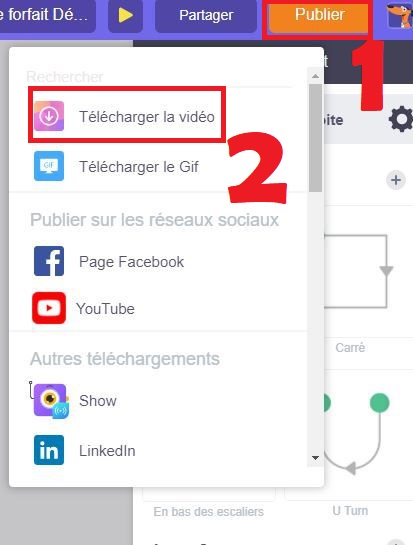
Dans la fenêtre suivante, on va pouvoir choisir différents paramètres. Notamment, la possibilité de choisir la qualité d’exportation. Cela va aussi dépendre de votre forfait, si vous avez un forfait, payant, vous aurez une qualité d’exportation supérieur.
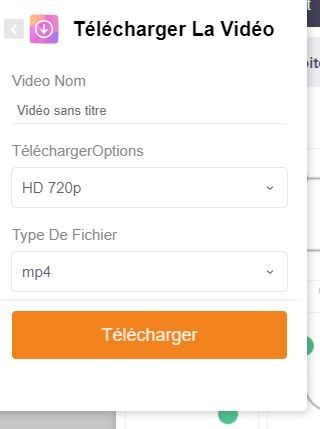
Désormais, si vous voulez créer votre propre avatar 2D, vous avez vu que vous aviez la possibilité de vraiment le personnaliser, le paramétrer et l’animer. Ensuite, il est possible de réaliser énormément de choses avec ce dernier.
Vous retrouverez un lien ci-dessous si vous souhaitez vous inscrire sur Animaker. Je l’utilise depuis quelques temps. J’en suis vraiment très satisfait.


3 Commentaires