
Crées des Profils Itinérants dans Active Directory
Comment transformer le profil d’un utilisateur d’Active Directory en un profil Itinérant ? je vous propose un guide complet pour créer votre premier profil itinérant qui devrait ravir vos utilisateurs.
Sommaire :
- 1 – Guide Vidéo pour créer un profil itinérant
- 2 – Dossier de partages des profils itinérants
- 3 – Ajouter le chemin du profils dans l’utilisateur Active Directory
- 4 – Connexion à une session utilisateur avec le profil itinérant
C’est quoi un profil itinérant dans Active Directory ?
Pour commencer, à quoi ça sert un profil itinérant ? C’est assez simple, lorsque vous créez un utilisateur et que celui-ci se connecte sur une machine du domaine, il se retrouve avec un bureau classique. Tout ce qu’il fera durant sa session sera effacé quand il l’a quittera.
Autrement dit, s’il change de poste ou redémarre sa machine alors qu’il avait changé de fond d’écran, il reviendra avec le fond d’écran d’origine de Windows.
Pour palier ce problème, nous allons donc créer un profil itinérant, autrement dit, les modifications que fera cet utilisateur seront enregistrées et il pourra passer de machine en machine sur le réseau ou bien redémarrer sa machine, toutes les modifications seront là.
1 – Guide Vidéo pour créer un profil itinérant
Je vous ai préparé une petite vidéo mais vous avez un tutoriel écrit juste après celle-ci. Si vous préférez l’écrit, pas de jaloux, vous trouverez les informations à la suite dans cet article tutoriel.
2 – Dossier de partages des profils itinérants
Dans un premier temps, après avoir ouvert ma session sur mon Windows Server où Active Directory a été installé, je créer un dossier profils sur le bureau. C’est ici que seront conservés mes profils utilisateurs.
Sur ce nouveau dossier que je viens de créer, je fait un clique droit dessus et je vais sur « propriété », dans la fenêtre qui apparaît je clique sur l’onglet « partage ». Je vais partager mon dossier pour que mes utilisateurs puisse créer leur profils puis y accéder sur le réseau par la suite lors de la connexion à leur session.
je clique sur « Partage avancé » pour ce dossier pour modifier les paramètres.
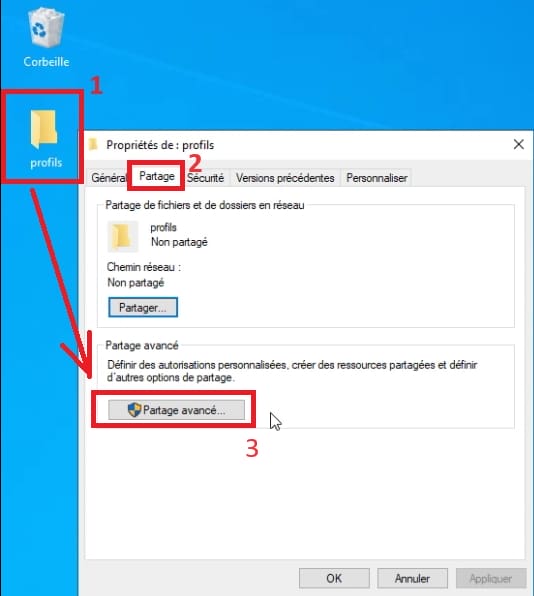
Dans la nouvelle fenêtre, je coche la case « Partager ce dossier ». Je donne un nom au partage, je vais l’appeler profils et le signe « $ » à la fin signifie que le dossier sera masqué sur le réseau. Pour faire simple, il faudra connaître son nom exact pour y accéder.
Ensuite, je vais sur autorisations et je clique dessus pour ouvrir la fenêtre et paramétrer les droits.
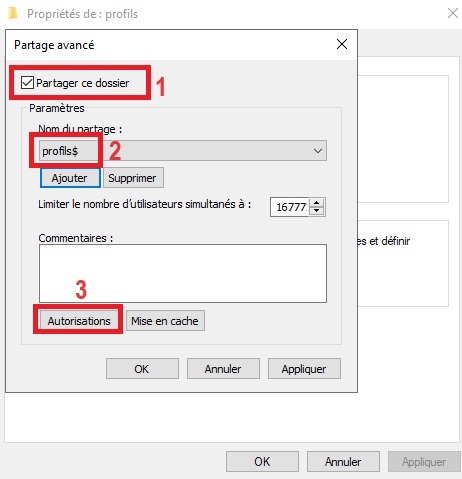
Je souhaite que tout le monde accède au dossier avec un contrôle total pour la démonstration, mais quand tout sera en place vous pourrez modifier les droits n’autorisant que certains utilisateurs. Ensuite « j’applique » puis « ok ».
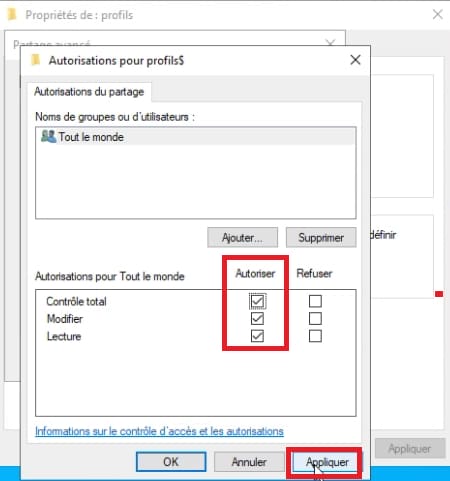
2.1 – Modifier la sécurité
Ensuite, dans l’onglet sécurité, je vais ajouter des utilisateurs. Je clique sur le bouton « Avancé » et dans l’onglet « Autorisations » je clique sur « Ajouter ».
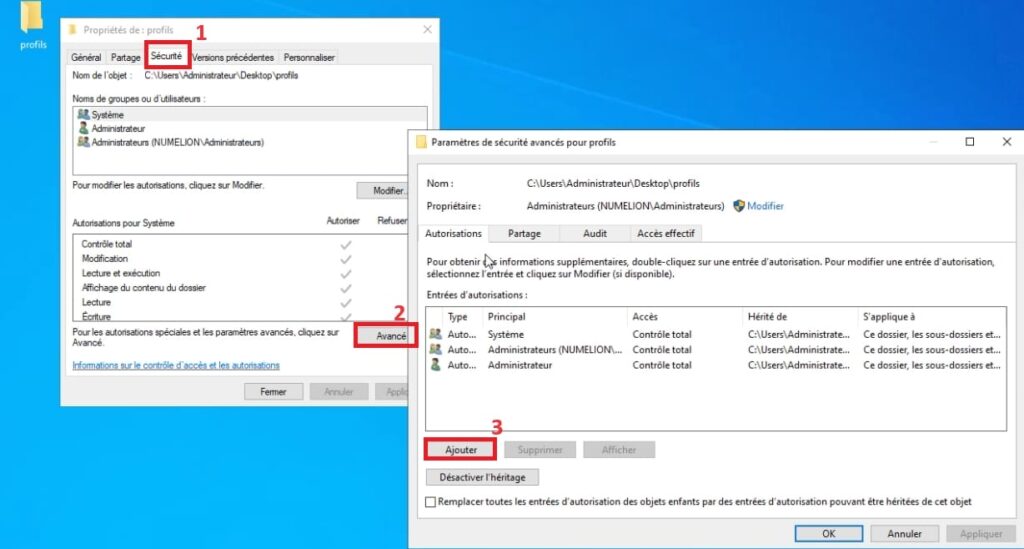
Je vais rechercher les « utilisateurs du domaine » autrement dit, ceux que l’on a ajouté sur le serveur Active Ditrectory et je vais valider en cliquant sur « OK ». Ils vont être ajoutés.
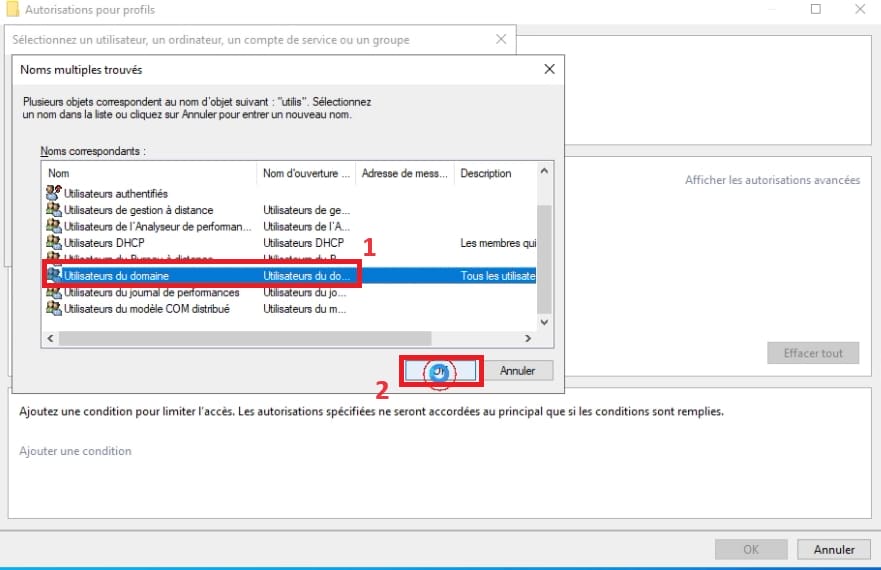
Pour les « utilisateurs du domaine » qui sont les utilisateurs principaux, je coche autoriser la « modification ». Cela doit cocher automatiquement Ecriture, sinon il faut cocher aussi. Nos utilisateurs pourront ainsi modifier leur profil.
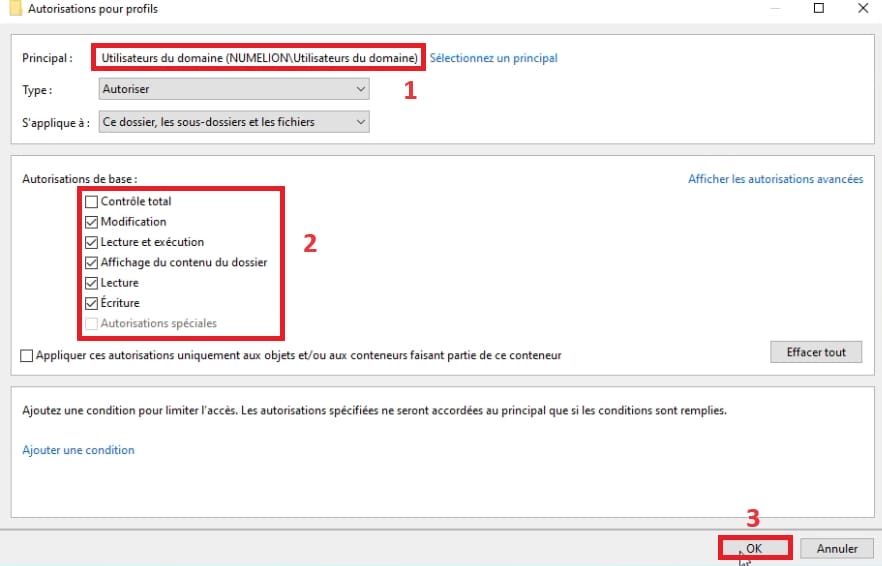
Nos utilisateurs sont bien ajouté dans les paramètres de sécurité, on peut appliquer et cliquer sur « OK ».
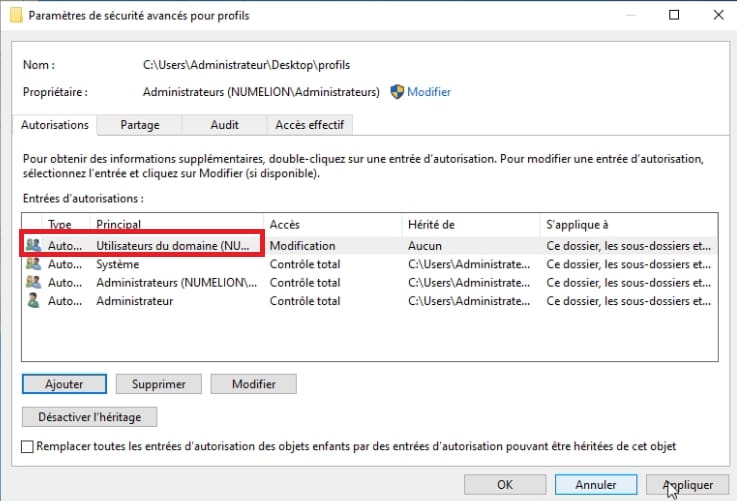
On retourne sur notre fenêtre propriétés du dossier « profils », nos utilisateurs sont présente, on va pouvoir commencer.
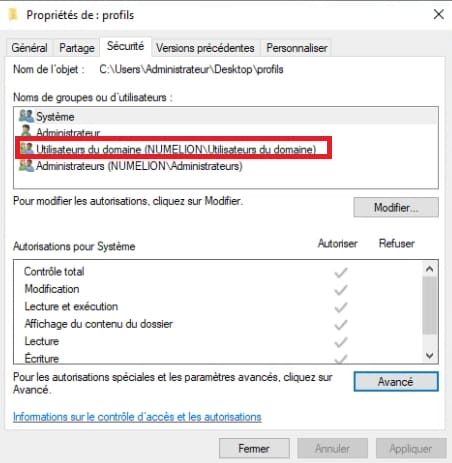
3 – Ajouter le chemin du profils dans l’utilisateur Active Directory
Maintenant, j’ouvre la console des utilisateurs et ordinateurs d’Active Directory, dans le Gestionnaire de serveur il faut aller dans « outils » et enfin « utilisateurs et ordinateurs Active Directory ».
Ensuite, je vais dans l’Unité d’organisation créée précédemment (ou vous pouvez créer un utilisateur pour l’occasion). Je sélectionne l’utilisateur qui m’intéresse, ce sera « Fabien Dupond » qui se trouve dans le service « IT ».
Je fais un clique droit dessus et je clique sur « Propriétés »
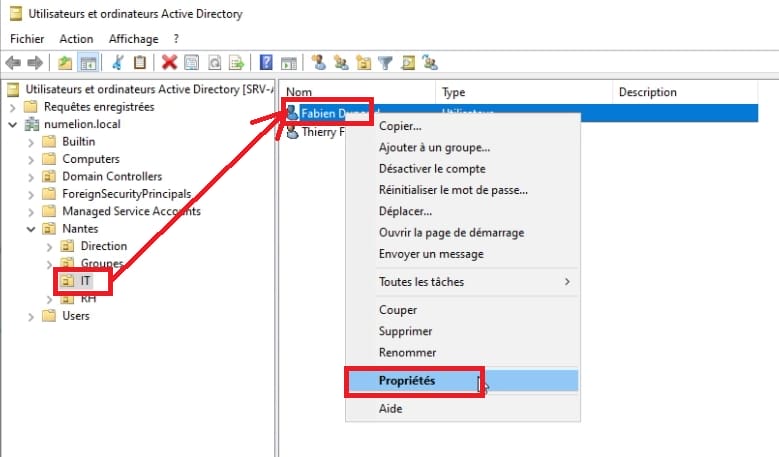
Dans les propriétés je vais sur l’onglet « Profil » (c’est ici que l’on va créer le profil itinérant) et dans « chemin du profil », j’indique le chemin de mon dossier que j’ai partagé au début ainsi que le nom de l’utilisateur.
- L’IP 192.168.30.254 représente mon serveur Windows où se situe mon dossier partagé. Vous devez remplacer l’IP par celle de votre serveur.
- profils représente le dossier partagé créé au début d’article.
- %fabien.dupond% est le nom de mon utilisateur qui aura le profil itinérant entouré de % (il s’agit d’une variable d’environnement).
Cela créer un dossier profils itinérant de ce nom dans le dossier profils du serveur Windows avec Active Directory. Je valide sur OK
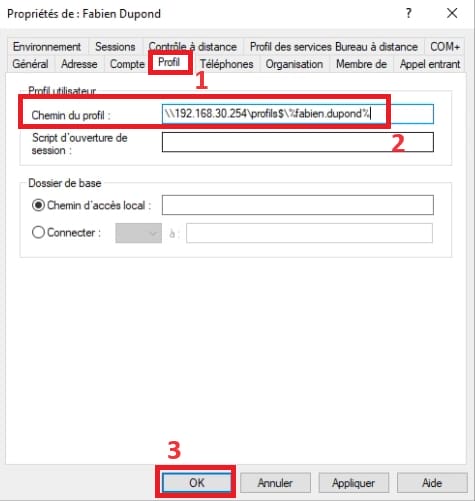
4 – Connexion à une session utilisateur avec le profil itinérant
Il est temps de tester notre profil itinérant, Je me connecte sur un PC du domaine avec l’utilisateur que je viens de créer « Fabien Dupond ». Comme on peut le voir sur la capture ci-dessous, je modifie le fond d’écran par une image puis je vais créer un dossier sur le bureau. Ces éléments devraient me suivre si je change de PC (c’est le principe du profil itinérant avec Active Directory).
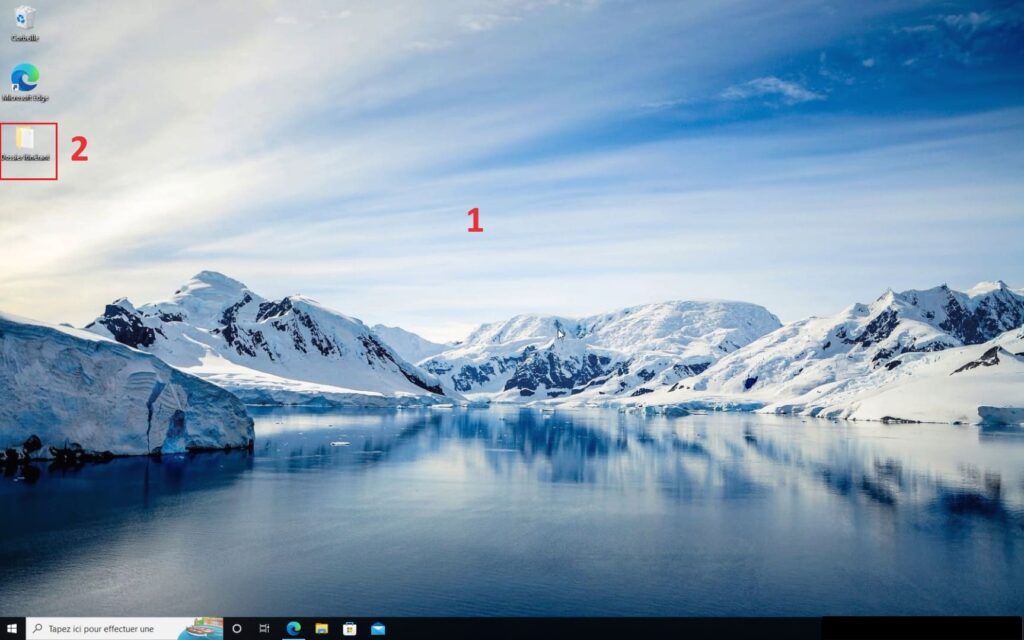
Vérifions le PC sur lequel je suis, il a une IP 192.168.30.101, je vais donc changer de PC pour voir si mon profil itinérant va me suivre et donc si je récupère les éléments modifiés.
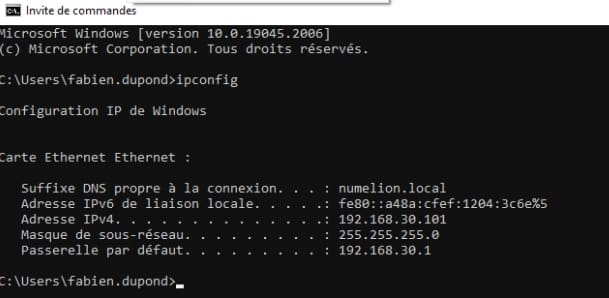
A noter, sur le serveur Windows Active Directory, dans le dossier profil, on peut voir que cela a automatiquement créer le dossier de mon utilisateur lors de la connexion à sa session.
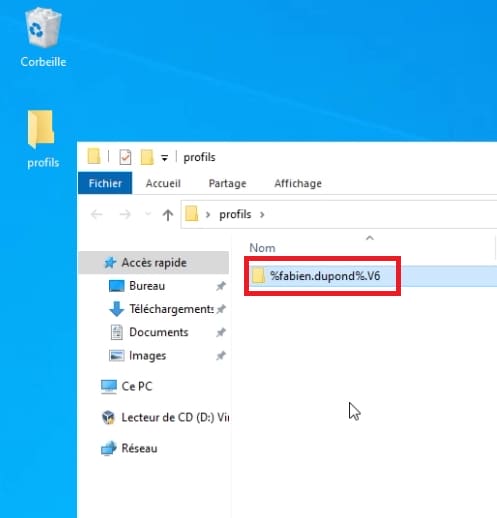
4.1 – Changement d’ordinateur
Je me connecte sur un nouveau PC avec mon utilisateur Fabien Dupond et comme prévu je récupère bien les éléments que j’avais modifiés sur mon premier ordinateur. Le fond d’écran et le dossier son présents.
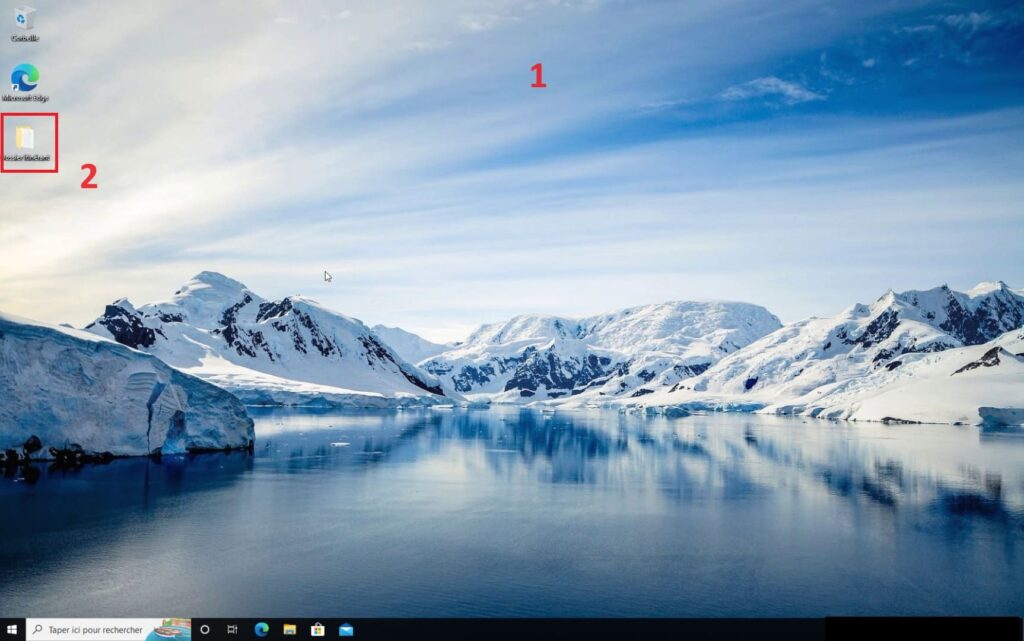
Si on vérifie l’IP, je suis sur un ordinateur différent qui a l’IP 192.168.30.100.
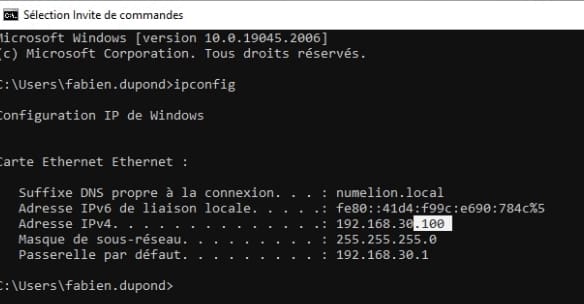
Enfin, on peut accéder à mon profil itinérant en utilisant le chemin réseau qui correspond à celui que nous avons renseigné dans le profil utilisateur.
Pour rappel le chemin était \\192.168.30.254\profils\%fabien.dupond%
En allant plus loin, je peux naviguer dans les éléments et par exemple accéder au Bureau et je retrouve mon « dossier itinérant ».
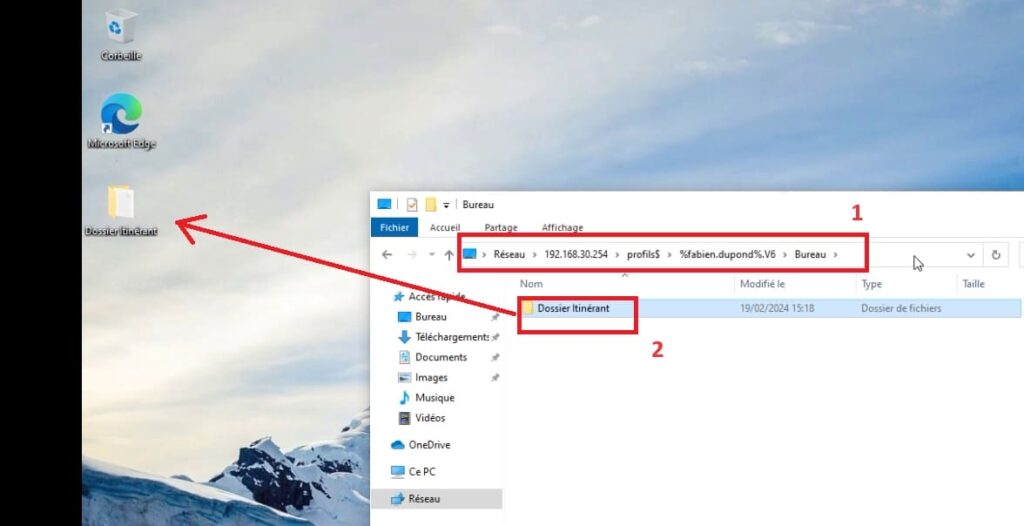

1 Commentaire