Créer une requête de sélection dans Access – Cours n°8
Dans le précédent cours, nous avons vu comment utiliser les options de tris et filtrage. Maintenant, nous allons découvrir comment créer une requête de sélection dans Access. La manipulation se fera sur notre table FILM que nous avons précédemment créée.
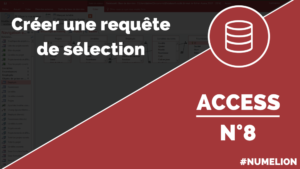
Cet article est le huitième d’une série de 18 cours vidéo sur le logiciel Access qui ont été mis en ligne sur ma chaîne YouTube. La qualité sonore de cette série n’étant vraiment pas optimale, une transcription a donc été faîtes ci-dessous.
C’est en quelque sorte pour m’excuser. Peut-être allez-vous vous poser la question : pourquoi voit-on apparaître Actualitix.com ? C’est un ancien site à moi sur lequel la vidéo a été créée initialement.
Il s’agit d’une étape importante dans la manipulation d’une base de données Access. En effet, après avoir créé votre table et inséré tous les éléments, vous aurez envie d’en extraire des informations. Dans notre cas il s’agit d’une base de données reproduisant une bibliothèque de films. Mais il pourrait très s’agir d’une base de données de clients ou de commandes. Nous allons donc nous intéresser à la sélection des données dans le logiciel de la suite Microsoft Office.
Première étape pour créer une requête de sélection dans Access
Notre objectif est donc de créer une requête de sélection dans Access. Pour commencer, nous allons sur le menu « CREER » puis sur « création de requêtes ».
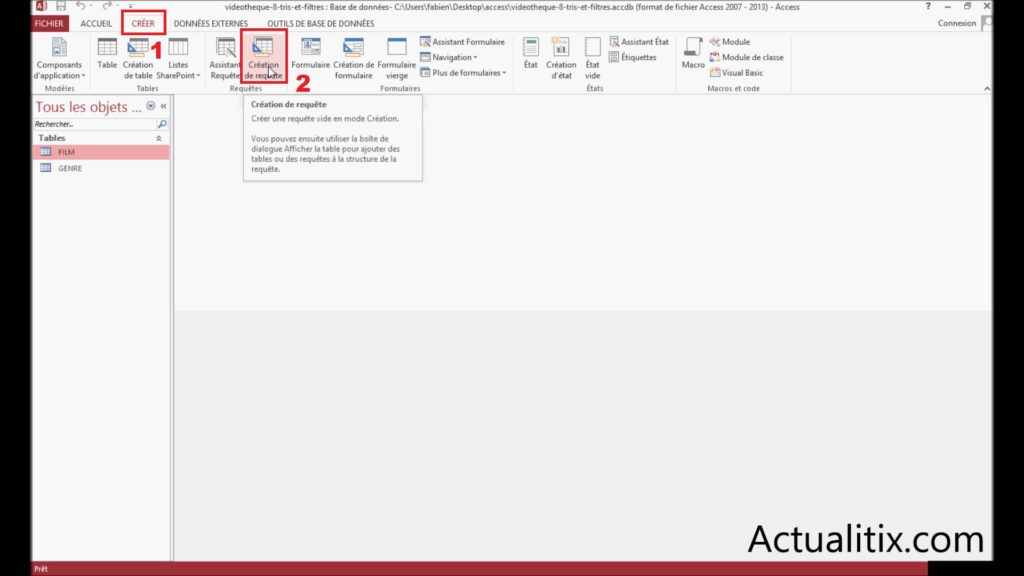
Une nouvelle fenêtre s’affiche. On peut y sélectionner la ou les tables sur lesquelles nous souhaite effectuer les requêtes. Pour la démonstration, nous allons sélectionner les deux tables. On observe que la relation que nous avons créée précédemment apparaît (dans le cours n°6).
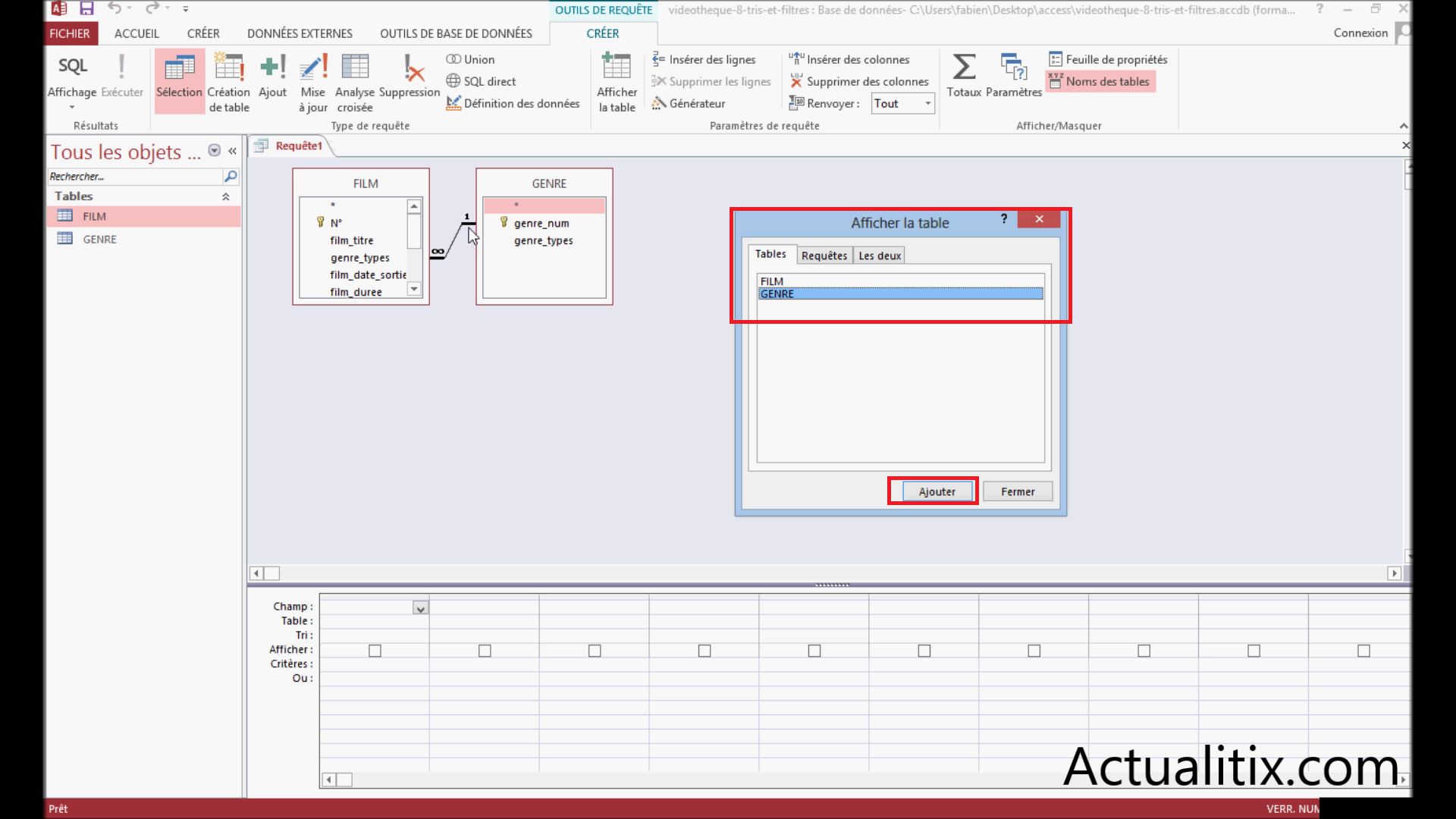
Dans ces deux tables, nous allons choisir différents champs. C’est sur ces champs que la requête de sélection va s’appliquer. Il faut fermer la fenêtre qui contient les tables. Ensuite, on sélectionne les différents champs. Le premier champ que l’on peut sélectionner est « film_titre », on peut remarquer qu’il apparaît dans la fenêtre située en bas. Le deuxième champ sera « genre_types » qui se trouve dans ma table genre. Enfin, le dernier champ sera « film_date_sortie » qui se situe dans la table FILM.
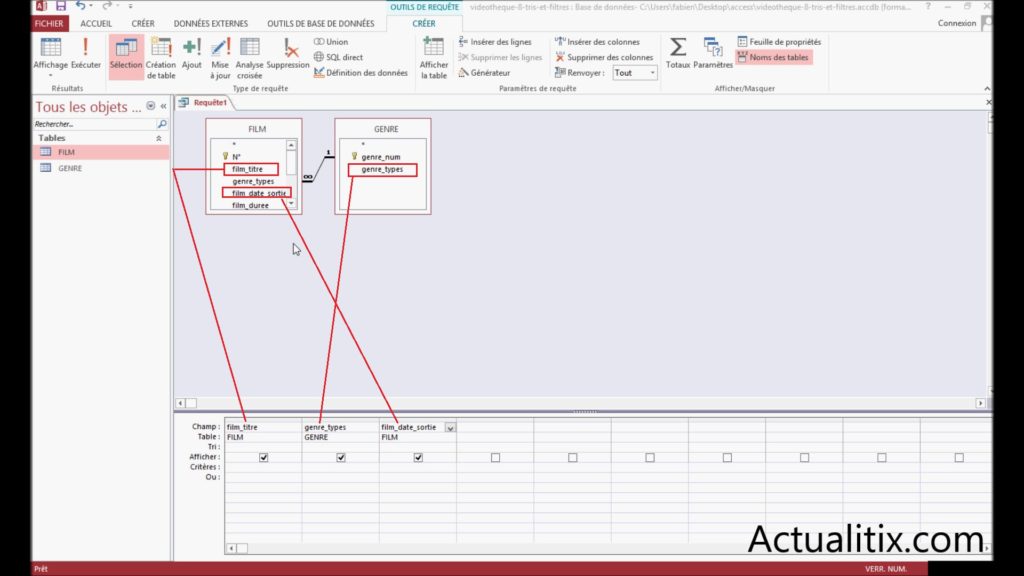
A partir de ces trois champs sélectionnés, nous allons pouvoir créer les requêtes qui vont sélectionner des films en fonction du critère que nous allons indiquer. Il s’agira donc d’une requête de sélection.
Requête Access sans critère
Actuellement, nous pouvons voir qu’il n’y a aucun critère. Normalement tous les films devraient s’afficher. Pour cela, il y a deux solutions. Soit on clique sur « exécuter », soit on clique sur « affichage ».
Dans un premier temps, nous allons cliquer sur « affichage » et nous pouvons voir que tous les films s’affichent comme prévu.
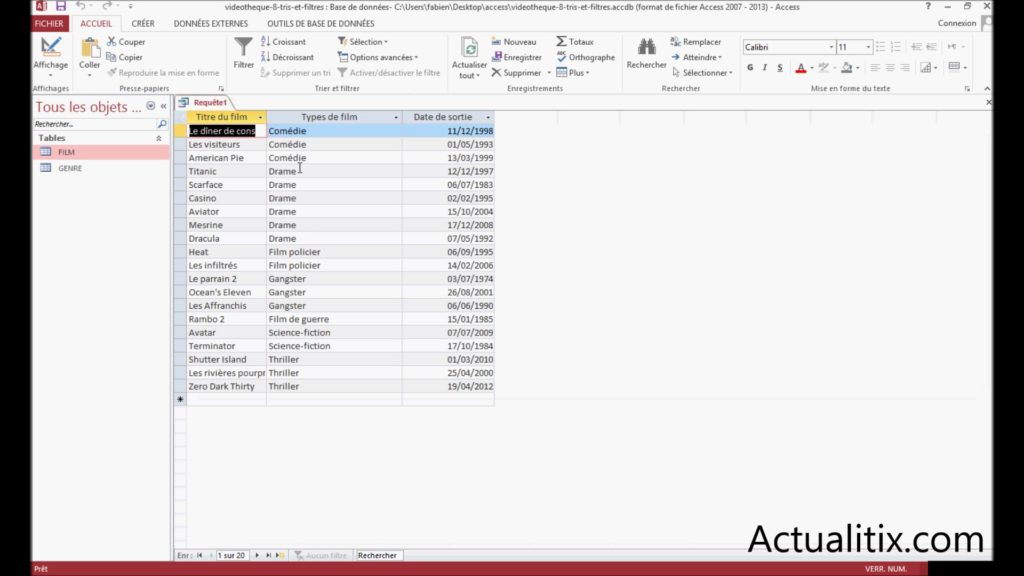
Nous retournons en « mode de création », on peut enregistrer la requête. Nous allons l’appeler « requete_selection » et on valide. Ensuite, on peut voir que nous avons une section avec les tables et une section avec les requêtes. Toutes les requêtes créées vont s’afficher à la suite, comme pour les tables qui s’affichent également à la suite.
[one_half]
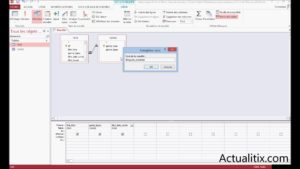
[/one_half][one_half_last]
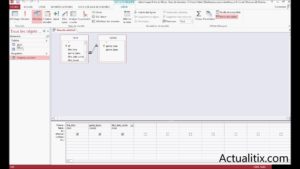
[/one_half_last]
Nous allons créer notre première requête avec critère. Par exemple dans « genre_types » on peut indiquer le critère qu’on souhaite sélectionner. Lorsque nous allons lancer ma requête, le genre de films que nous aurons indiqué dans les critères sera le seul à s’afficher. Par exemple si l’on met « drame » et qu’ensuite on clique sur « affichage », seuls les films ayant pour gendre « drame » vont s’afficher.
[one_half]
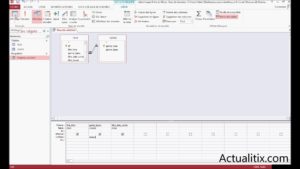
[/one_half][one_half_last]
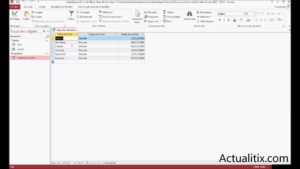
[/one_half_last]
Nous retournons en mode de création, on peut voir que le mot « drame » est entouré de guillemets, ce qui se fait automatiquement.
Maintenant, nous allons rajouter un deuxième critère en dessous de « drame ». Nous venons de rajouter « gangster », on peut voir sur le côté que nous avons le paramètre « ou ». Cela signifie que ou les films ayant pour genre « drame » ou les films ayant pour genre « gangster » doivent être affichés. Nous aurons donc les deux qui vont s’afficher.
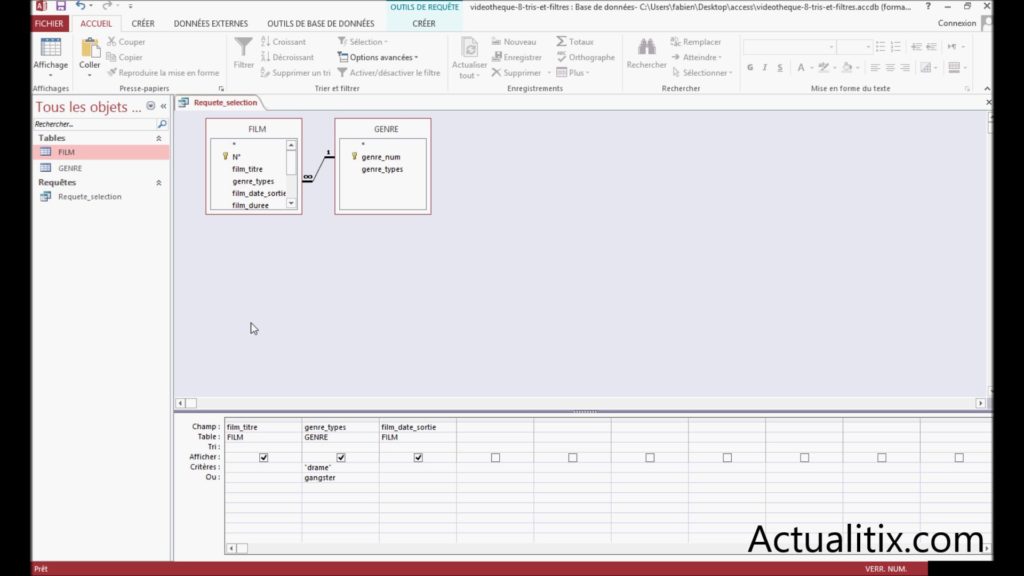
Si nous allons sur « affichage », on peut voir que nous avons bien les films ayant pour genre « drame » et les films ayant pour genre « gangster ».
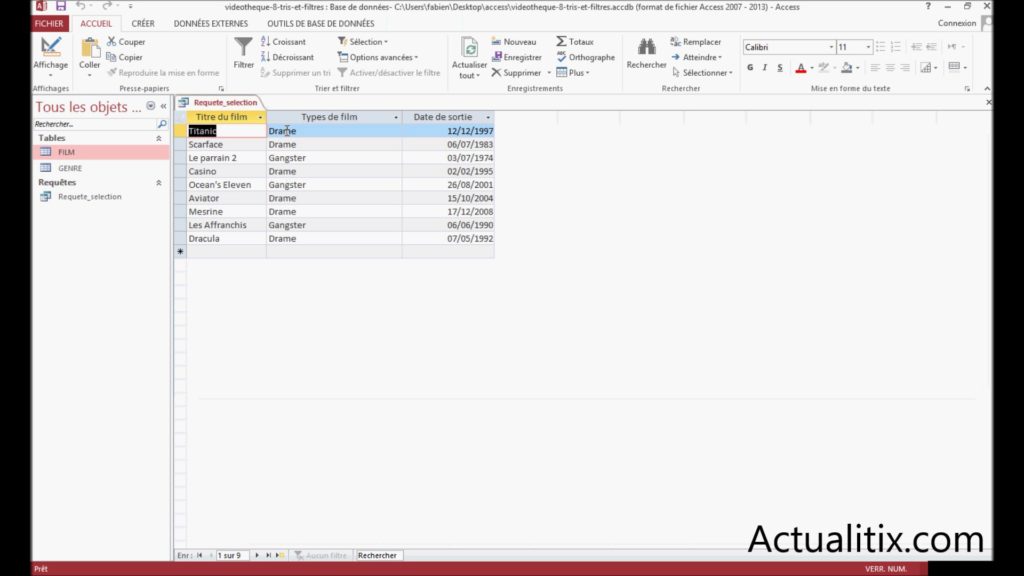
Nous retournons en mode de création, il suffit d’enregistrer la première requête. Vous savez désormais comment créer une requête de sélection dans Access. Dans le prochain cours, nous verrons comment affiner nos différentes requêtes.
Tous les tutoriels sur la formation Access
Ci-dessous vous trouverez les 18 articles qui correspondent à la transcription des vidéos de la formation Access sur la chaîne YouTube de FBOTutos. Vous pouvez les suivre dans l’ordre chronologique pour apprendre à créer une base de données qui aura pour objectif de stocker des films sous la forme d’une bibliothèque.
- Créer une base de données – Tutoriel n°1
- Modifier les propriétés d’une table – Tutoriel n°2
- Modifications avancées d’une table – Tutoriel n°3
- Insérer des données dans une table – Tutoriel n°4
- Importer des données dans Access – Tutoriel n°5
- Créer une relation entre deux tables – Tutoriel n°6
- Les options de tris et de filtrage – Tutoriel n°7
- Créer une requête de sélection – Tutoriel n°8
- Comment créer une requête de sélection améliorée – Tutoriel n°9
- Créer une requête de calcul – Tutoriel n°10
- Comment créer un formulaire avec assistant – Tutoriel n°11
- Créer un formulaire sans assistant – Tutoriel n°12
- Ajouter des boutons et contrôles – Tutoriel n°13
- Modifier l’apparence d’un formulaire – Tutoriel n°14
- Comment créer des sections dans un formulaire – Tutoriel n°15
- Créer un état avec assistant – Tutoriel n°16
- Comment créer un état sans assistant – Tutoriel n°17
- Créer une macro – Tutoriel n°18
