Créer des sections dans un formulaire Access – Cours n°15
Dans les précédents articles, nous avons découvert comment créer un formulaire et modifier son apparence. Désormais, nous allons découvrir comment créer des sections dans un formulaire. Il s’agit encore d’une modification graphique du formulaire.
Ces derniers sont très utiles pour visualiser des données dans le logiciel, ou même en insérer. Ils vous seront d’une grande utilité. Vous pouvez découvrir les articles n°12 et n°13 pour en savoir davantage sur la création des formulaires.
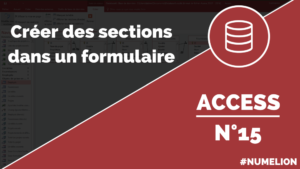
Cet article est le quinzième d’une série de 18 cours vidéo sur le logiciel Access qui ont été mis en ligne sur ma chaîne YouTube. La qualité sonore de cette série n’étant vraiment pas optimale, une transcription a donc été faîtes ci-dessous.
C’est en quelque sorte pour m’excuser. Peut-être allez-vous vous poser la question : pourquoi voit-on apparaître Actualitix.com ? C’est un ancien site à moi sur lequel la vidéo a été créée initialement.
Comment créer des sections dans un formulaire ?
Dans cette partie nous allons découvrir la manipulation pour créer des sections dans un formulaire Access. La prochaine partie permettra de mettre en place un bouton pour quitter.
Pour créer des sections, il faut donc créer un nouveau formulaire. On clique comme d’habitude sur « créer », puis « création de formulaire ».
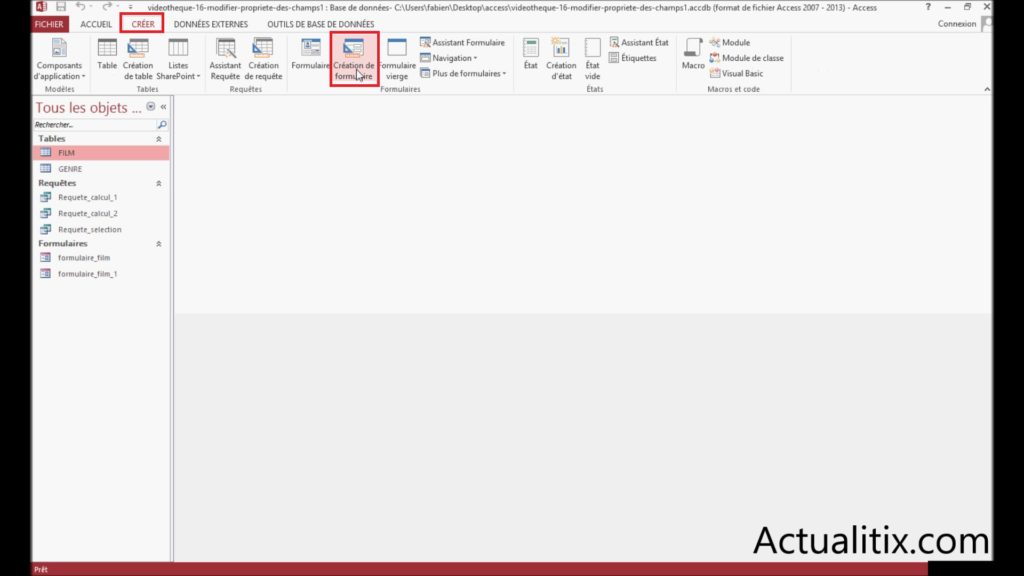
Un formulaire vierge apparaît, dans celui-ci, il y a une section appelée « détail ». Il faut effectuer un clic droit sur le formulaire et cliquer sur « en-tête/pied de formulaire ». Ceci va donc nous créer deux nouvelles sections. Il s’agit du pied de formulaire et de l’en-tête de formulaire.
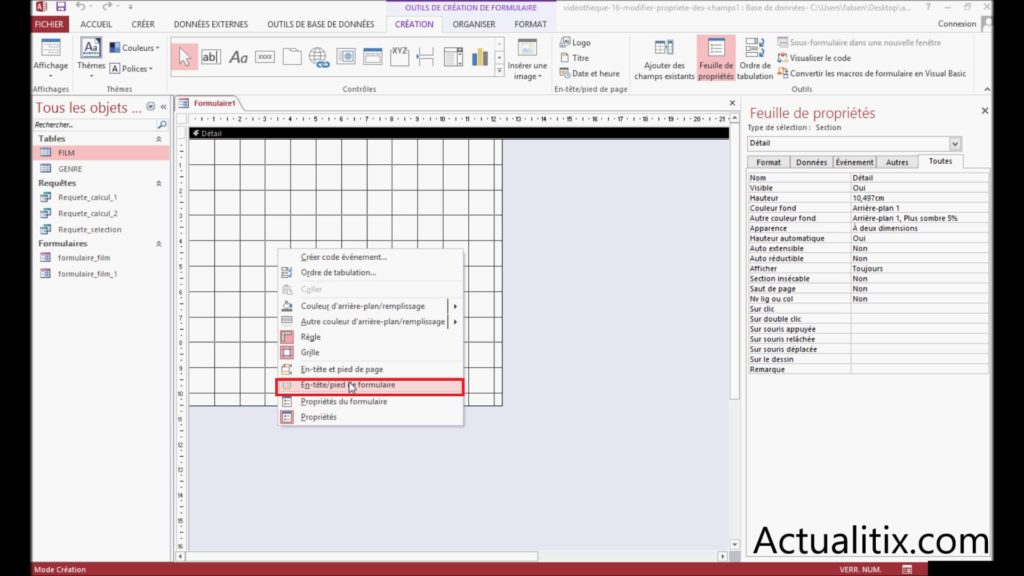
Nous allons pouvoir rétrécir le formulaire, nous fermons la feuille « propriétés » et on continue en cliquant sur « ajouter des champs existants ». Il faut récupérer ceux de la table film et prendre les trois premiers, le titre du film, le genre du film et la date de sortie du film.
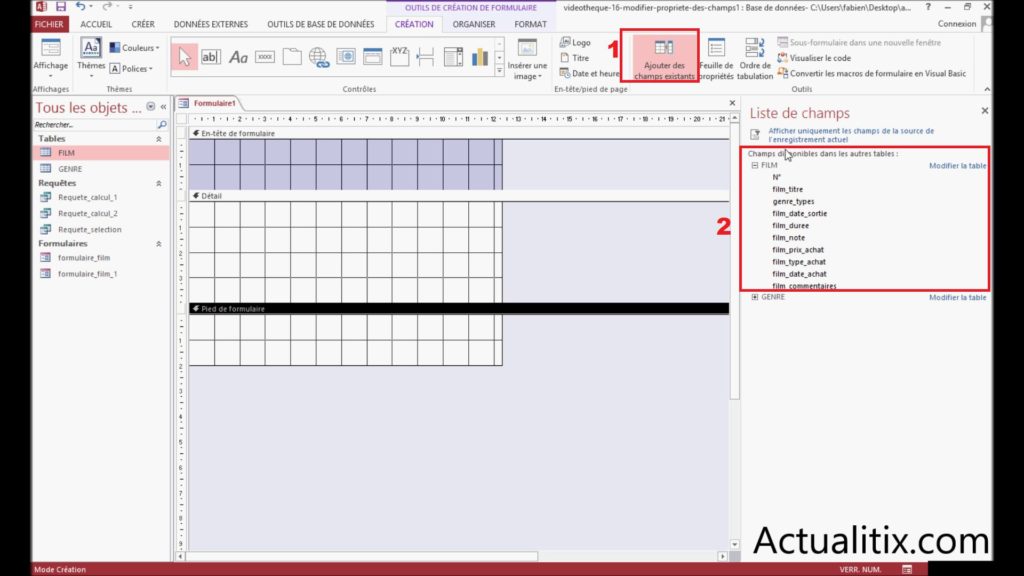
L’objectif de cette manipulation va être de mettre le titre du champ d’en-tête et de laisser le champ lui-même dans la partie détail. On effectue un clic droit dessus, puis on sélectionne « couper » et on colle dans l’en-tête.
[one_third]
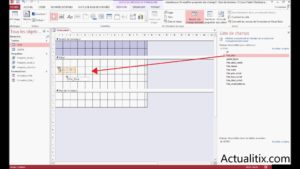
[/one_third][one_third]
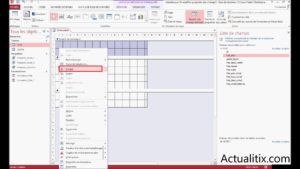
[/one_third][one_third_last]
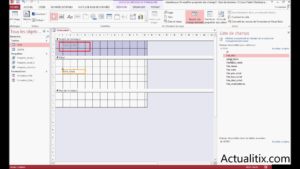
[/one_third_last]
On le déplace et on fait de même pour le champ. Nous effectuons la même manipulation pour les trois premiers champs.
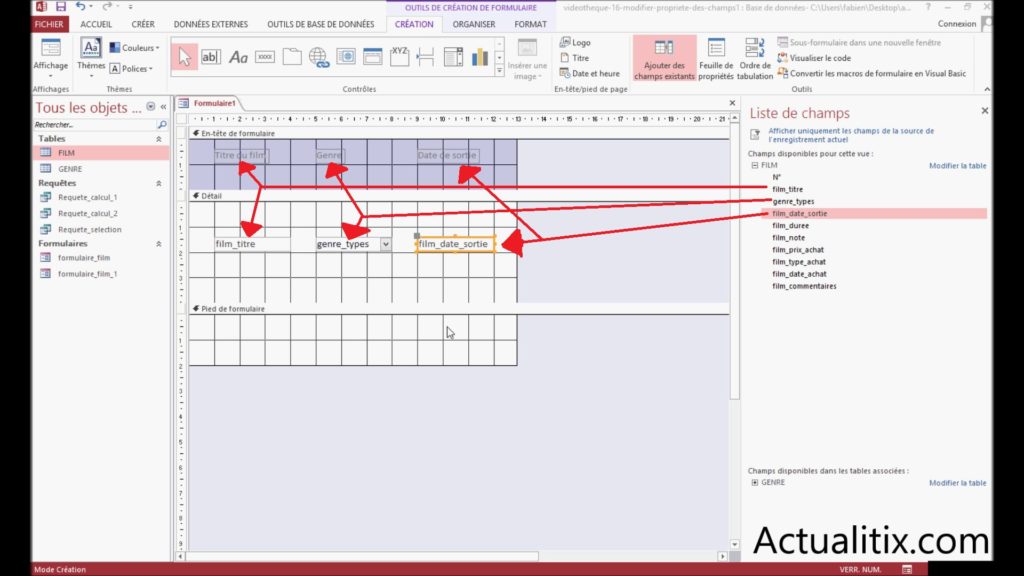
Pourquoi avoir fait cela ? L’en-tête et le pied de page sont deux zones qui sont affichées une seule fois. Alors que la section détail est une zone différente qui va se répéter autant de fois qu’il y aura d’enregistrements qui seront justement à répéter.
Tous nos films vont donc s’afficher les uns en dessous des autres. Si vous n’avez aucune envie que le titre du champ s’affiche à chaque fois, vous devez le laisser dans l’en-tête. On souhaite uniquement que les films se répètent, mais pas les titres de champs.
Ajouter un bouton « quitter le formulaire »
Notre formulaire prend forme, nous allons maintenant rajouter un bouton pour quitter ce dernier. Dans « contrôles », on sélectionne « bouton » puis on sélectionne l’emplacement de celui-ci.
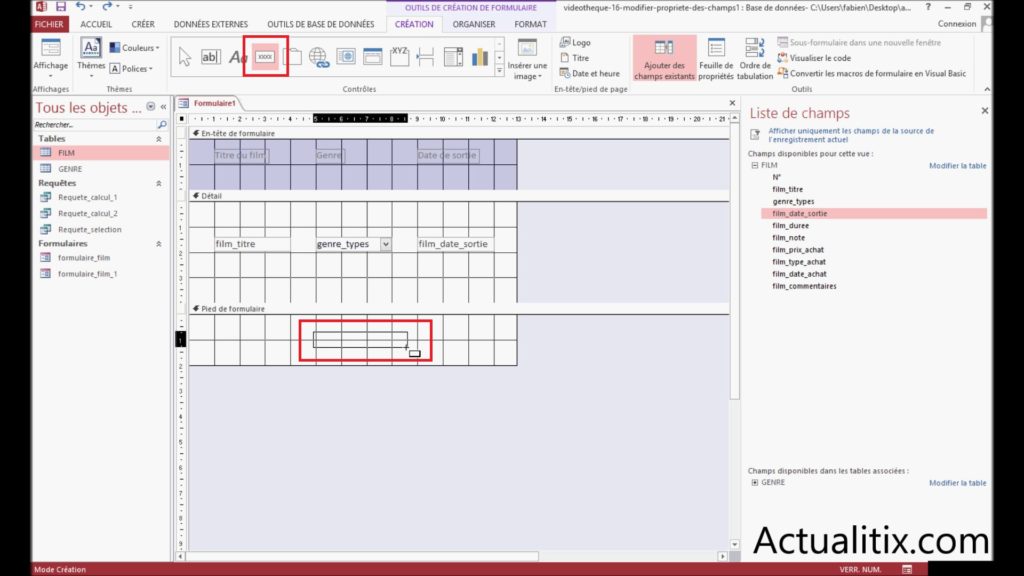
Il faut cliquer sur « opération sur formulaire » puis « fermer un formulaire », enfin sélectionnez « terminer ».
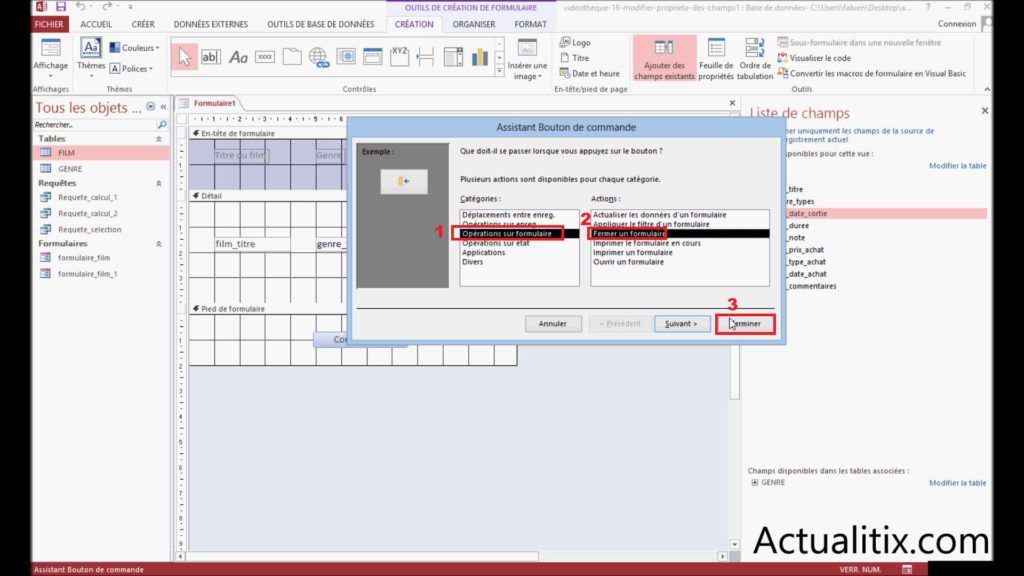
Il est possible de déplacer le bouton. Ce dernier est désormais opérationnel dans le pied de page. Il faut aller dans les propriétés du formulaire et dans « affichage par défaut ». On modifie le « formulaire unique » et on bascule en « formulaire continus » ce qui va nous permettre d’afficher les enregistrements les uns en dessous des autres. Nous pouvons désactiver également l’affichage du sélecteur.
[one_half]
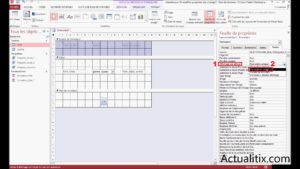
[/one_half][one_half_last]

[/one_half_last]
On enregistre un formulaire sous le nom de « formulaire_section ». On bascule en mode formulaire.
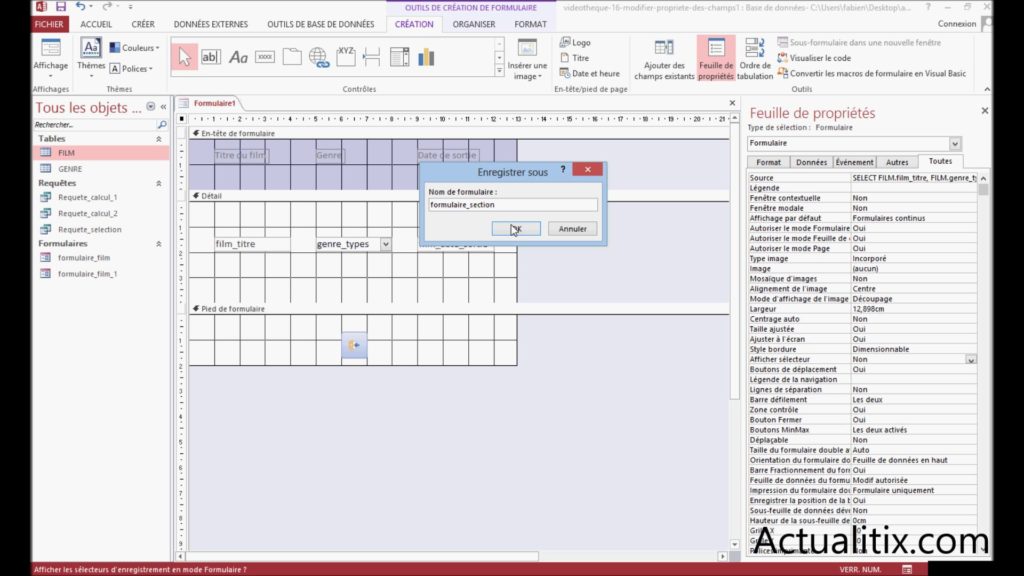
Nous pouvons remarquer que les films apparaissent les uns en dessous des autres. On peut se déplacer, le formulaire est bien continu. Désormais, on peut quitter celui-ci. Le formulaire est bien opérationnel et nous pouvons naviguer de film en film. Vous savez désormais comment créer des sections dans un formulaire.
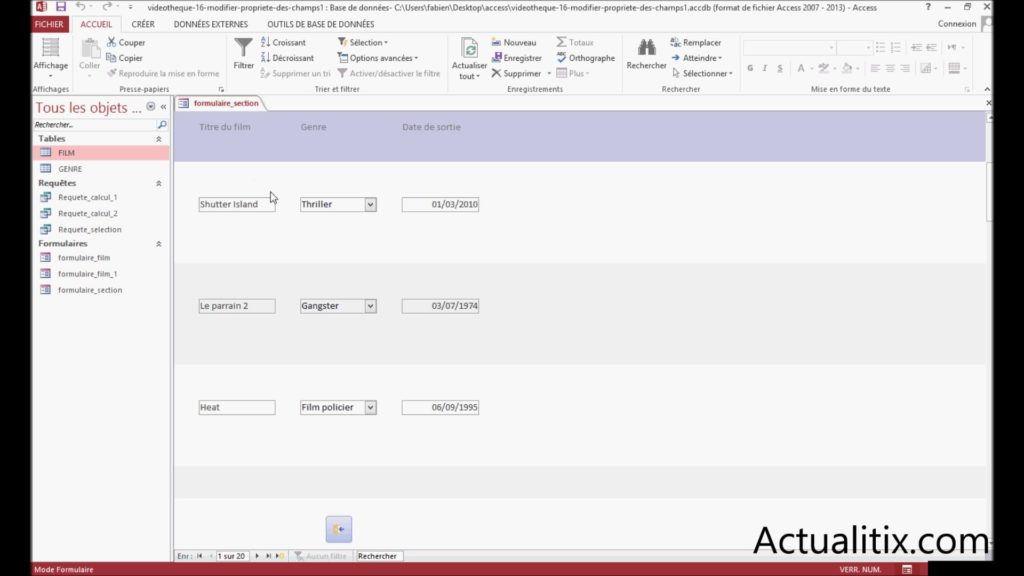
Tous les tutoriels sur la formation Access
Ci-dessous vous trouverez les 18 articles qui correspondent à la transcription des vidéos de la formation Access sur la chaîne YouTube de FBOTutos. Vous pouvez les suivre dans l’ordre chronologique pour apprendre à créer une base de données qui aura pour objectif de stocker des films sous la forme d’une bibliothèque.
- Créer une base de données – Tutoriel n°1
- Modifier les propriétés d’une table – Tutoriel n°2
- Modifications avancées d’une table – Tutoriel n°3
- Insérer des données dans une table – Tutoriel n°4
- Importer des données dans Access – Tutoriel n°5
- Créer une relation entre deux tables – Tutoriel n°6
- Les options de tris et de filtrage – Tutoriel n°7
- Créer une requête de sélection – Tutoriel n°8
- Comment créer une requête de sélection améliorée – Tutoriel n°9
- Créer une requête de calcul – Tutoriel n°10
- Comment créer un formulaire avec assistant – Tutoriel n°11
- Créer un formulaire sans assistant – Tutoriel n°12
- Ajouter des boutons et contrôles – Tutoriel n°13
- Modifier l’apparence d’un formulaire – Tutoriel n°14
- Comment créer des sections dans un formulaire – Tutoriel n°15
- Créer un état avec assistant – Tutoriel n°16
- Comment créer un état sans assistant – Tutoriel n°17
- Créer une macro – Tutoriel n°18

1 Commentaire