Créer un dossier de partage Virtualbox
Vous avez créé une machine virtuelle ? Et vous souhaitez créer un dossier de partage Virtualbox ? Dans cet article vous trouverez la méthode pas à pas pour réaliser la manipulation aussi bien sous Windows que sous Linux.
La virtualisation est désormais très courante, notamment dans chez les hébergeurs pour optimiser les ressources. Mais il existe des logiciels pour les particuliers. Personnellement, j’utilise Virtualbox, car il est très simple d’utilisation. Cela me permet de faire des tests de logiciel, des démonstrations vidéo (tutoriel), créer un serveur web de test… sans endommager ma machine principale. Mais vous pouvez aussi créer une machine virtuelle que vous allez pouvoir transporter d’ordinateur en ordinateur. C’est extrêmement pratique.

Mais rapidement, vous allez vouloir transmettre des documents entre votre machine principale et votre machine virtuelle. Pour cela, il suffit de créer un dossier de partage Virtualbox entre la machine virtuelle et la machine hôte. Dans un premier temps, nous allons voir cette manipulation dans Windows, puis dans Linux.
Créer un dossier de partage Virtualbox dans Windows
Dans cette partie nous allons créer un dossier de partage Virtualbox entre une machine hôte Windows et une machine virtuelle Windows. Donc, une fois mis place vous pourrez ainsi échanger rapidement des fichiers entre les deux machines.
Vous pouvez consulter la vidéo ci-dessous, cette dernière résume la création avec Windows :
Vous devez déjà avoir installé votre machine virtuelle. Une fois cette dernière installée et lancée, vous devez cliquer au-dessus de celle-ci. Dans le menu de Virtualbox pour être plus précis. Vous trouverez le menu « périphériques ». Vous devez cliquer sur « Installer les Additions invitées ».
1 – Une fenêtre va se lancer. Il s’agit n’y plus n’y moins que de l’installation de composant dans votre machine virtuelle. Vous pouvez cliquer sur suivant pour lancer l’installation.
2 – Vous allez pouvoir choisir dans quel dossier mettre les Additions même si cela n’a pas de réelle importance. Vous pouvez donc laisser par défaut et cliquer sur « suivant ».
3 – En fonction de votre configuration matérielle (sur la machine hôte), vous pouvez ajouter le support 3D. Ce n’est pas obligatoire et dans le cas présent il ne sera pas ajouté. Vous devez cliquer sur « Installer ».
4 – L’installation va alors se lancer. Vous aurez certainement des messages qui s’affichent pour vous demander de valider des installations. Vous pouvez les valider à chaque fois.
5 – Vous aurez certainement des messages qui s’affichent pour vous demander de valider des installations. Je valide à chaque fois.
6 – Une fois que l’installation est terminée, vous allez devoir redémarrer pour que les modifications soient prises en compte.
[one_half]
[/one_half][one_half_last]
[/one_half_last]
[one_half]
[/one_half][one_half_last]
[/one_half_last]
[one_half]
[/one_half][one_half_last]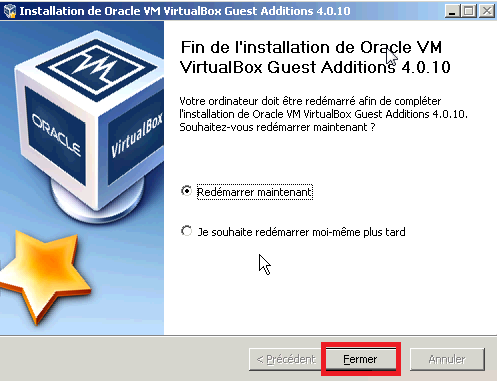
Si jamais vous devez au démarrage d’une machine faire la combinaison ctrl + alt + suppr (comme c’est le cas, car je suis sur un serveur), il vous suffit d’aller dans l’onglet machine puis cliquer sur « Insérer Ctrl + Alt + Suppr ».
Vous devez donc vous connecter sur votre session de la machine virtuelle comme vous le faites d’habitude.
Maintenant, nous allons pouvoir créer le dossier de partage Virtualbox. En dessous de ma machine virtuelle, dans l’encadré Virtualbox, vous devez faire un clic droit sur le dossier grisé puis cliquer sur « dossiers partagés ».
Une fenêtre va alors s’afficher. Vous allez devoir cliquer sur le dossier avec le signe « plus » dedans. Cela vous permettra d’ajouter le dossier que vous souhaiterez partager sur la machine hôte.
Une fenêtre va alors s’ouvrir. Vous devrez cliquer sur la petite flèche de droite puis « autre » pour sélectionner un dossier. Vous devrez soit utiliser un dossier existant, soit en créer un.
Vous allez sélectionner sur votre machine hôte le dossier que vous souhaitez partager et valider sur « ok » ensuite. Celui-ci apparaîtra dans le champ « chemin du dossier » et dans nom du dossier. Vous devez cocher la case configuration permanente, ainsi il sera présent à chaque redémarrage. Il vous reste à valider deux fois sur « ok ».
[one_half]
[/one_half][one_half_last]
[/one_half_last]
[one_half]
[/one_half][one_half_last]
[/one_half_last]
Faire la connexion entre la machine virtuelle et l’hôte
Maintenant que le choix du dossier est fait. Il faut établir la connexion entre ce dernier et la machine virtuelle. Grâce à l’ajout des composants en début d’article c’est possible.
Vous allez devoir ouvrir une console MS-DOS sur la machine virtuelle. Dans le champ de recherche de Windows, vous devez indiquer « cmd » et cliquer dessus pour l’ouvrir. Maintenant, vous allez indiquer la commande suivante :
net use x: \\vboxsvr\le_nom_de_mon_dossier_partage
Un message indiquant que l’opération a été réalisée avec succès apparaît. Dans le cas contraire, vérifier que vous avez bien respecté les espaces.
Désormais, vous constatez sur le poste de travail qu’il y a lecteur réseau qui a été créé.. Il s’agit du dossier sélectionné sur la machine hôte et avec laquelle vous pouvez désormais communiquer par son intermédiaire.
Vous pouvez donc naviguer dedans et faire des enregistrements. Désormais, il est possible d’échanger des fichiers entre les deux machines (virtuelle et hôte).
[one_half]
[/one_half][one_half_last]
[/one_half_last]
Créer un dossier de partage Virtualbox pour Linux
Dans cette partie, nous allons voir comment créer un dossier de partage Virtualbox pour Linux. Autrement dit, notre machine hôte restera une Windows, mais la machine Virtuelbox sera sous Linux. Nous allons donc faire la relation entre les deux à partir d’un dossier.
Si la machine hôte est également une machine Linux, la manipulation est très similaire, il y a juste à créer un dossier et le choisir en partage. La vraie manipulation se fait sur la machine virtuelle.
Comme pour la partie précédente, vous pouvez également consulter une vidéo sur cette manipulation :
La création du dossier partagé est identique que pour la partie précédente, seul l’aspect change et la commande dans le terminal.
L’explication ira donc relativement vite pour l’installation des Additions. Ci-dessous vous trouverez l’ensemble des étapes pour les installer et sélectionner le dossier partagé Virtualbox qui se trouve sur la machine hôte. Comme pour Windows, il faut installer les « Additions Virtualbox », redémarrer la machine puis sélectionner un dossier de partage.
[one_half]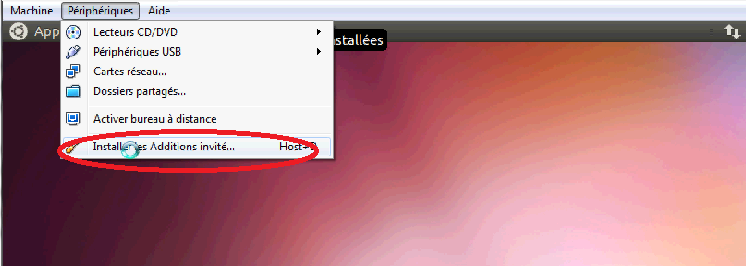 [/one_half][one_half_last]
[/one_half][one_half_last]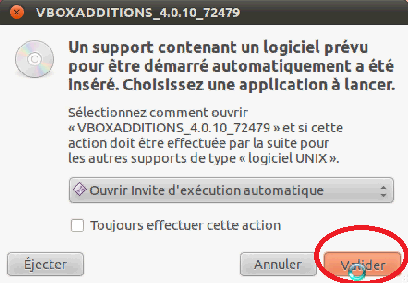 [/one_half_last]
[/one_half_last]
[one_half]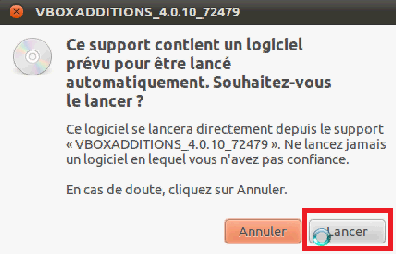 [/one_half][one_half_last]
[/one_half][one_half_last]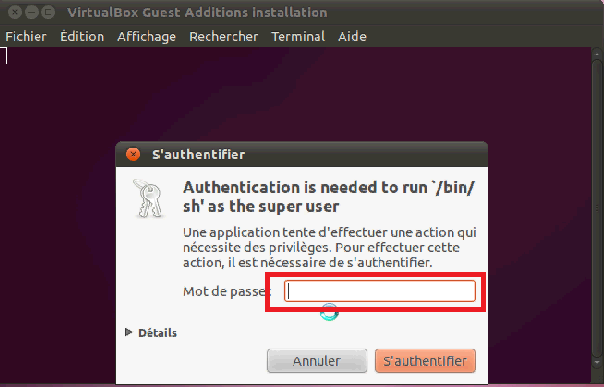 [/one_half_last]
[/one_half_last]
[one_half]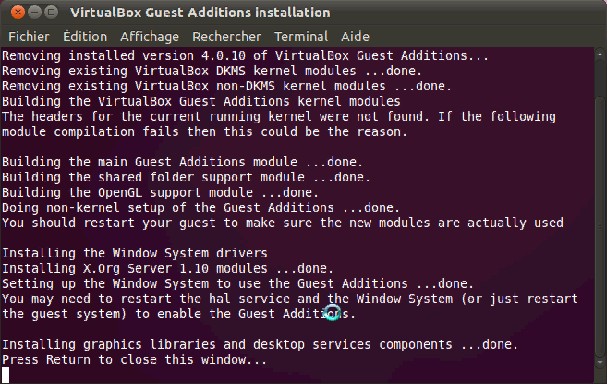 [/one_half][one_half_last]
[/one_half][one_half_last]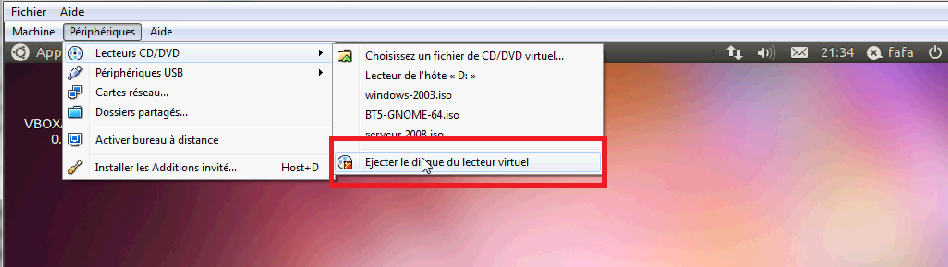 [/one_half_last][one_half]
[/one_half_last][one_half]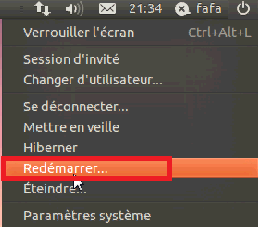 [/one_half][one_half_last]
[/one_half][one_half_last]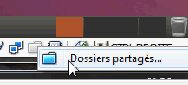 [/one_half_last][one_half]
[/one_half_last][one_half]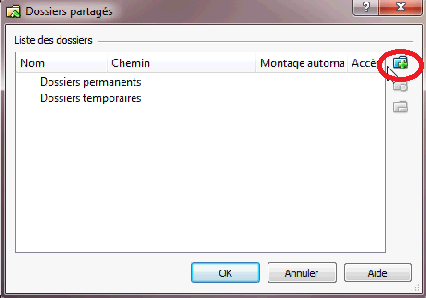 [/one_half][one_half_last]
[/one_half][one_half_last]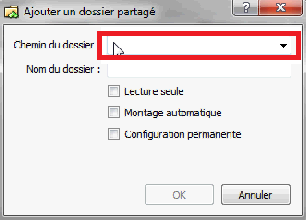 [/one_half_last][one_half]
[/one_half_last][one_half]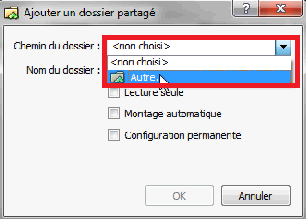 [/one_half][one_half_last]
[/one_half][one_half_last]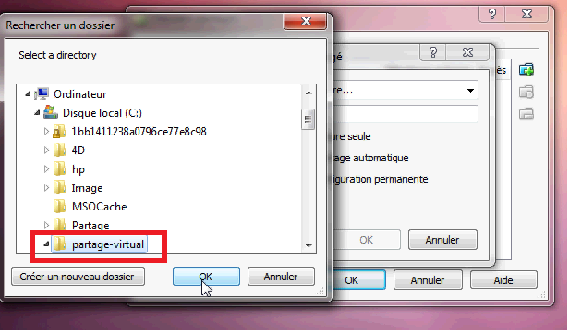 [/one_half_last][one_half]
[/one_half_last][one_half]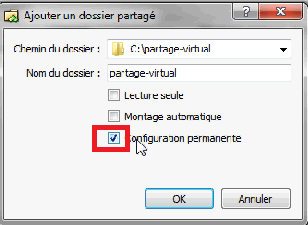 [/one_half][one_half_last]
[/one_half][one_half_last]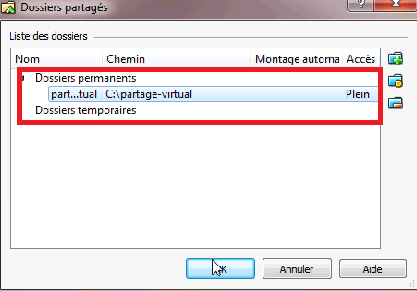 [/one_half_last]
[/one_half_last]
La vraie différence se trouve au niveau de l’activation de la connexion entre l’hôte et la machine virtuelle.
Maintenant, vous allez devoir créer un dossier sur la machine virtuelle Linux, celle qui accueillera donc les fichiers partagés. Vous pouvez le créer où vous le souhaitez, mais vous allez devoir noter le chemin pour y accéder. Dans l’exemple, il s’agit de « /home/fafa/partage ». Nous allons avoir besoin du chemin de ce dossier immédiatement.
Maintenant, vous allez pouvoir activer le partage. Pour cela, vous devez ouvrir un terminal et indiquer la ligne de commande ci-dessous. Vous devez remplacer « partage-virtual » par le nom de votre dossier de partage sur la machine hôte puis « /home/fafa/partage » par le chemin du dossier de partage créé sur la machine virtuelle.
mount -t vboxsf partage-virtual /home/fafa/partage
Vous obtenez un message confirmant la connexion. Vous pouvez désormais aller dans le dossier « partage » (ou le nom que vous lui avez donné), vous pouvez désormais envoyer des fichiers par ce canal sur l’une ou l’autre machine.

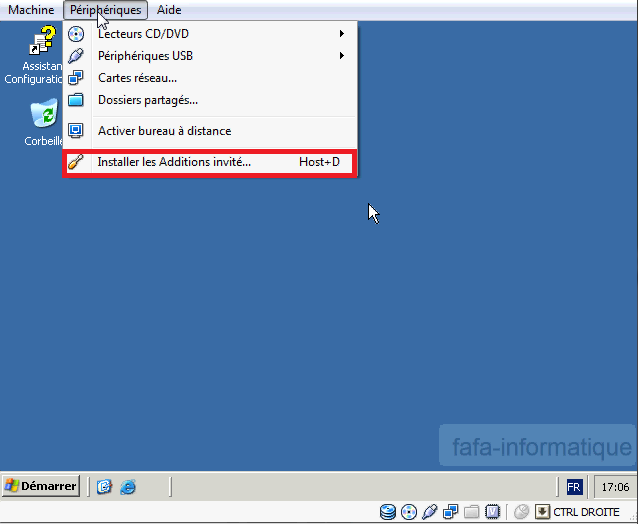
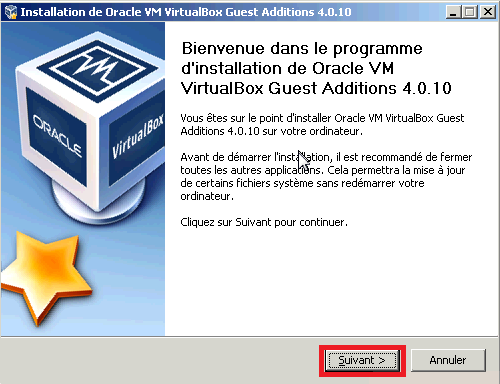
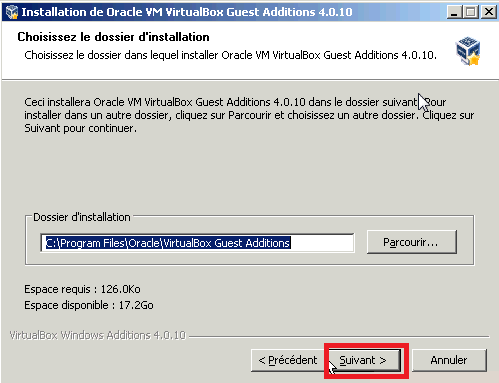

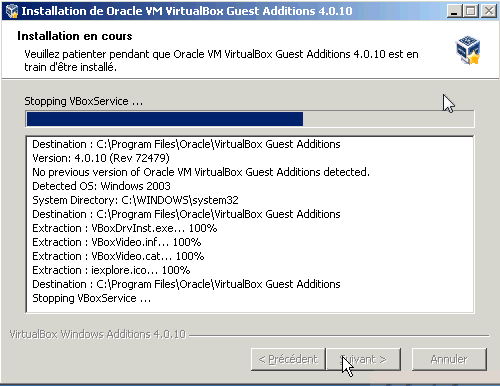
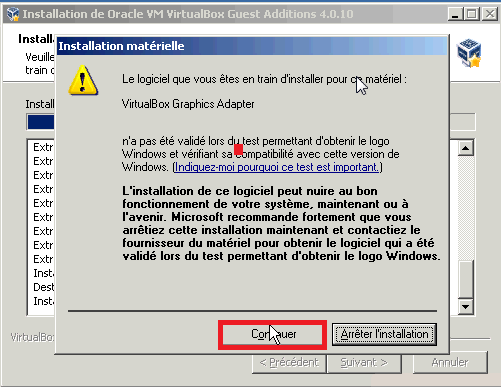
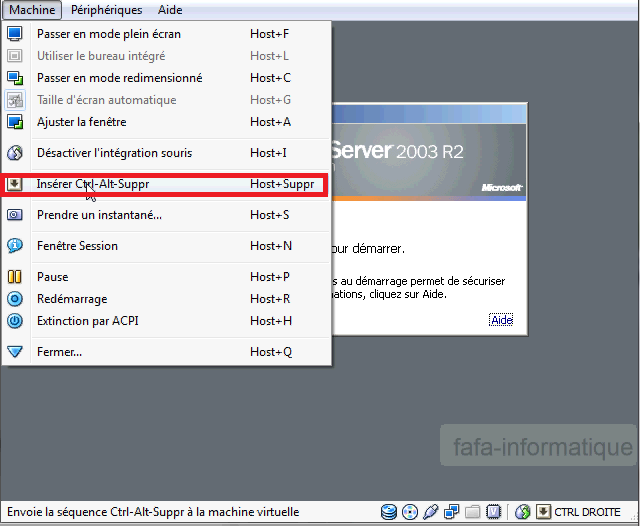
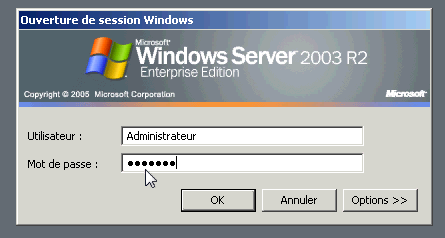
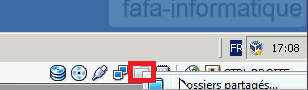
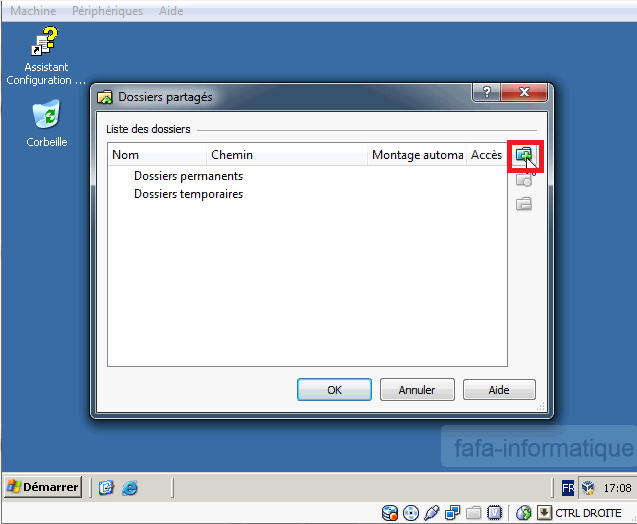

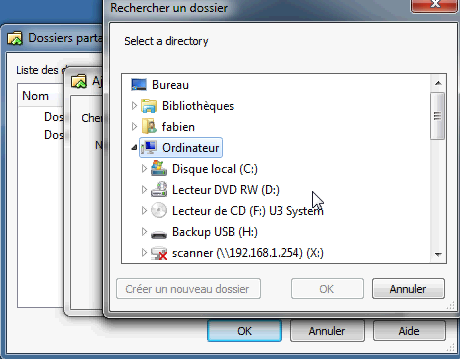
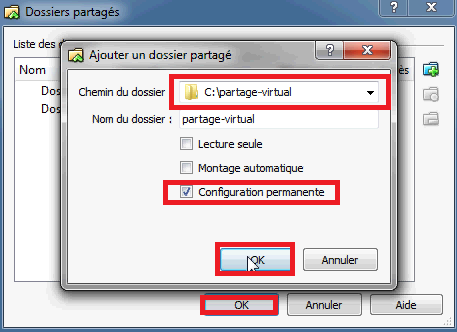

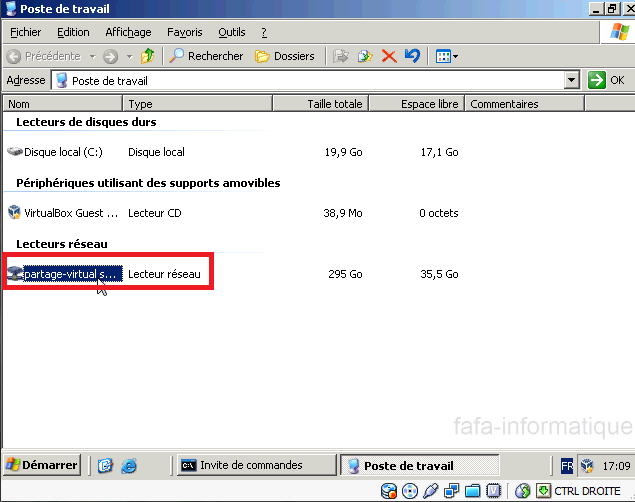
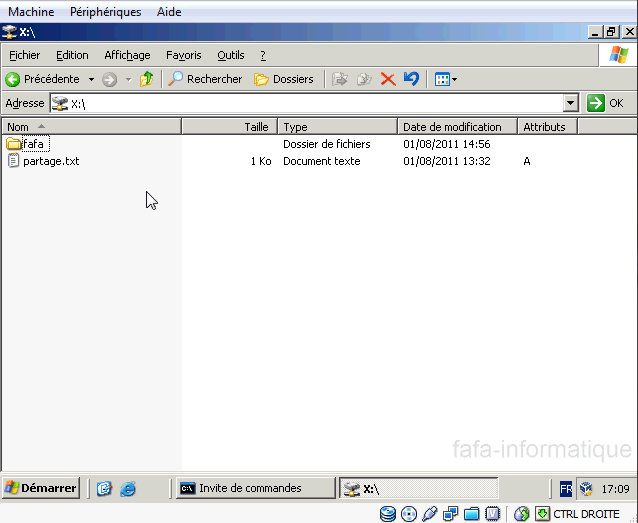
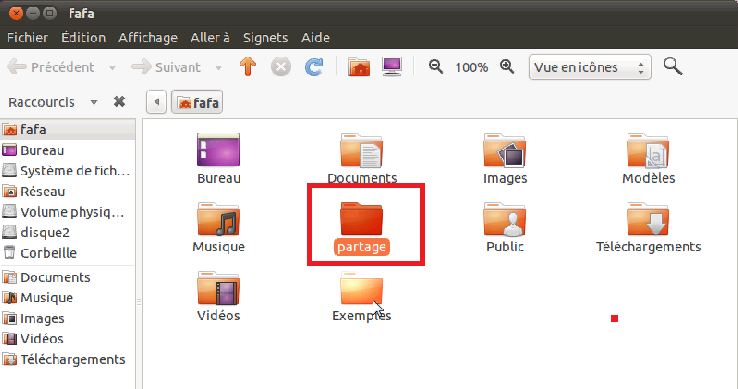
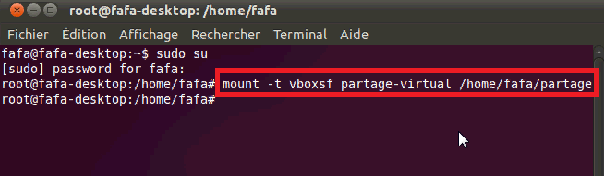
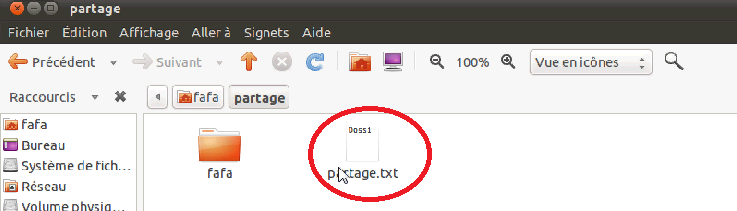
4 Commentaires
Bonjour,
Belle description, vraiment bien faite.
Cependant, pour que cela puisse fonctionner faut-il encore qu’un utilisateur averti voulant l’adopter reste cantonné à l’usage d’une seule partition, la C:/ -comme décrit dans ce beau tuto!
Dès que le dossier à partager – dans mon cas y compris même le bureau, Mes Documents etc -se trouvent sur une autre partition que l’habituelle C:/, mettons, la D:/ par exemple (c’est pour éviter de gonfler c:/ à la longue) la mise en pratique du partage entre l’invité et l’hôte bloque.
D’où le questions:
1/ peut-on partager carrément le bureau entier d’un Windows 10 ?, (D:/Users/monnomdutilisateur)
2/ au moment de la validation du partage entre l’hôte Windows et l’invité Linux que doit-on entrer dans les commandes DOS? Ni avec comme racine C:, ni avec D: cela ne marche pas : chemin introuvable et l’erreur 53 est signalée.
Merci de votre attention
Bonjour, Je ne pourrais pas vous aider car je n’ai jamais eu le soucis, je vous invite plutôt à aller sur le forum de Virtualbox. Vous trouverez surement des personnes dans la même situation qui pourront vous répondre.
Il me semble avoir déjà eu ce problème, il faut utiliser net-user je crois.
Désolé, mais avec Debian, j’ai le message d’erreur suivant:
Oups! Il y a eu un problème lors de l’exécution de ce logiciel.
Impossible de trouver le programme.
Que dois-je faire dans ce cas là?