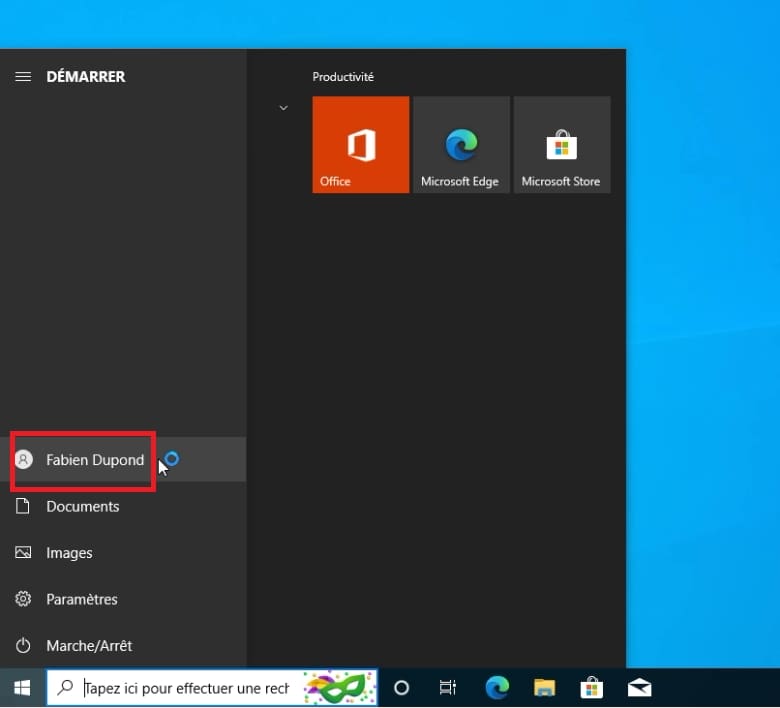Créer un Utilisateur dans Active Directory
Comment créer un utilisateur dans Active Directory ? Pour cela, il faudra qu’Active Directory soit installé (logique), puis nous allons voir comment créer notre utilisateur puis les paramètres que l’on peut lui appliquer.
Sommaire :
- Vidéo détaillant la création d’un utilisateur dans Active Directory
- Les utilisateurs par défaut Active Directory
- Créer un utilisateur dans Active Directory
- Connexion à une nouvelle session utilisateur
1 – Vidéo détaillant la création d’un utilisateur dans Active Directory
Sinon vous pouvez soit consulter la vidéo soit regarder le tutoriel écrit par la suite.
2 – Les utilisateurs par défaut Active Directory
Dans un premier temps je vais ouvrir la console d’administration des utilisateurs et ordinateurs Active Directory. Elle se situe dans le menu démarrer puis dans outils d’administration.
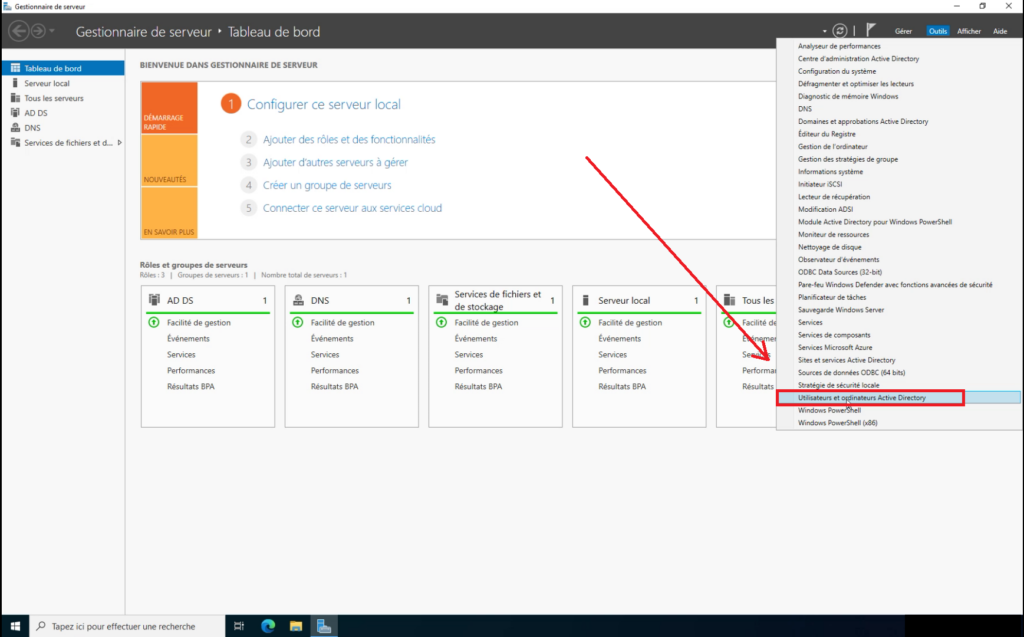
Un fois dessus je constate la présence de mon domaine créé dans l’installation d’Active Directory, autrement dit numelion.local. Je constate que des Unité d’Organisation (Nantes) sont présentes. Il s’agit d’une représentation hiérarchique d’un site qui serait basé à Nantes avec plusieurs services.
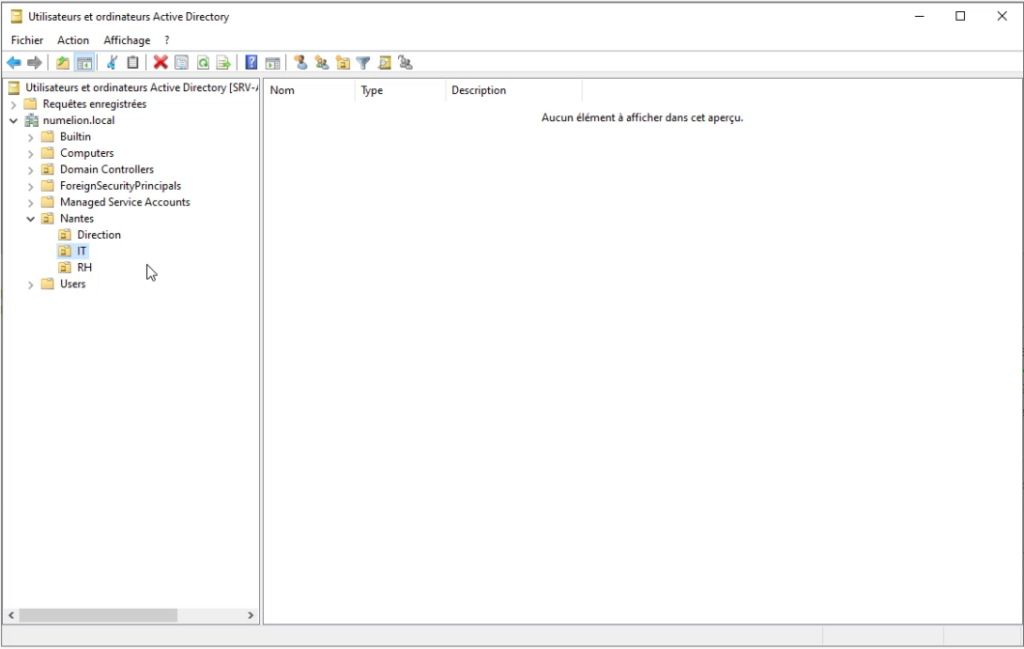
Par défaut, il existe des utilisateurs déjà présent dans Active Directory. Vous les trouverez dans « Users ». On a « invité » qui normalement désactivé par défaut et « Administrateur ». Si vous regardez le type, ce sont des compte « Utilisateur », les autres sont des groupes (nous parlerons des groupes plus tard).
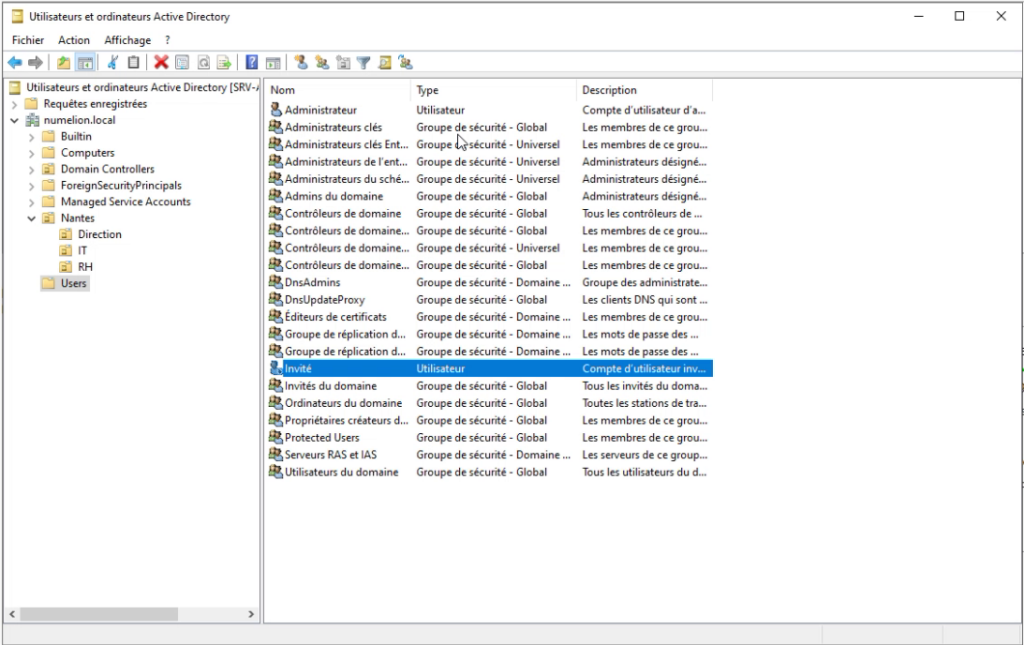
3 – Créer un utilisateur dans Active Directory
Maintenant, nous allons créer un premier utilisateur dans mon domaine Active Directory. Pour cela, je vais aller dans l’UO (Unité d’Organisation) de mon site Nantes, puis dans le service IT. Dans celui-ci, nous allons créer un utilisateur qui fera partie du service.
Dans la fenêtre vide de droite, je fais un clique droit dessus puis je vais sur « Nouveau » puis « Utilisateur ».
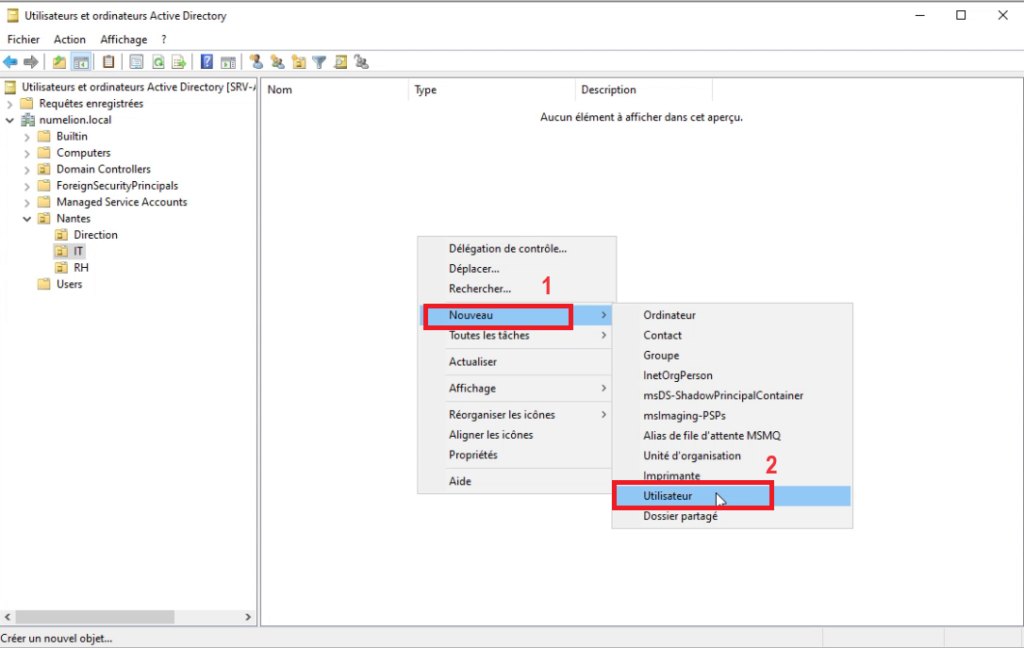
Une fenêtre apparaît et dans celle-ci je rentre les informations de mon utilisateur. Dans mon cas, j‘indique « Fabien » comme prénom et « Dupond » comme nom.
Dans le nom d’ouverture de session nous allons utiliser un forme de login qui sera commune à tout les utilisateurs de l’organisation. Par exemple, le prénom un point, puis le nom. Donc cela donnera « fabien.dupond ». Mais on aurait pu imaginer utiliser la première lettre du prénom puis le nom « fdupond », ou avec un point « f.dupond ».
En cas de nom ou prénom composé on peut imaginer un tiret entre les éléments et le pojnt pour séparer le prenom et nom. Par exemple pour Jean Marc Dupond Fernandez cela donnera « jean-marc.dupond-hernandez ».
A vous de voir la forme que vous souhaitez appliquer à votre domaine, ici on va faire classique.
Pour nous connecter on pourra utiliser soit fabien.dupond @ numelion.local soit NUMELION\fabien.dupond
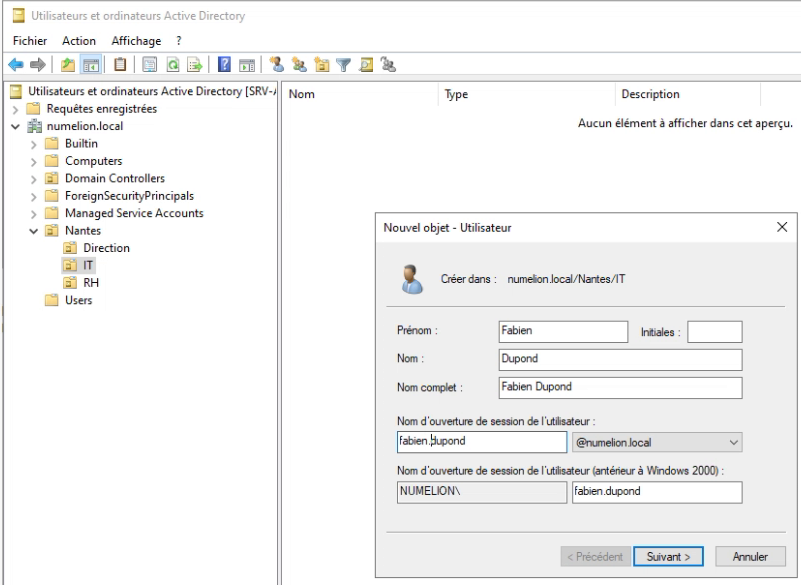
Je rentre désormais le mot de passe pour l’utilisateur. C’est nous qui allons le déterminer dans un premier temps. Généralement, on utilisera un mot de passe temporaire et on obligera l’utilisateur à changer le mot de passe à la prochaine ouverture de session pour éviter qu’il conserve le mot de passe temporaire (ce qui serait une faille de sécurité).
Je ne vais pas cocher de case, car c’est une démonstration, mais en temps normal on cochera la première case. Il est rare de cocher la case pour que l’utilisateur ne change pas de mot de passe ou le mot de passe n’expire jamais. Concernant le compte désactivé, on peut créer le compte sans l’activer dans un premier temps.
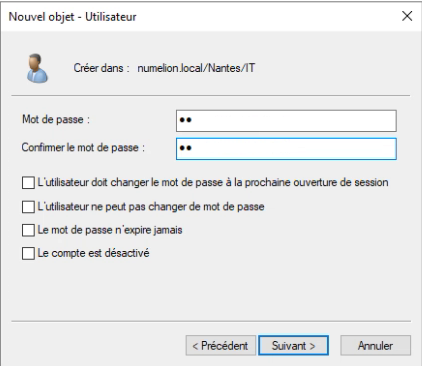
Je vérifie les informations et je clique sur terminer pour valider la création de mon nouvel utilisateur.
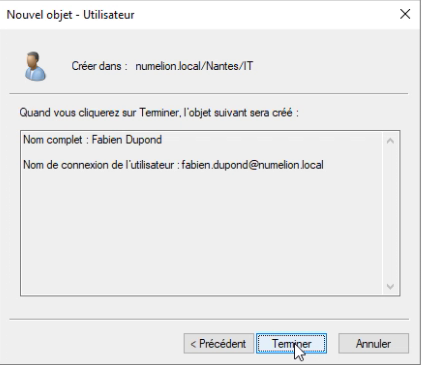
3.1 – Modifier un utilisateur
Maintenant, que nous avons créé un utilisateur dans active Directory, il est possible de le modifier. Pour cela, on va retourner dans notre Unité d’Organisation « IT ». On a désormais notre utilisateur, Fabien Dupont qui apparaît dans la fenêtre de droite.
On peut faire un clic droit sur notre utilisateur et on va ensuite accéder au menu « Propriétés » pour réaliser des modifications.
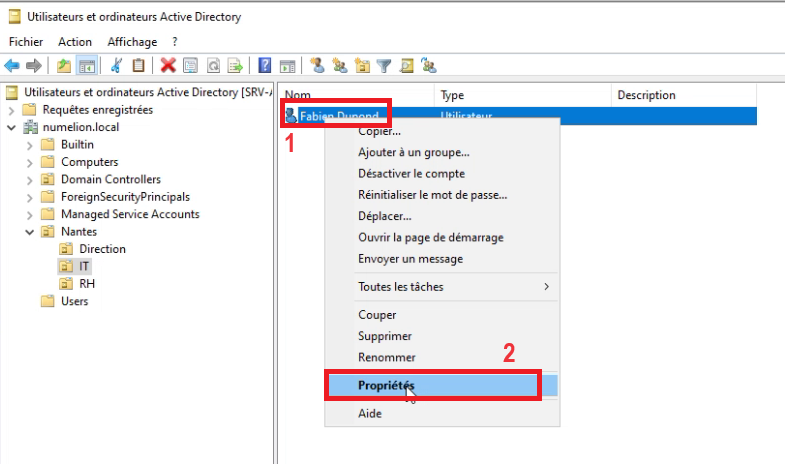
Dans les propriétés, on peut voir qu’on a de nombreux onglets et nous allons passer sur ces différents éléments que je vais découper en plusieurs « grandes catégories » .
Le premier onglet est « Général », c’est celui dans lequel on va reprendre les principales informations de notre utilisateur et notamment ses prénom et nom ou le nom complet.
On retrouve aussi diverses informations comme le numéro de téléphone, l’adresse de messagerie ou une simple description. Attention de ne pas mettre d’information sensible, car ces éléments peuvent être consulter par un attaquant sur le réseau Active Directory.
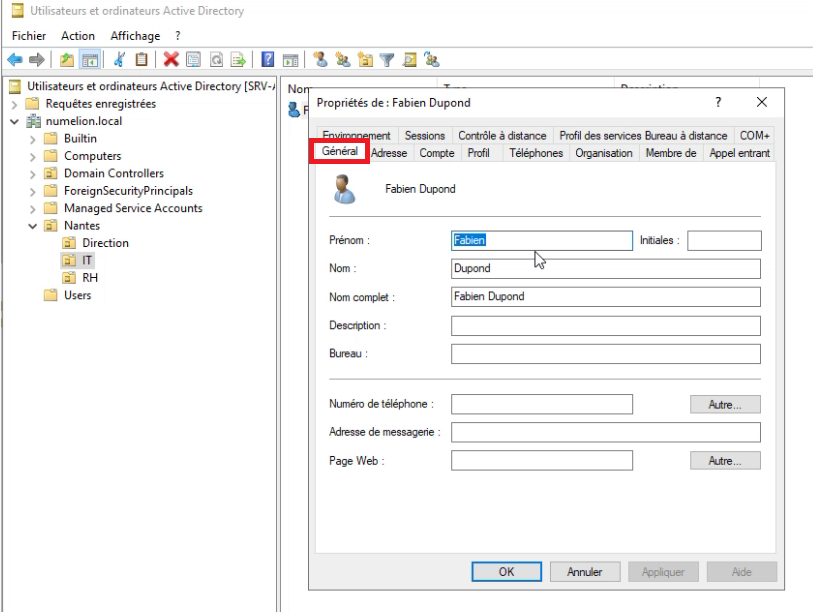
3.2 – Les coordonnées de notre utilisateur Active Directory
Ensuite, on va avoir les différents onglets concernant les coordonnées de l’utilisateur. On va notamment avoir l’adresse, on va pouvoir renseigner l’adresse de l’utilisateur. Voilà pas besoin de faire un long discours je pense.
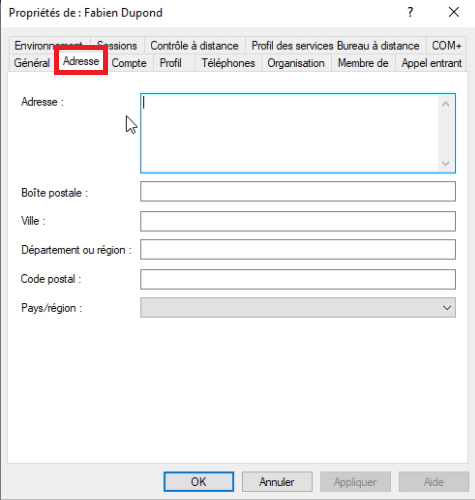
Ensuite, on va avoir les différents numéros de téléphone dans l’onglet « Téléphones ». On va pouvoir ajouter celui du domicile, le téléphone mobile ou le téléphone sur IP au sein de l’entreprise par exemple.
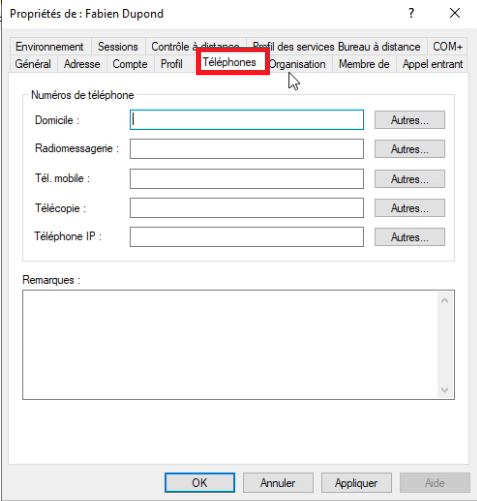
Ensuite, on va pouvoir renseigner les coordonnées au niveau de l’organisation. Par exemple, ses fonctions, son service dans l’entreprise ou le nom de la société. Puis, le gestionnaire ou encore les différents collaborateurs, ce sont des informations qu’on peut ajouter pour avoir des renseignements supplémentaires sur notre utilisateur.
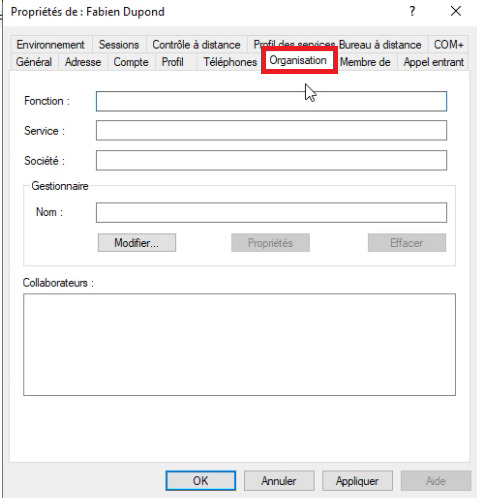
3.3 – Les paramètres de connexion
Ensuite, on va arriver sur les paramètres de connexion, ce sont les paramètres qu’on a déjà renseignés précédemment, notamment au moment de la création de notre utilisateur.
Pour cela, on est dans l’onglet « Compte » et on va retrouver le nom d’ouverture de session que l’on avait donné précédemment. Dans notre cas, fabien.dupond.
Ensuite, on va avoir les options de compte. Si vous vous souvenez, on va retrouver les options de l’utilisateur qui devra par exemple changer le mot de passe et les différentes options qu’on aurait pu cocher. Mais ce n’est pas tout, il y aura des nouvelles options de disponibles.
On a également une date d’expiration du compte. En l’occurrence ici, on va par défaut avoir l’option « jamais » d’activé. Et on va avoir 2 onglets particulièrement intéressants qui sont « horaires d’accès » et « se connecter à ».
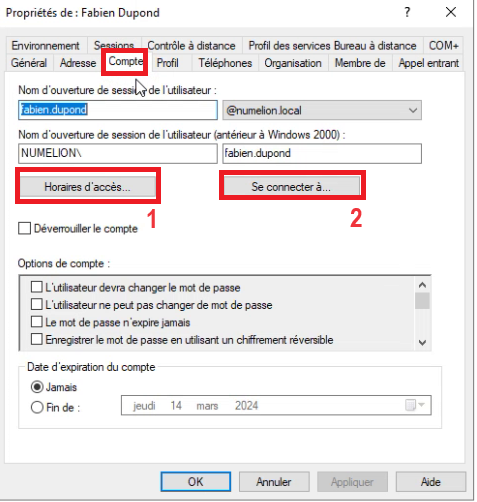
Alors pour la première option, cela correspond aux horaires d’accès pour l’utilisateur Active Directory, On va pouvoir déterminer des plages d’horaire où l’ouverture de session sera autorisé ou refusée.
Par exemple, ci-dessous on peut voir que j’ai indiqué que le lundi de minuit à 08h00 l’ouverture de session était refusée pour l’utilisateur Active Directory. Autrement dit, notre utilisateur ne pourra pas se connecter à sa session avec Active Directory sur ces horaires là.
Lorsque c’est en bleu, c’est qu’il a le droit de se connecter, lorsque c’est en blanc, c’est qu’il n’a pas le droit de se connecter.
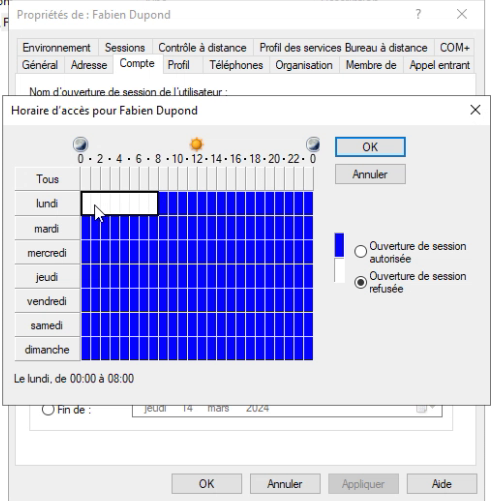
On peut également gérer les différents ordinateur sur lesquels l’utilisateur pourra se connecter. Par défaut, tous les ordinateurs du réseau sont sélectionnés, dès lors il va pouvoir se connecter sur n’importe quel ordinateur.
Par contre, si on souhaite qu’il puisse se connecter uniquement sur certains ordinateurs, on va pouvoir cocher « les ordinateurs suivants » et en cliquant sur ajouter on pourra sélectionner les différents ordinateurs qui sont répertoriés dans le domaine Active Directory pour indiquer que ce sont uniquement sur ces ordinateurs que notre utilisateur va pouvoir se connecter.
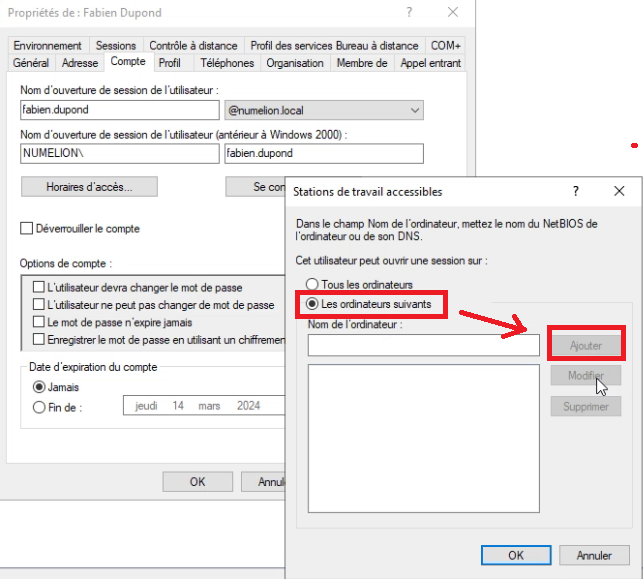
On va également avoir l’onglet « profil ». Il est particulièrement intéressant, notamment pour créer un profil itinérant, ce qu’on a déjà fait dans une précédent article. On va pouvoir indiquer par exemple le chemin du profil de l’utilisateur, il pourra ainsi le récupérer même lorsqu’il va changer d’ordinateur, Les différents éléments qu’il a créés sur les autres ordinateurs vont le suivre.
On a également la possibilité d’indiquer un script à l’ouverture de de session. Par exemple, on pourrait imaginer un script qui va connecter un lecteur réseau. Et ensuite, on va aussi avoir le dossier d’accès en local.
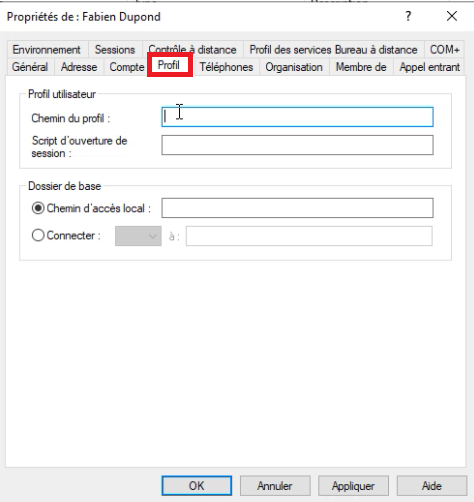
3.4 – Les groupes d’utilisateurs Active Directory
Un onglet important concerne les groupes auxquels notre utilisateurs appartient. Cela se passe dans « Membre de ». Par exemple, imaginons qu’on ait créé un groupe Active Directory pour le service IT. Il va être dans ce groupe du service IT si on souhaite l’ajouter.
Dans cet onglet, on trouve un groupe par défaut, en effet, notre utilisateur est parmi les utilisateurs du domaine. Si on souhaite, on pourrait ajouter notre utilisateur dans un nouveau groupe.
Je vais prendre un des groupes par défaut, je vais devenir membre du groupe « Admin du domaine ». Autrement dit, on va faire en sorte que notre utilisateur soit un administrateur du domaine, ce qui lui donnerait des privilèges sur le domaine.
Donc il suffit pour cela de faire ajouter dans un premier temps.
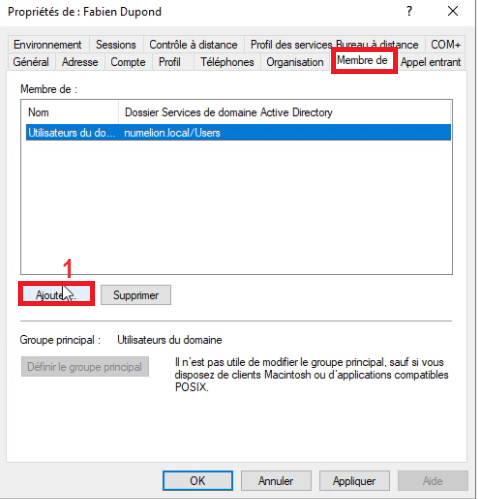
Ensuite, il faut rechercher à travers les noms des objets du domaine, un utilisateur, un groupe déjà existant et en l’occurrence je vais rechercher « Admins du domaine » et je vais valider sur « OK ».
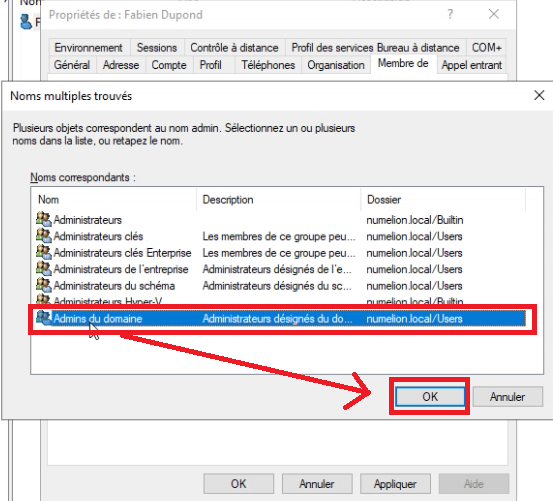
Comme on peut le voir ci-dessous, notre utilisateur est désormais un administrateur du domaine. Il est membre du groupe « Admins du domaine ». Il nous suffit de sélectionner le groupe et faire supprimer pour enlever le groupe de l’utilisateur.
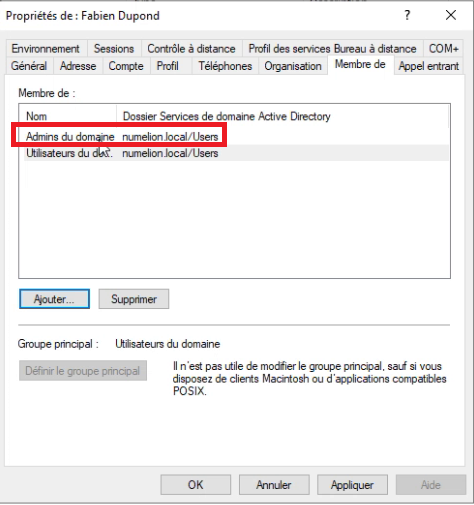
3.5 – Les autres onglets
L’onglet « Appel entrant » dans les propriétés d’un utilisateur Active Directory est utilisé principalement dans les environnements où les services de télécommunication sont intégrés avec l’Active Directory. Cet onglet permet de configurer des paramètres relatifs aux appels téléphoniques entrants pour l’utilisateur. On trouve notamment ;
- Restriction des appels
- Routage des appels
- Politique de gestion des appels
Cet onglet est utile dans les organisations pour gérer l’accès aux systèmes de communication unifiée. On peut centraliser la gestion des utilisateurs et de leurs droits d’accès aux différents systèmes, y compris la téléphonie.
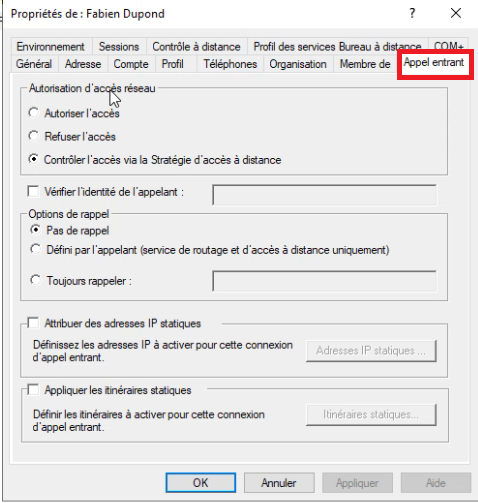
L’onglet « Environnement » d’un utilisateur d’Active Directory est utilisé pour configurer des paramètres spécifiques à l’environnement de travail de ce dernier lorsqu’il se connecte à une session de bureau à distance ou à une application publiée via des services tels que Remote Desktop Services (RDS) ou Citrix.
On peut définir des configurations du type :
- Démarrage d’un programme à la connexion
- Connexion à un client léger
- Gestion des ressources client
- Paramètres d’environnement de bureau à distance
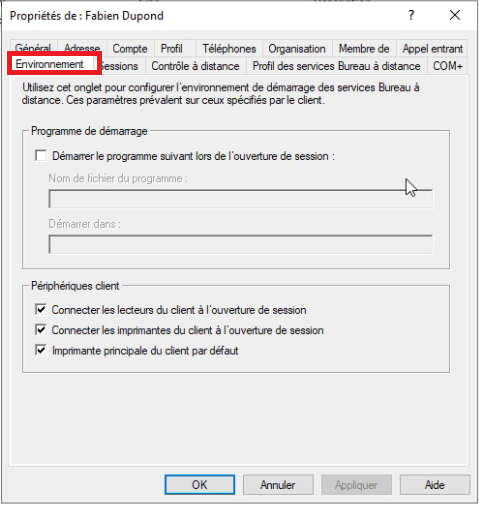
L’onglet « Session » dans les propriétés d’un utilisateur Active Directory est utilisé dans les contextes où les services de bureau à distance ou les services Terminal Server sont employés. Cet onglet permet de configurer des paramètres spécifiques à la manière dont les sessions de bureau à distance de l’utilisateur sont gérées. par exemple :
- Spécifier le serveur Terminal Server à utiliser
- Durée des sessions
- Reconnexion automatique
- Contrôle de la bande passante
- Droits et permissions de session
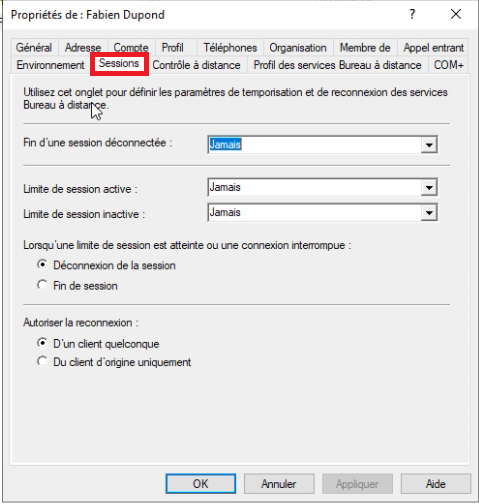
L’onglet « Contrôle à distance » est utilisé pour configurer les paramètres relatifs au contrôle à distance des sessions de l’utilisateur, souvent dans des environnements utilisant les services Bureau à distance (RDS) ou Terminal Services. Cet onglet permet aux administrateurs de définir comment et si d’autres utilisateurs peuvent prendre le contrôle à distance de la session de bureau à distance de l’utilisateur concerné.
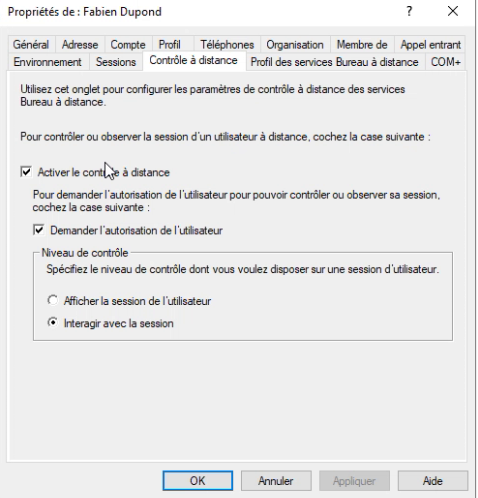
L’onglet « Profil des services Bureau à distance » est conçu pour configurer les paramètres relatifs à l’utilisation des Services Bureau à distance (Remote Desktop Services, RDS, anciennement Terminal Services) par un utilisateur. Cet onglet permet aux administrateurs de définir des aspects de l’environnement utilisateur qui sont appliqués lorsque cet utilisateur se connecte à un serveur via RDS.
- Chemin du profil utilisateur : Permet de spécifier l’emplacement réseau d’un profil utilisateur de bureau à distance.
- Chemin du dossier personnel : Spécifie l’emplacement du dossier personnel de l’utilisateur accessible lors de l’utilisation des services Bureau à distance.
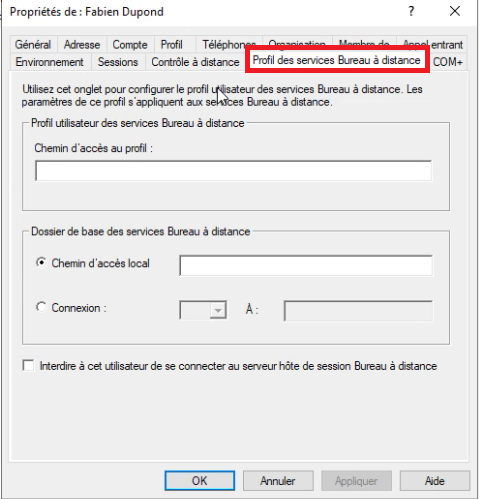
L’onglet « COM+ » dans les propriétés d’un utilisateur Active Directory est destiné à gérer les paramètres liés à l’identité sous laquelle les applications COM+ (Component Object Model Plus) s’exécutent pour cet utilisateur. COM+ est une extension du modèle COM de Microsoft, qui permet de créer des applications réutilisables sous forme de composants logiciels.
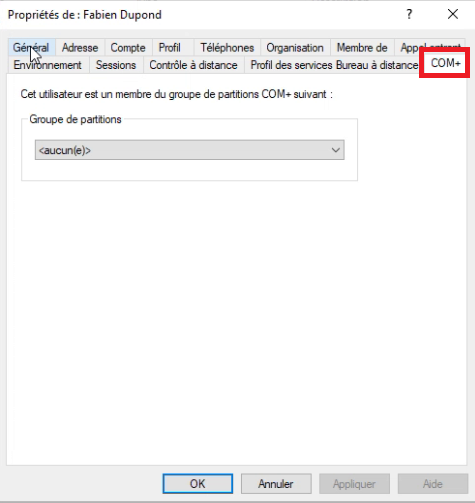
4 – Connexion à une nouvel session utilisateur
On a fait le tour des différents onglets et des différentes propriétés de notre utilisateur, Il est désormais intéressant de tester une connexion à une nouvelle session utilisateur pour vérifier que notre utilisateur est fonctionnel. On va tester avec Fabien Dupont.
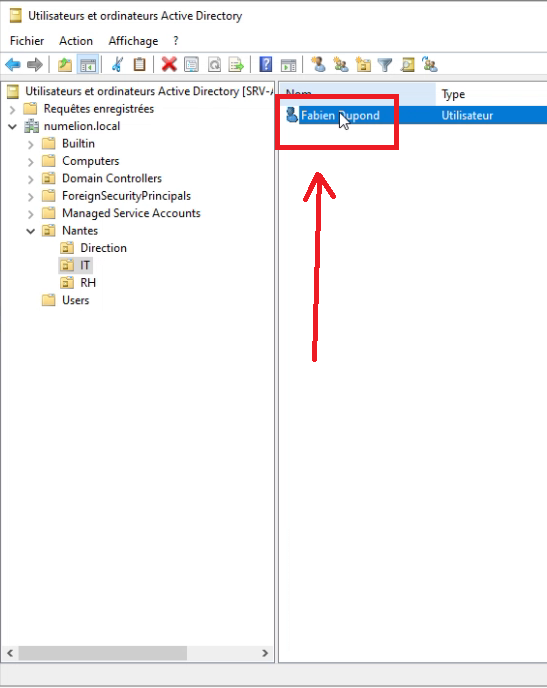
Je vais aller sur l’ordinateur et je vais renseigner NUMELION\fabien.dupond comme « autre utilisateur ». Je vais renseigner le mot de passe que j’avais indiqué lors de la création du compte de notre utilisateur Active Directory.
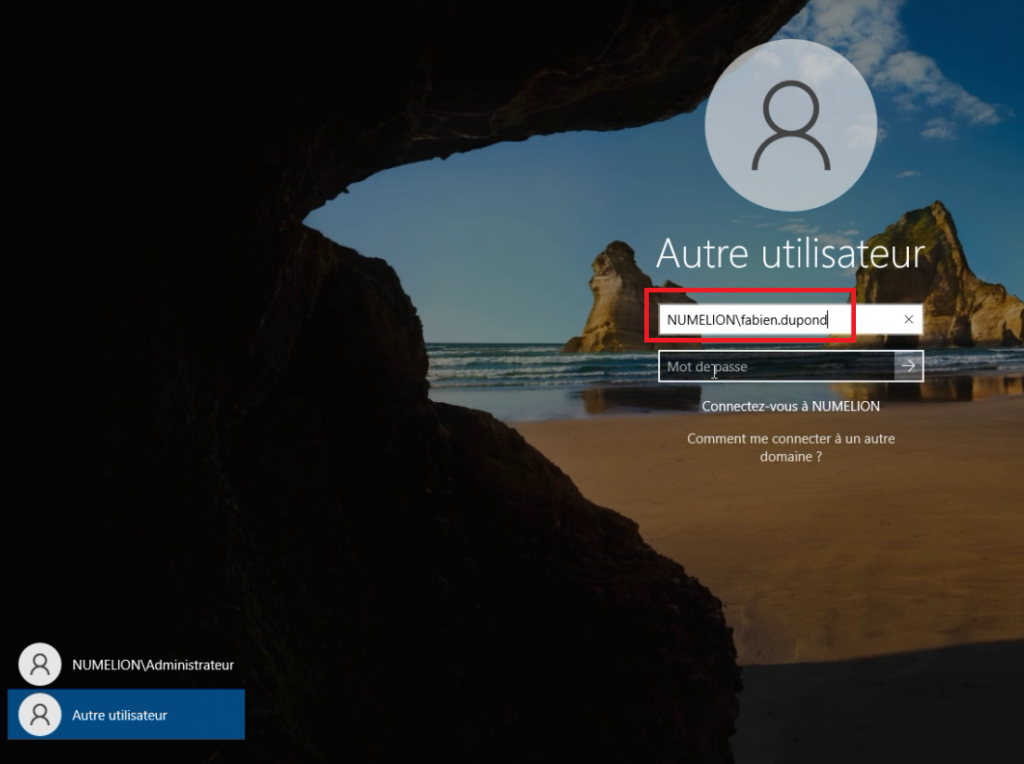
Et ensuite, je n’ai plus qu’à me connecter pour ouvrir une session avec mon nouvel utilisateur et comme on peut le voir je suis connecté avec Fabien Dupont dans une nouvelle session utilisateur. Donc on a réussi à créer un utilisateur avec active Directory.