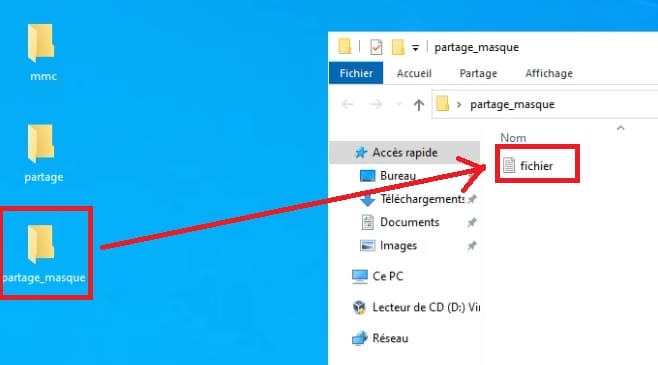Créer un Dossier Partagé Caché / Invisible
Vous êtes à la recherche d’une solution pour partager des fichiers en réseau tout en les gardant discrets ? Avez-vous déjà envisagé de créer un dossier partagé masqué ? Ce guide vous explique comment procéder rapidement.
Sommaire :
- Guide Vidéo pour créer un dossier partagé caché
- Créer un partage caché sur le réseau
- Paramétrer les autorisations et la sécurité
- Trouver le dossier de partage « invisible » sur le réseau
1 – Guide Vidéo pour créer un dossier partagé caché
Pour ceux qui préfère les vidéos au texte, je vous propose ci-dessous un tutoriel qui vous présentera étape par étape comment procéder.
2 – Créer un partage caché sur le réseau
Pour commencer, il faut déjà créer un dossier (c’est mieux pour pouvoir le partager ensuite). Je vais le positionner sur le bureau de mon Windows Server.
Une fois qu’il est créé, je vais faire un clique droit dessus pour aller dans les « propriétés » de ce dernier.
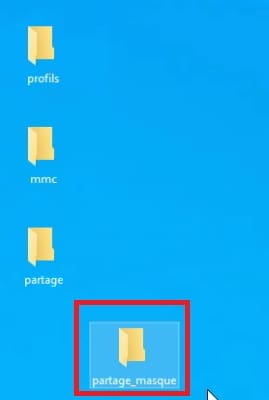
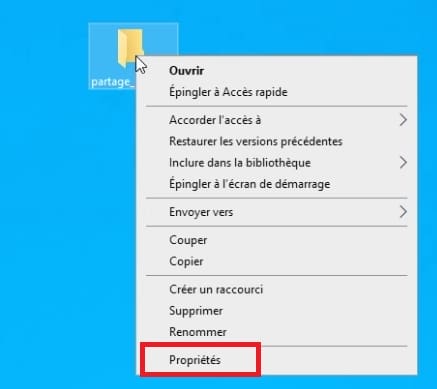
Dans les propriétés, nous allons Ajouter les utilisateurs avec qui nous souhaitons partager le dossier et ajustez les permissions selon le besoin.
Commençons par le partage réseau. En effet, la première chose à faire est de partager le dossier comme on le ferait de manière classique et gérer ensuite les droits.
Je vais dans l’onglet « Partage » puis sur « Partage avancé ».
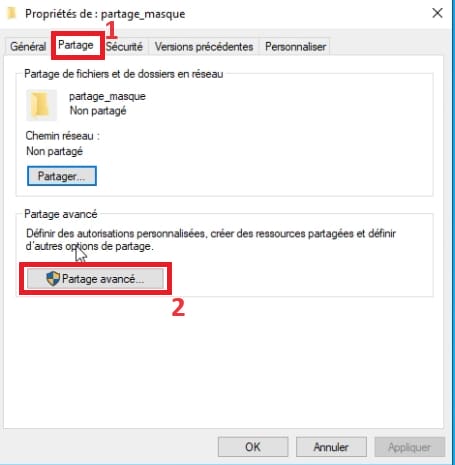
je vais cocher « Partager ce dossier » et dans nom du partage je vais indiquer « partage_masque$ ».
LE POINT IMPORTANT : ce qui rend le dossier invisible sur le réseau, c’est le signe « $ » à la fin du nom de partage, donc ne l’oubliez pas ;).
Ensuite, on va déterminer les autorisations du dossier, qui a le droit d’y accéder sur le réseau ? Je clique donc sur « Autorisations ».
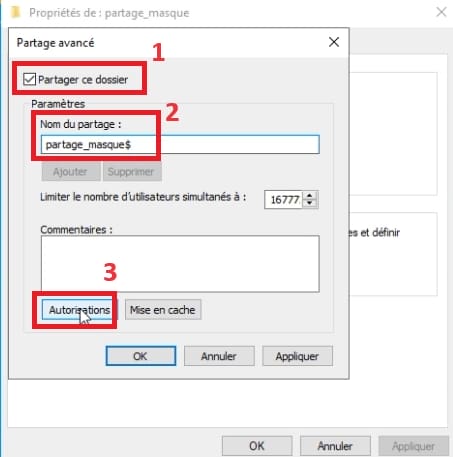
3 – Paramétrer les autorisations et la sécurité
Dans les autorisations, je vais les laisser le groupes « Tout le monde » par défaut, mais j’aurais pu le supprimer et indiquer des groupes précis ou des utilisateurs précis.
Je vais leur donner des droits complet sur le dossier. A noter que même si tout le monde aura le droit d’y accéder et de modifier les éléments, il faut noter deux points :
- Le premier, c’est que comme il sera caché sur le réseau, l’utilisateur devra connaître le chemin exact du dossier partagé.
- Le second point, c’est que l’on peut bloquer les droits dans le second onglet que l’on va voir, c’est l’onglet sécurité. Donc on peut laisser ouvert les autorisations dans l’onglet « Partage » et les affiner dans l’onglet « Sécurité ».
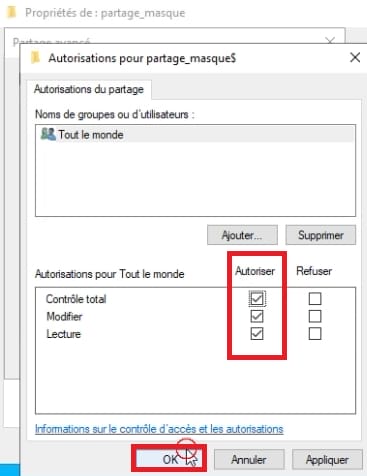
Une fois que l’on a validé, on a le chemin réseau qui apparaît désormais : \\SRV-ADDS\partage_masque$
\\SRV-ADDS est le nom du serveur Windows sur lequel se trouve notre dossier partagé. On remarque d’ailleurs dans le chemin réseau le signe « $ » qui permet d’indique au serveur qu’il faut masquer / cacher le dossier sur le réseau.
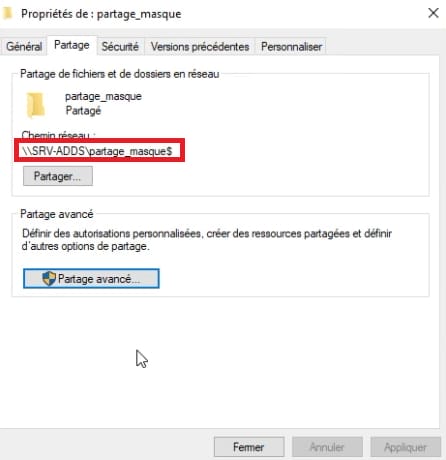
3.1 – Options de sécurité
Maintenant, nous allons aborder la sécurité de notre dossier partagé caché. Je vais dans l’onglet « Sécurité », puis je clique sur le bouton « Avancé » pour ouvrir la fenêtre « Paramètres de sécurité avancés ».
Dans celles-ci je vais pouvoir indiquer qui aura les autorisations en cliquant sur « Ajouter ». A noter que je peux en enlever à ceux qui ont des autorisations actuellement.
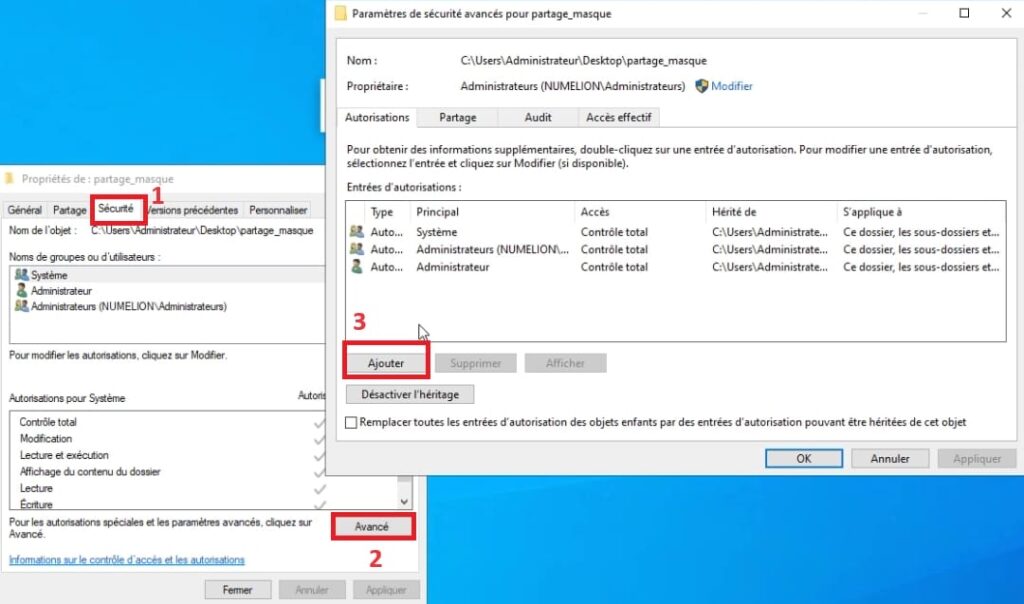
Je peux cliquer sur « Sélectionner un principal » pour ajouter un utilisateur ou un groupe d’utilisateurs.
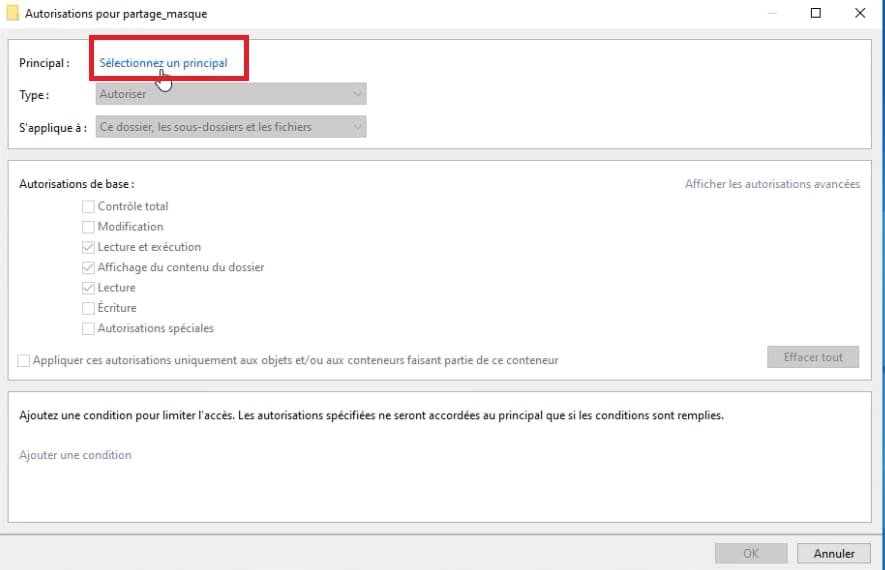
Je vais sélectionner les « Utilisateurs du domaine », donc tous les utilisateurs que l’on a ajouté dans l’annuaire Active Directory lorsqu’on a créé des utilisateurs et unités d’organisation.
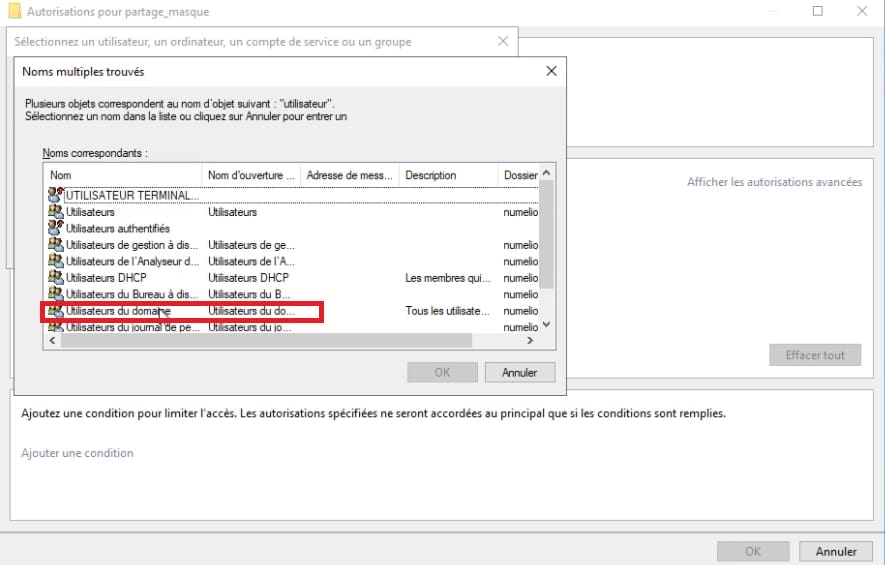
Mes utilisateurs sont ajoutés, je vais également leur donné le contrôle total sur le dossier, mais attention, ici c’est pour la démonstration, généralement on va utiliser le principe du moindre privilège en donnant le minimum de droits nécessaire.
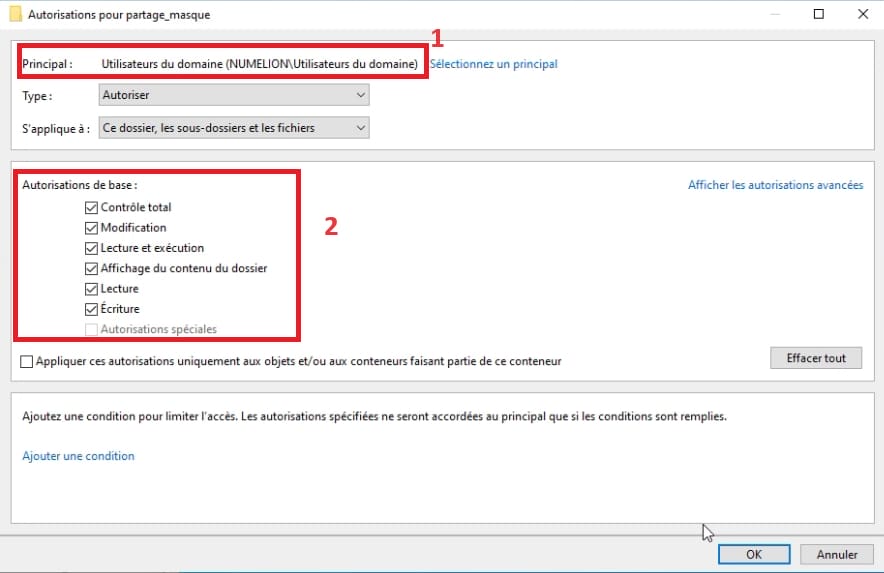
Mes utilisateurs ont bien été ajoutés comme on peut le voir dans l’onglet « Autorisations » ci-dessous.
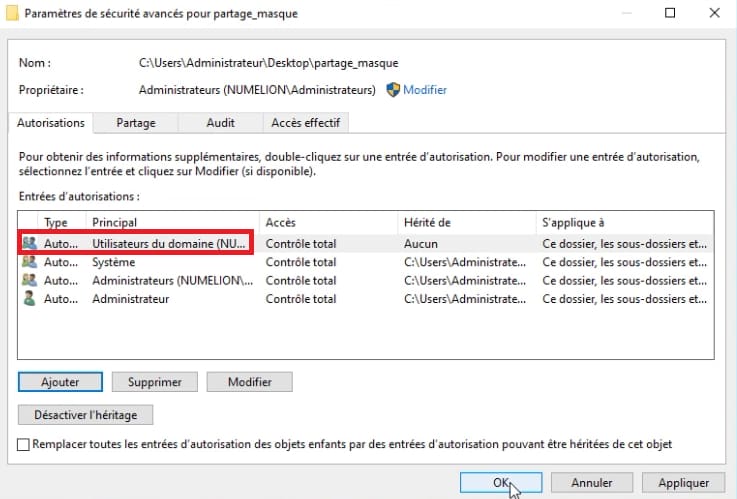
4 – Trouver le dossier de partage « invisible » sur le réseau
Il est temps de tester l’accès à notre dossier partagé masqué. Sur un poste Windows, je vais indiquer l’adresse IP de mon serveur Windows sur lequel se trouve notre dossier partagé caché.
Comme on peut le voir ci-dessous, notre dossier n’apparaît pas dans les dossiers partagés disponibles.
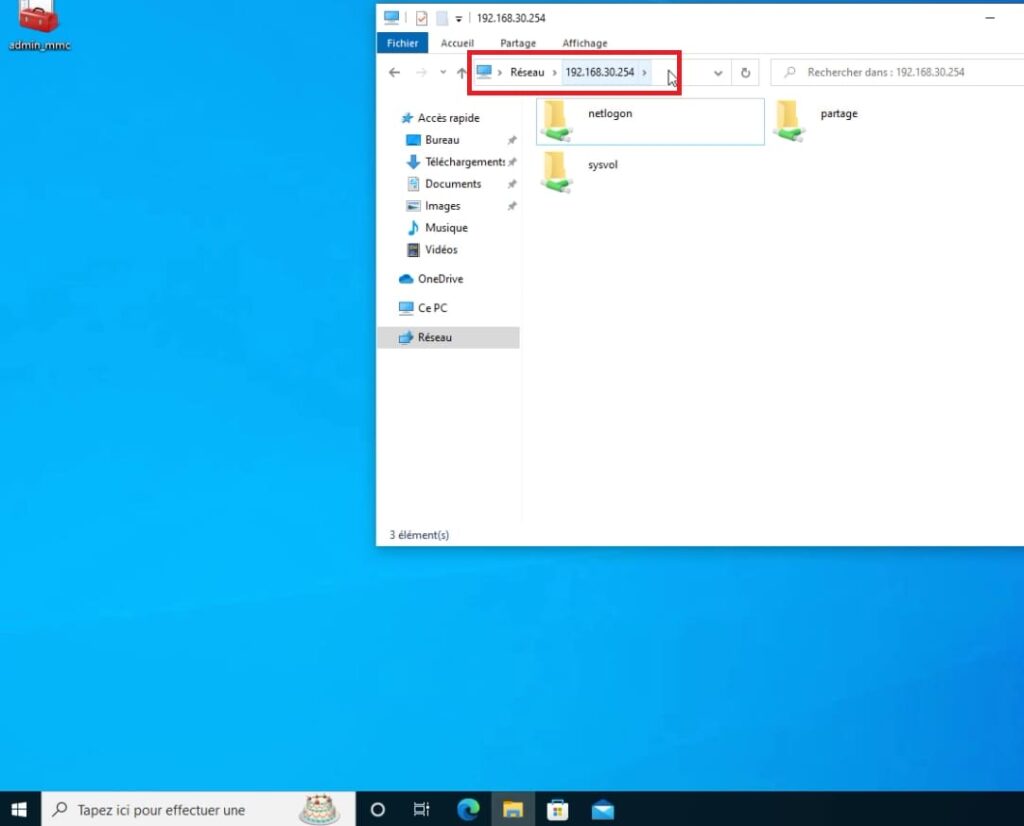
Par contre, si je renseigne l’adresse du dossier caché dans la barre d’adresse du réseau « \\192.168.30.254\partage_masque$ » alors je peux accéder au dossier directement.
Pour tester, je peux créer un fichier dans le dossier caché que je vais simplement appeler fichier.txt.
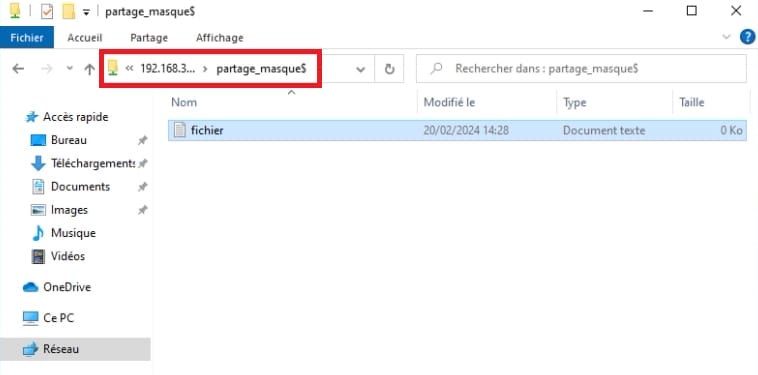
Si je retourne sur mon serveur Windows Server, on constate que si j’accède au dossier sur le bureau, je récupère bien le fichier dans le dossier partagé masqué.