Créer un Effet avec PowerPoint
Comment créer un effet brush dans une présentation PowerPoint ? Pour ceux qui ne savent ce qu’est un effet brush, vous pouvez regarder l’image ci-dessous. A quoi cela peut-il nous servir ? Et bien, cela va nous permettre d’incruster une image avec un petit effet visuel assez sympa. Cela va nous permettre d’améliorer l’aspect de nos présentations (diaporama).
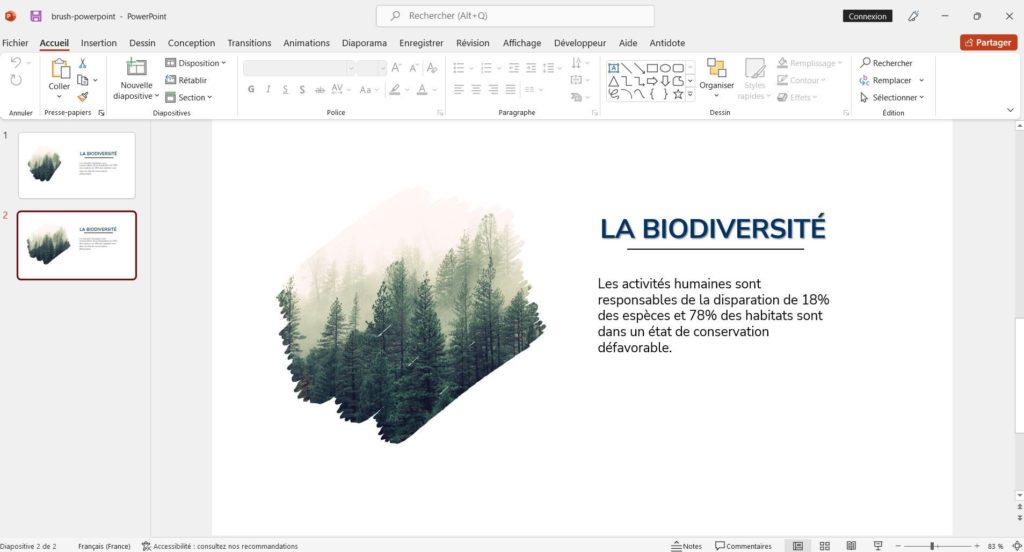
Comme vous allez le voir dans cet article, c’est relativement simple et rapide d’ajouter ce fameux effet brush dans PowerPoint.
Sommaire :
1 – Créer ou importer un effet brush
Créer son effet
Exporter son effet
Récupérer l’image d’arrière-plan
2 – Créer la présentation PowerPoint
Ajouter l’arrière-plan
Faire ressortir l’image dans l’effet brush
1 – Créer et importer un effet brush
Pour démarrer, on va avoir besoin d’un élément clé, c’est le fameux effet brush. Pour cela, soit on va le créer, soit on va le récupérer sur une banque de vecteur. On va donc reprendre un élément avec cet effet.
Créer son effet
De mon côté, j’en ai déjà parlé, j’utilise un logiciel de graphisme en ligne, il s’agit de Canva. On peut s’inscrire gratuitement et avoir accès à de nombreux modèle et contenus visuels (images, vidéos, musiques…). On va ainsi avoir accès à des millions de photos libres de droits, on va trouver des vidéos ou des musiques, des arrière-plans, de nombreuses polices d’écriture… On peut aussi importer ses propres documents pour les modifier…
Bref, on peut réaliser de nombreuses choses avec des modèles déjà existent, par exemple pour les réseaux sociaux, des infographies, des publications Facebook, YouTube… C’est gratuit au niveau de l’inscription et on a une version payante. Moi, je suis sur la version payante, c’est vraiment l’outil indispensable en termes de graphisme.
Pour revenir à mon effet brush, dès lors il me suffit la base d’élément de Canva pour rechercher cet effet et l’utiliser. Dans un premier temps, je vais créer une image vierge avec une largeur de 500 pixels et une hauteur de 800 pixels.
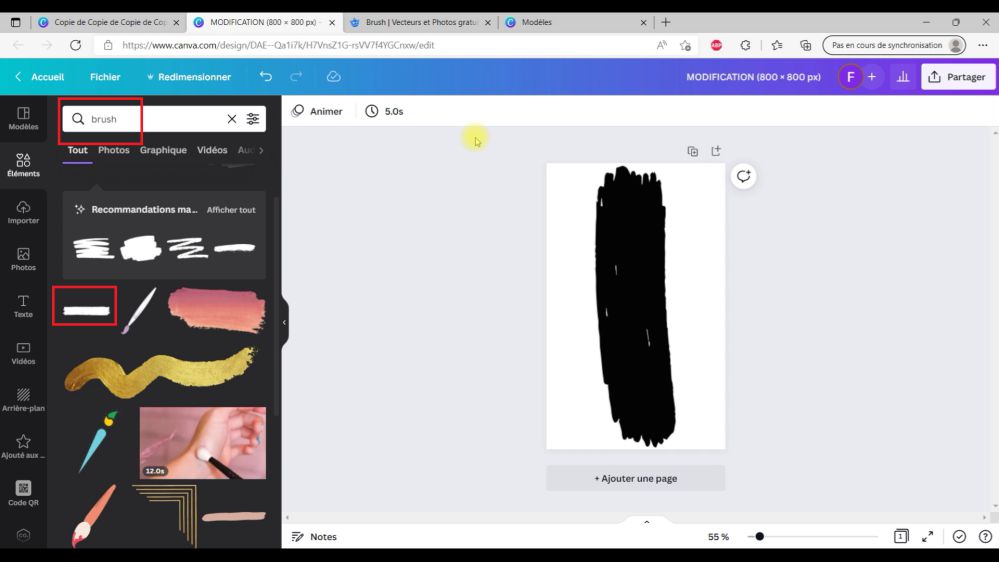
Ensuite, je vais tout simplement aller dans « éléments » et je vais lancer la recherche en indiquant juste « brush ». Cela me ressort tous les éléments sous la forme de brush. Dès lors, je peux choisir celui qui m’intéresse et je clique dessus. Cela va l’ajouter à mon image vierge, il ne me reste plus qu’a ajuster la taille de l’image.
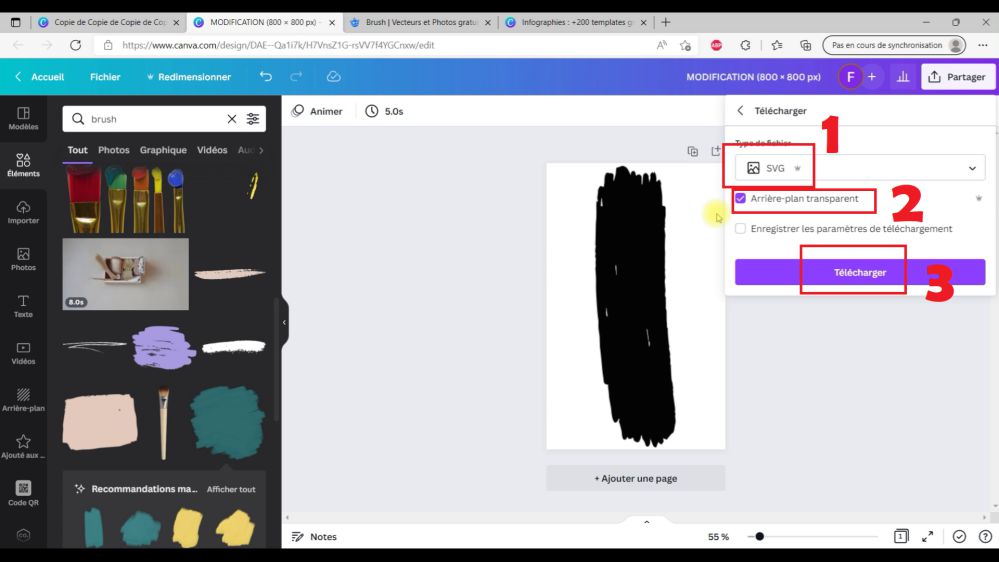
Exporter son effet
Une fois que c’est prêt, et bien je n’ai plus qu’a lancer l’exportation. Pour cela, je vais aller sur le bouton « télécharger ». Il y a deux éléments importants pour l’exportation.
Le premier, c’est que l’on a besoin d’un fichier vectoriel pour créer l’effet brush. Pour pouvoir le faire, je vais cliquer sur le format SVG. Par contre, pour l’exporter en SVG, il faut avoir la version payante de Canva.
Lors de l’exportation, le deuxième point très important c’est de demander que l’arrière-plan soit transparent, sinon, vous allez avoir du blanc dans l’effet brush que vous allez importer.
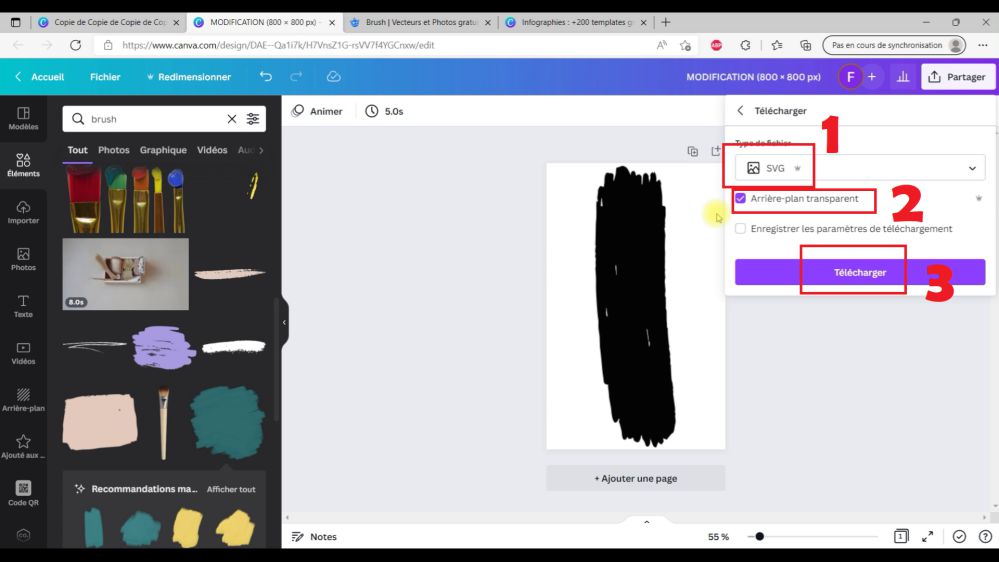
Pour ceux qui n’ont pas la version payante du logiciel et qui ne souhaitent pas utiliser la version payante, vous pouvez rechercher une alternative avec par exemple Freepik qui va permettre justement de récupérer des effets brush.
Pour cela, vous allez devoir vous rendre dans la liste déroulante sur vecteur. Au niveau de la recherche, vous tapez tout simplement « brush » et vous aurez les différents éléments. Ensuite, vous choisissez celui qui vous plaît et il faudra les importer. Il faudra aussi les retravailler, vous pouvez aussi utiliser un logiciel gratuit comme Inkscape pour cela.
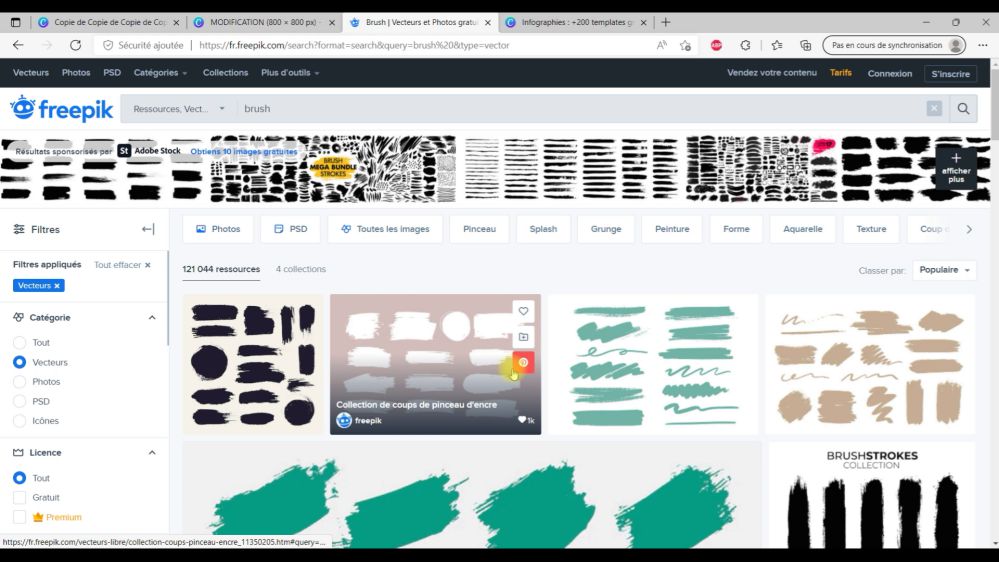
Récupérer l’image d’arrière-plan
Maintenant que j’ai l’effet brush, je vais devoir utiliser une image en arrière-plan dans ma présentation. C’est elle qui va ressortir dans l’effet Brush.
Dans Canva, j’ai donc recherché une image sur le thème de la « forêt » et j’ai pu la télécharger rapidement. C’est tout l’avantage de l’outil, on obtient très rapidement des éléments graphiques, on ne s’embête pas à devoir chercher à droite ou à gauche ce qui est une vraie perte de temps.
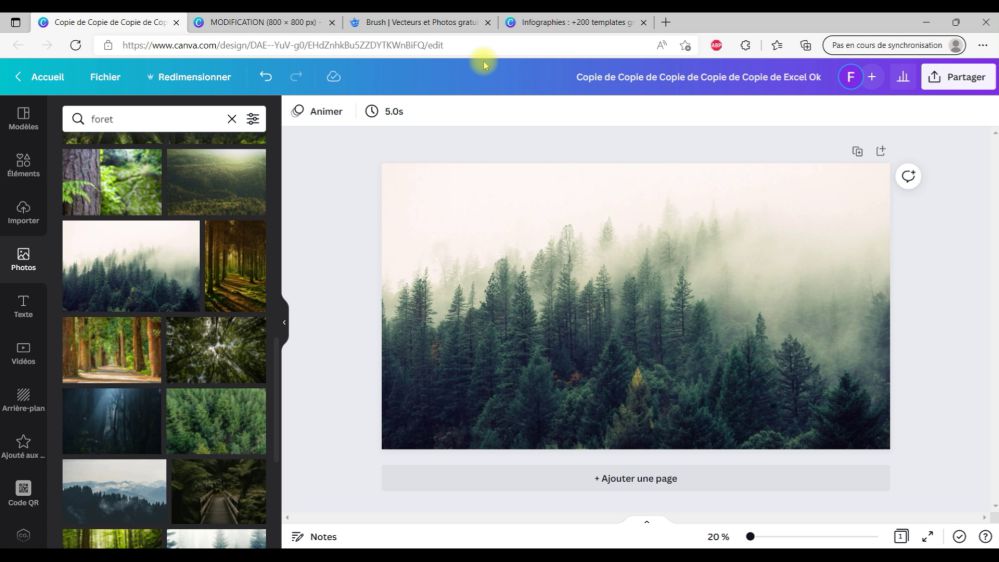
2 – Créer la présentation PowerPoint
Maintenant que nous avons tous les éléments, un effet brush au format SVG et avec un fond transparent ainsi qu’une image d’arrière-plan, il est temps de créer la présentation. Donc notre objectif est de créer le même résultat que pour la présentation en début d’article.
On va donc partir d’une page sur laquelle j’ai positionné du texte comme sur la page exemple. La première chose que l’on va faire, c’est qu’on doit aller chercher le fameux effet brush pour l’ajouter à la présentation PowerPoint.
Je vais donc l’importer directement dans PowerPoint. Une fois qu’il est dans ma présentation, je vais pouvoir adapter la forme. C’est à moi de trouver la taille qui m’intéresse et ensuite de réaliser une petite rotation pour avoir un petit effet de style. Je vais jouer sur la taille et je vais multiplier l’effet en plusieurs fois pour créer une forme globale.
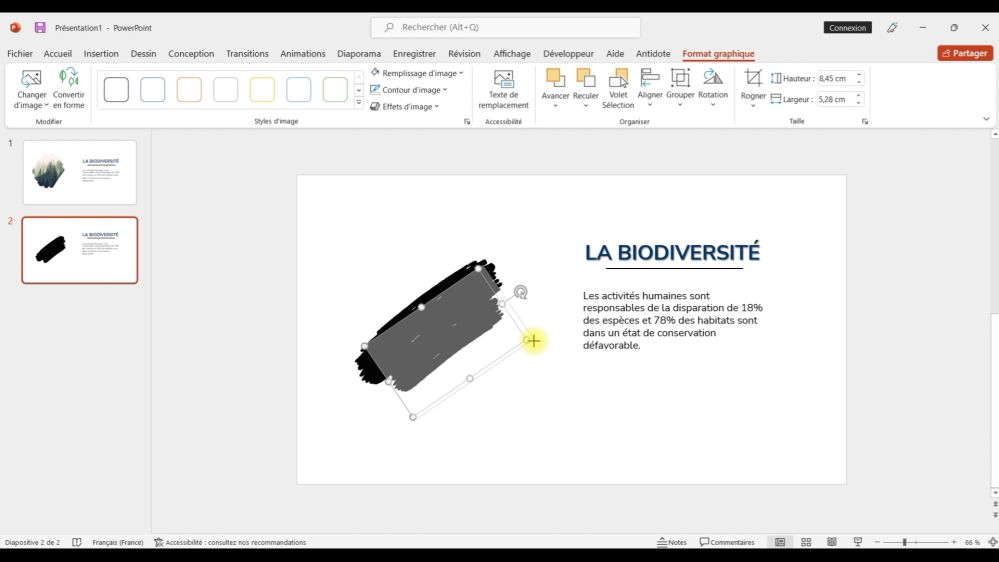
Une fois que l’on a terminé, on peut tous les sélectionner, ceux qu’on vient d’ajouter et on va faire un clic droit. On peut les grouper et comme cela on les regroupe sur un seul objet. Si on souhaite modifier l’emplacement, on peut donc modifier en déplaçant l’objet. Si on souhaite l’agrandir, on peut également modifier sa taille.
Ajouter l’arrière-plan
Maintenant, notre effet brush est en place dans PowerPoint. On va passer à la deuxième phase, on va utiliser la mise en forme de l’arrière-plan pour ajouter notre image et on va positionner cette dernière. J’ai fait un clic droit sur l’arrière-plan et j’ai fait mise en forme de l’arrière-plan.
Je vais aller sur remplissage avec images ou textures et je vais aller ensuite « insérer l’image à partir d’un fichier ». C’est l’image que j’ai téléchargée précédemment. Je vais faire insérer et on retrouve l’image derrière.
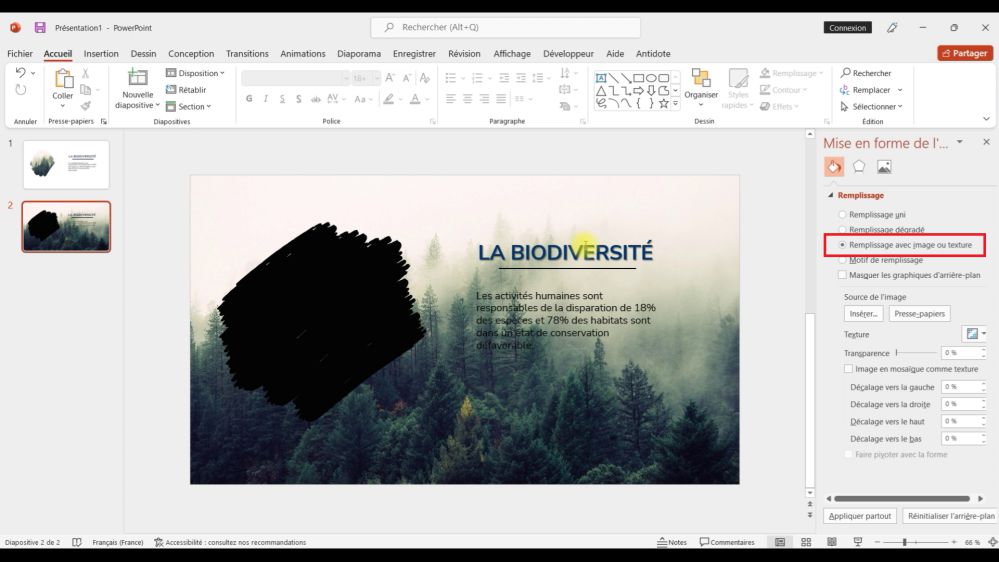
Ensuite, je vais ajouter un élément devant cette image pour la cacher. Cet élément va se trouver entre l’effet brush et l’arrière-plan. On va le positionner par la suite. J’ajoute donc un rectangle simple et j’utilise le remplissage en blanc. Je vais l’agrandir pour qu’il prenne la taille de la présentation.
Maintenant, je vais modifier sa position en le faisant reculer d’un cran pour qu’ils passent derrière l’effet brush et le texte. Je vais également enlever la bordure.
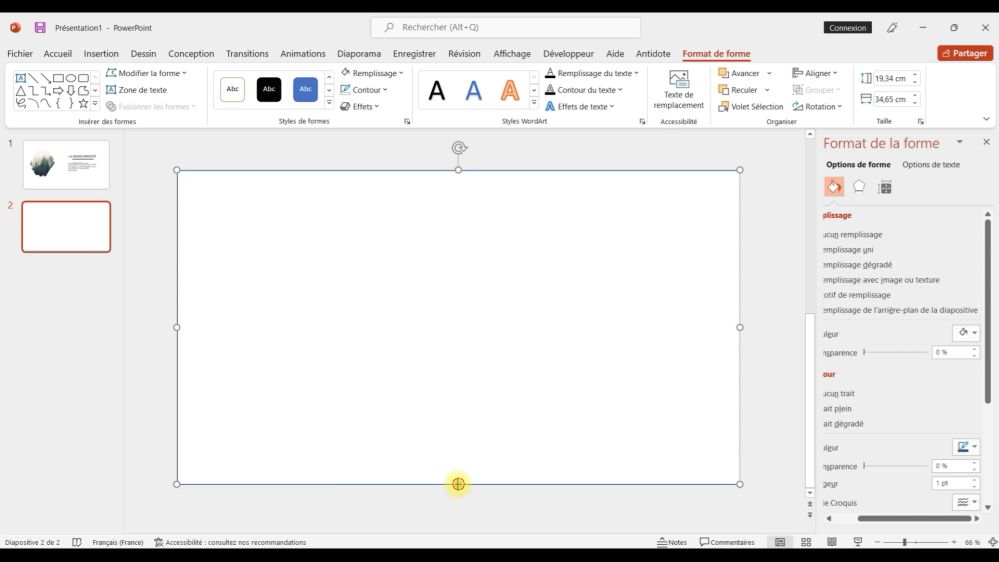
Faire ressortir l’image dans l’effet Brush de PowerPoint
Là on est revenu sur le format d’origine et maintenant ce qui va nous intéresser c’est de pouvoir faire ressortir l’image qui va apparaître dans l’effet brush de ma présentation PowerPoint. Je vais sélectionner mon effet brush et je vais faire un clic droit pour dissocier et le convertir en forme.
Ensuite, je vais tout simplement aller sur « remplissage de l’arrière-plan de la diapositive ». Pour faire cela, vous faites un clic droit sur le brush et vous cliquez sur format de la forme.
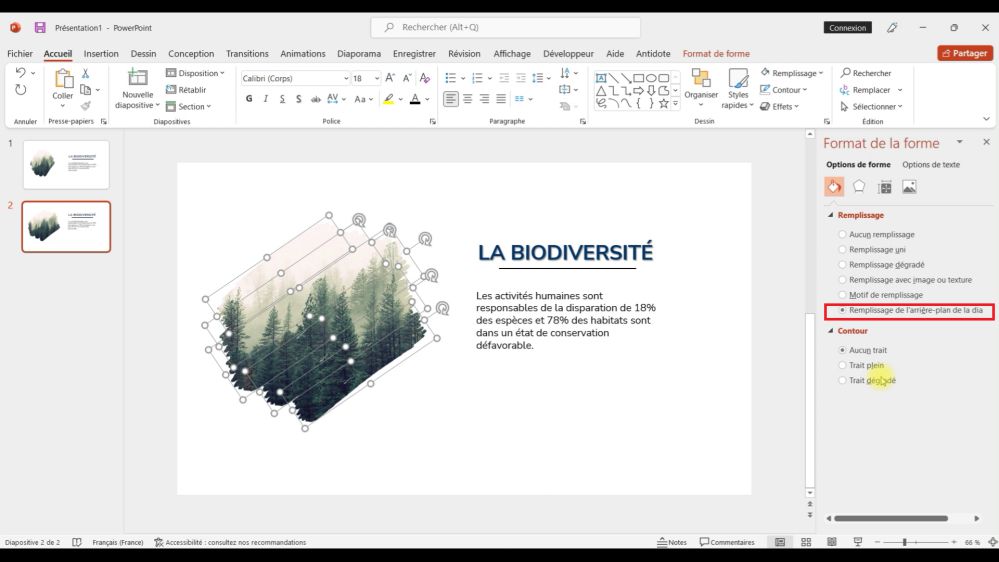
Ensuite, comme je peux le voir cela fait apparaître l’image de ma forêt dans l’effet de ma présentation PowerPoint. Si je déplace l’élément, on peut voir qu’il s’adapte en fonction de l’endroit où je vais le positionner. Cela reprend la photo qui est en arrière-plan.
Voilà, vous savez désormais comment ajouter un petit effet brush dans vos différentes présentations avec PowerPoint.
