Comment Figer une ou plusieurs Ligne dans Excel ?
Comment figer une ligne dans Excel ? Si vous vous posiez la question, à la fin de cet article, la manipulation n’aura plus de secret pour. Elle est simple et rapide, il suffit de savoir où se trouve le bouton pour effectuer la mise en place. C’est ce que nous allons voir.
Pour ceux qui n’apprécient pas la lecture, j’ai pensé à vous avec une vidéo qui reprend les différentes manipulations à effectuer. Cette dernière se trouve sur ma chaîne YouTube pour les tutoriels. N’hésitez pas à découvrir mes autres vidéos.

Comment l’article va-t-il être découpé. Dans un premier temps, je vais afficher la vidéo tutoriel pour figer une ligne dans Excel. Dans un second, temps, nous verrons la manipulation, mais pour plusieurs lignes. D’ailleurs, vous verrez que c’est très similaire..
Comment figer une ou plusieurs lignes dans le logiciel Excel ?
Passons maintenant à la pratique. Pour cela, je vais utiliser un tableur Excel qui contient des clients. Chaque client est représenté par un numéro. Cela me sera utile pour faire dérouler la liste de client et vous montrer que la première ligne est figée (ou plusieurs).
Je vais donc procéder en trois étapes. La première consiste à figer la première ligne, la seconde à supprimer cette fixation, puis nous verrons comment procéder pour en avoir plusieurs de fixer. Voici ci-dessous le tableur que je vais utiliser.
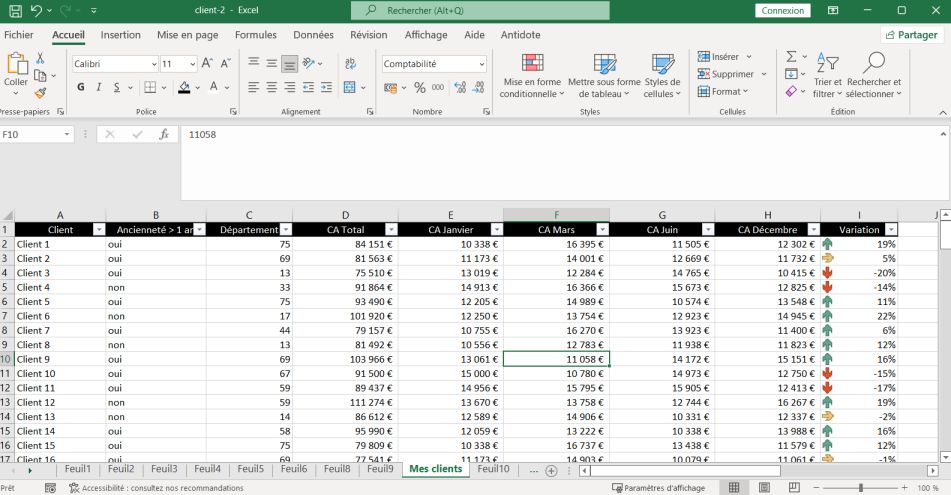
1 – Figer la ligne supérieure dans Excel
Commençons maintenant la manipulation, pour cela, je vais utiliser plusieurs captures d’écran afin que vous puissiez facilement reproduire ce que nous allons voir par la suite.
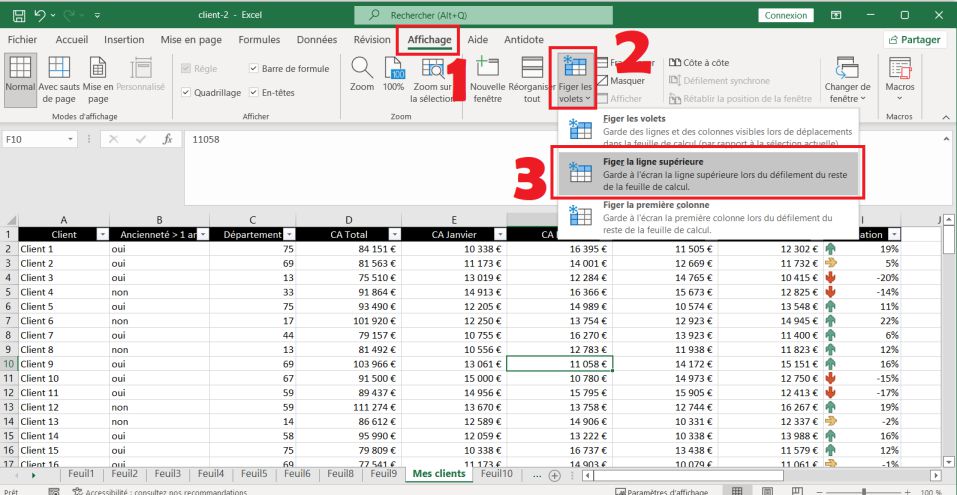
Comme on peut le voir sur la capture d’écran ci-dessus, pour figer la ligne supérieure dans Excel, il faut dans un premier temps accéder à l’onglet « Affichage ». Dans ce dernier, on trouve le paramètre « Figer les volets ». C’est lui qui nous intéresse, en cliquant dessus, un menu déroulant apparaît.
Dans ce menu déroulant, on a plusieurs possibilités, celle qui nous intéresse est « Figer la ligne supérieure ». Cette option va nous permettre de fixer la première ligne de notre tableur Excel.
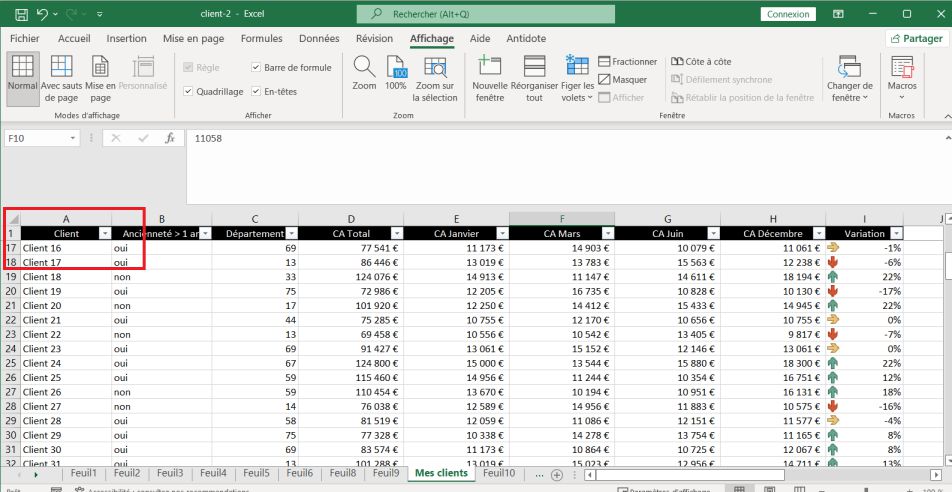
Voici le résultat que l’on va obtenir. Comme on peut le voir sur la capture ci-dessus. ? Notre première ligne est bien figée. En effet, je suis descendu dans ma liste client, je suis au numéro 16, mais on voit bien que ma première ligne est toujours apparente. Cela fonctionne parfaitement.
2 – Ne plus figer la première ligne
Maintenant, on peut vouloir arrêter de fixer notre ligne dans Excel. En effet, autant il est possible de fixer une ligne dans Excel, autant il est possible de désactiver ce paramètre comme nous allons le voir avec la capture ci-dessous.
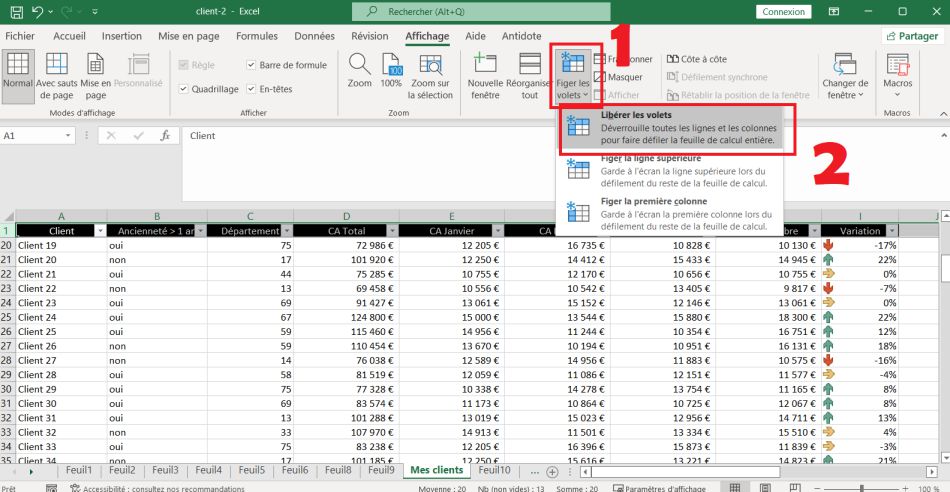
Pour ne plus fixer notre première ligne, il faut retourner dans le paramètre permettant de figer les volets dans le logiciel. Donc, on va dans le menu « Affichage », puis « Figer les volets » et désormais on a l’option « Libérer les volets » qui nous permet de ne plus fixer notre ligne.

3 – Figer plusieurs lignes dans Excel
Mais on peut également figer plusieurs lignes dans Excel. Par exemple, on peut avoir besoin d’afficher, une deux, trois, quatre… lignes dans notre tableur pour conserver ces informations lorsqu’on descend dans notre tableau de données. Voyons comment procéder tout de suite, mais peut-être avez-vous déjà une idée.
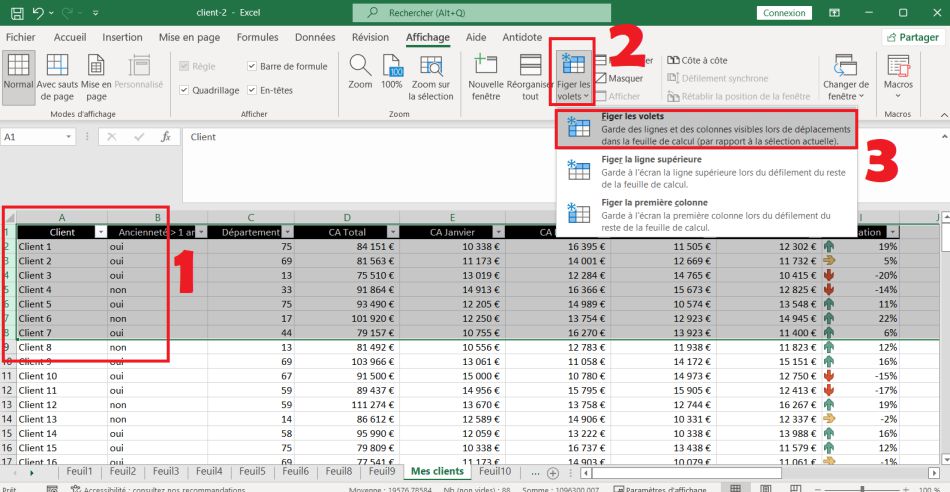
Comme pour notre première partie, il faut accéder à la partie « Affichage du logiciel », retourner dans « Figer les volets » et cette fois-ci cliquer sur « Figer les volets ». Mais attention, avant cela, il faudra avoir sélectionné les lignes que vous souhaites fixer. Comme vous pouvez le voir sur la capture d’écran ci-dessus, j’ai sélectionné les lignes de 1 à 8 dans mon tableur.
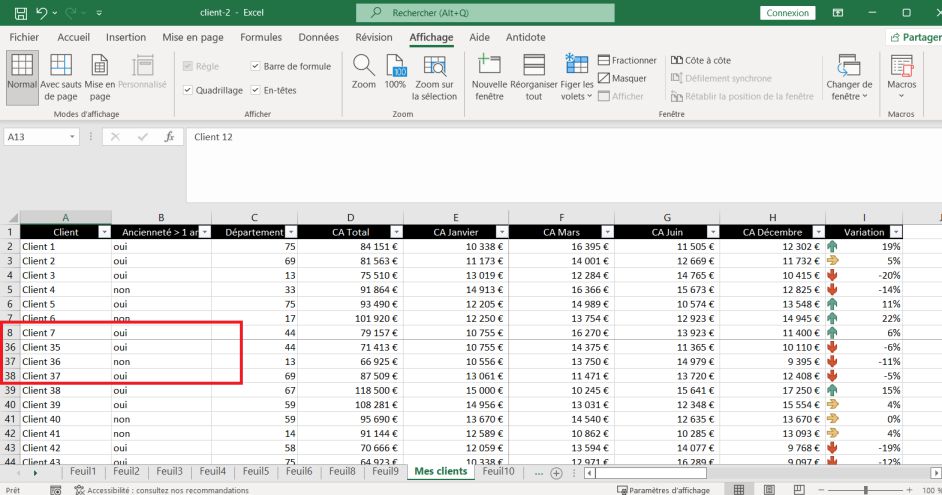
Maintenant, si je descends dans mon tableur, mes 8 premières lignes restent toujours apparentes, elles sont figées. On peut le voir sur la capture ci-dessus, je suis descendu jusqu’à mon client 35, mais les 8 premières lignes sont toujours visibles. Donc, ma ligne d’en-tête de tableau plus mes 7 premiers clients.
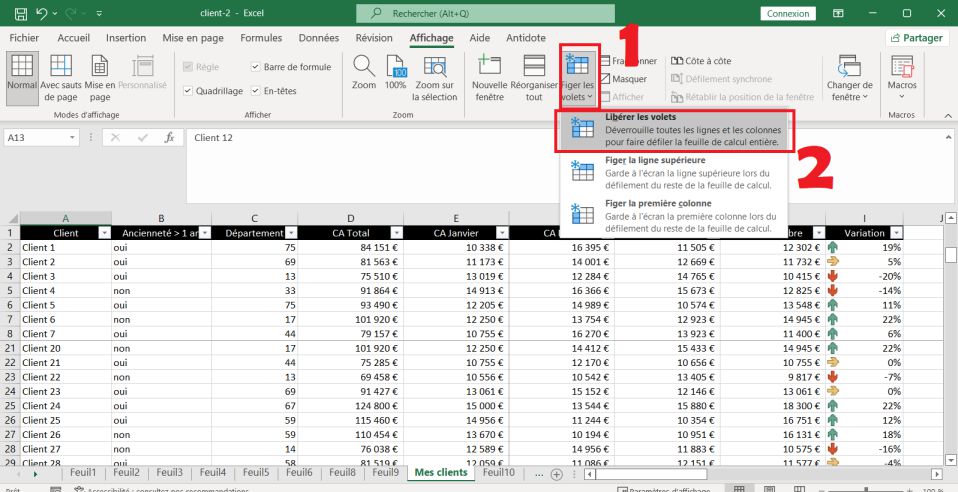
Maintenant, comme précédemment, rien ne m’empêche d’enlever la fixation des lignes. Pour cela, même principe que précédemment. Je vais dans le menu « Affichage », puis je clique sur « Figer les volets » et enfin sur « Libérer les volets ». Désormais, mon tableur est revenu dans son état d’origine. Enfin, pour être plus précis, mon tableau de clients dans Excel.

4 Commentaires
Bonjour,
J’essai de figer plusieurs lignes à la fois comme démontré dans l’exemple, mais ça ne fonction pas. Soit que cela fige plus de ligne que se que j’ai sélectionné en plus de figer des colonnes ou que ça ne fige rien d’autre que des colonnes.
J’ai pourtant suivi chaque étapes, mais cela n’a pas fonctionné.
Bonjour
Il faut sélectionner la ligne seule qui est « sous » les autres lignes que vous souhaitez figer et appuyer ensuite sur « figer les volets ».
Merci ! Cette réponse règle mon problème