Extraire l’Année d’une Date Excel [FONCTION ANNEE]
Vous souhaitez extraire l’année d’une date dans Excel ? En tant qu’utilisateur de logiciel, vous pouvez à un moment donné avoir besoin d’extraire l’année d’une date se trouvant dans une cellule Excel. D’ailleurs, il existe une solution déjà prévue pour cela. Cette extraction peut rapidement être réalisée avec l’aide de la fonction « ANNEE ».
Dans cet article, nous allons explorer comment utiliser la fonction ANNEE dans Excel, et comment la manipuler pour extraire l’année se trouvant dans une date. La vidéo ci-dessous résume comment procéder étape par étape pour extraire une année d’une date Excel :
Sommaire :
- Qu’est-ce que la fonction « ANNEE » ?
- Comment extraire l’année d’une date dans excel ?
- Exemple d’extraction de l’année d’une date dans excel
- Conclusion
Qu’est-ce que la fonction « ANNEE » ?
La fonction ANNEE est une fonction Excel intégrée qui renvoie la partie année d’une date donnée. La syntaxe de la fonction ANNEE est la suivante :
ANNEE (date)
L’argument date peut être une référence de cellule, une constante de date ou une formule de date. La fonction ANNEE renvoie la partie année d’une date sous la forme d’un nombre entier à 4 chiffres.
Par exemple, si vous saisissez la date « 01/01/2021 » dans une cellule, la fonction ANNEE renvoie l’année 2021. Cette opération peut être effectuée sans qu’il soit nécessaire d’extraire manuellement l’année de la date.
La fonction ANNEE est une formule utile si vous devez extraire l’année d’une date rapidement et avec précision. Elle est également utile si vous devez comparer des dates avec des années, ou si vous devez créer un rapport de données dont les années constituent le principal point de données.
Comment extraire l’année d’une date dans Excel ?
Afin d’extraire l’année d’une date dans Excel, vous devez suivre trois étapes. Ces étapes sont les suivantes :
Étape 1 : Formatage de la colonne de date
La première étape consiste à formater la colonne de date. Pour ce faire, sélectionnez la (ou les) date et cliquez sur l’option « Format » en faisant un clic droit.
Lorsque la boîte de dialogue « Format » apparaît, sélectionnez l’option « Date » dans le menu de gauche, puis le type que vous souhaitez lui attribuer dans déroulante « Type ». Cela permettra de s’assurer que la colonne de date est formatée correctement.
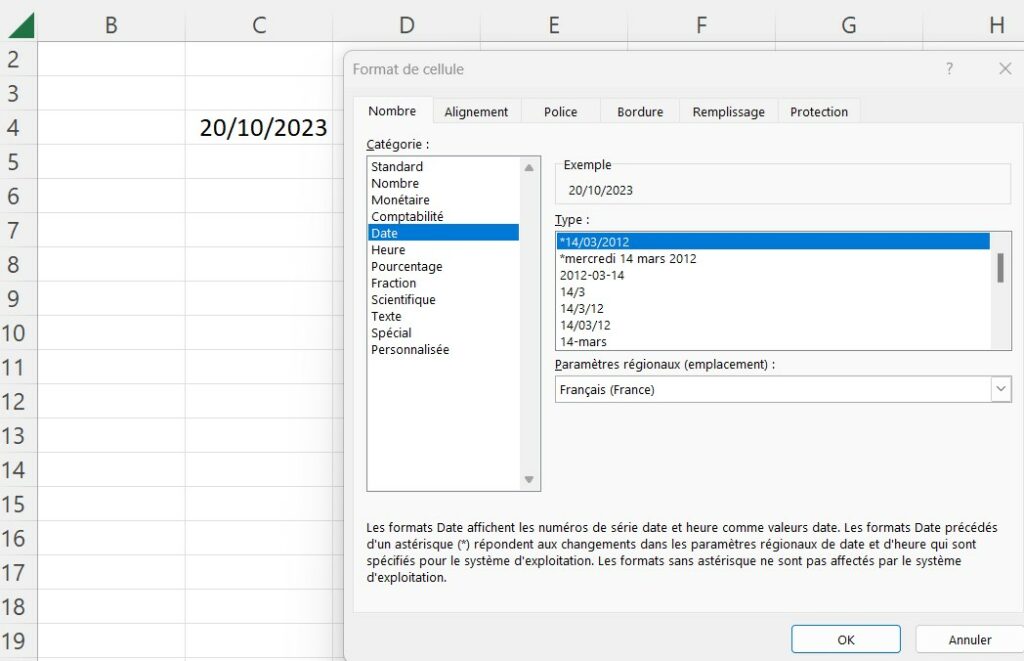
Étape 2 : Appliquez la fonction « ANNEE »
L’étape suivante consiste à appliquer la fonction ANNEE à la cellule contenant la date. Pour ce faire, sélectionnez (la ou) les cellules contenant les dates, puis saisissez la formule « =ANNEE() ». Cette formule calculera la partie année de la date et renverra un nombre entier à 4 chiffres.
Étape 3 : Affectez le résultat à une nouvelle cellule
La dernière étape consiste à affecter le résultat de la fonction ANNEE à une nouvelle cellule. Une autre solution est possible. Pour ce faire, sélectionnez les cellules de la colonne de date, puis sélectionnez l’option « Copier » dans l’onglet « Accueil ».
Une fois les cellules copiées, sélectionnez les cellules de la nouvelle colonne, puis sélectionnez l’option « Collage spécial » dans l’onglet « Accueil ». Dans la boîte de dialogue « Collage spécial », sélectionnez l’option « Valeurs », puis cliquez sur le bouton « OK ». Le résultat de la fonction ANNEE sera ainsi affecté à la nouvelle colonne.
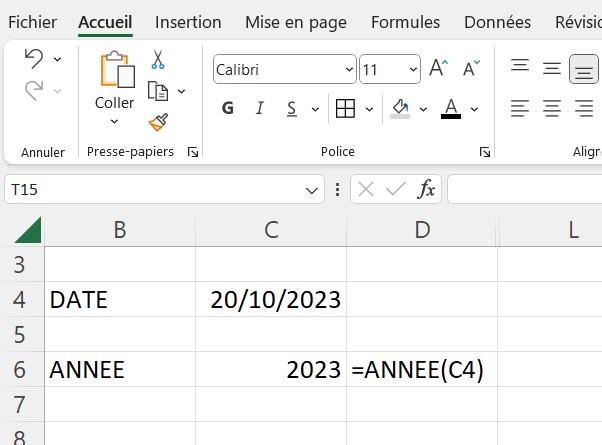
Exemple d’extraction de l’année d’une date dans Excel
Examinons maintenant un exemple d’extraction de l’année d’une date dans Excel. Supposons que vous ayez les dates suivantes dans une colonne :
| Date | 01/01/2021 | | 02/02/2022 | | 03/03/2023 |
La première étape consiste à formater la colonne avec le format date. Il faut sélectionner la colonne contenant les dates et cliquer ensuite sur l’option « Formater ».
Lorsque la boîte de dialogue « Formater » apparaît, sélectionnez l’option « Date » dans la liste déroulante. Cela permettra de s’assurer que la colonne de date est formatée correctement.
L’étape suivante consiste à appliquer la fonction ANNEE à la colonne avec les dates. Nous allons continuer avec les cellules de la colonne, puis saisir la formule « =ANNEE() ». Cette formule calcule la partie année de la date et renvoie un nombre entier à 4 chiffres.
L’étape finale consiste à affecter le résultat de la fonction ANNEE dans Excel dans une nouvelle colonne (ou des nouvelles cellules). Pour cela, nous allons sélectionner les cellules de la colonne avec les dates, puis sélectionner l’option « Copier » dans l’onglet « Accueil ».
Une fois les cellules copiées, sélectionnez les cellules de la nouvelle colonne, puis sélectionnez l’option « Collage spécial » dans l’onglet « Accueil ». Dans la boîte de dialogue « Collage spécial », sélectionnez l’option « Valeurs », puis cliquez sur le bouton « OK ». Le résultat de la fonction ANNEE sera ainsi affecté à la nouvelle colonne.
Le résultat de ces étapes est le suivant :
| Date | Année |
| 01/01/2020 | 2020 |
| 01/01/2021 | 2021 |
| 01/01/2022 | 2022 |
Comme vous pouvez le constater, la fonction ANNEE permet d’extraire rapidement et précisément l’année d’une date dans Excel. D’ailleurs, on peut aussi noter que même en modifiant le type de format, Excel est capable de détecter l’année dans la cellule.
Conclusion
En conclusion, la fonction ANNEE est un outil utile pour extraire l’année d’une date dans Excel. Avec l’aide de la fonction ANNEE, vous pouvez extraire rapidement et précisément cette donnée de vos cellules. En suivant les étapes décrites dans cet article et dans la vidéo, vous devriez rapidement réaliser vos premières extractions.
J’espère que cet article vous a aidé à comprendre comment extraire l’année d’une date dans Excel. Si vous avez des questions ou des commentaires, n’hésitez pas à les laisser dans la section des commentaires ci-dessous.

1 Commentaire