Fonctions INDEX et EQUIV
Vous souhaitez utiliser les fonctions INDEX et EQUIV dans Excel pour afficher les résultats d’une recherche ? Nous allons dans cet article créer un exemple d’utilisation de cette combinaison. Il vous suffira de l’adapter à vos besoins.
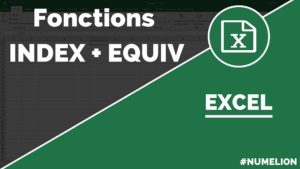
En effet, on va pouvoir faire ressortir la position d’une donnée que l’on souhaite afficher avec la fonction EQUIV. Ensuite, on va utiliser la fonction INDEX pour récupérer la position obtenue par EQUIV et faire afficher la donnée dans une nouvelle cellule.
C’est donc une combinaison qui va nous permettre de faire une recherche dans un tableau et afficher le résultat. On retrouve donc un principe similaire à la fonction RECHERCHEV que vous pouvez retrouver dans un autre article.
Pour faire cela, on va utiliser un tableau que vous avez peut-être déjà vu dans d’autres articles sur Numelion. Il s’agit d’un tableau résumant le chiffre d’affaires sur les six premiers mois de l’année de cinq clients.
Ce tableau est donc composé de trois parties. La première colonne avec les identifiants clients, la seconde partie avec les chiffres d’affaires par mois pour chaque client et une dernière partie avec le total cumulé des chiffres d’affaires pour les six premiers mois de l’année.
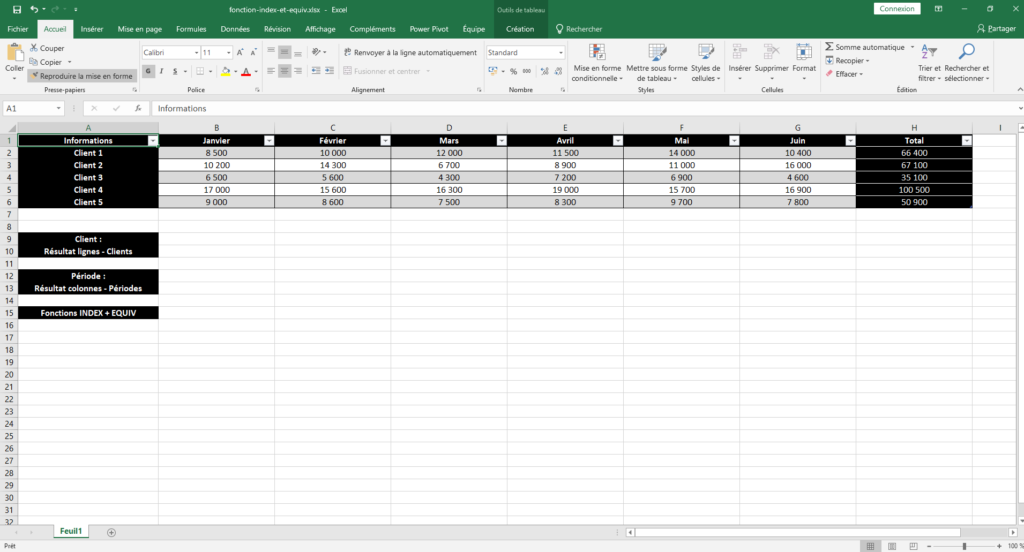
TELECHARHER LE TABLEAU EQUIV + INDEX
1. Comment utiliser les fonctions INDEX et EQUIV ensemble ?
Maintenant, passons à la pratique, nous allons utiliser les fonctions INDEX et EQUIV ensemble pour les appliquer à notre tableau. Vous pouvez regarder la manipulation en vidéo en début d’article. C’est relativement simple.
Pour afficher notre donnée avec la combinaison EQUIV + INDEX, nous allons imbriquer la fonction EQUIV dans la fonction INDEX. En effet, INDEX a besoin de trois paramètres. Il lui faut le tableau sur lequel va s’appliquer la recherche, la ligne où la donnée à faire ressortir se trouve et la colonne où cette même donnée se trouve.
La fonction EQUIV va nous permettre de répondre aux deux derniers paramètres, la ligne et la colonne, puisque l’objectif de la fonction est de renvoyer une position dans une liste. Tout ceci est peut-être encore un peu flou. Mais à la fin de l’article, vous aurez compris comment procéder.
Dans un premier temps, on va découper le tableau en zones. La première zone concernera nos clients qui seront les lignes, la seconde zone concerne les mois et le total de chiffre d’affaires ce qui équivaut à nos colonnes et enfin les chiffres d’affaires eux-mêmes qui correspondent aux données elles-mêmes. Pour chacune d’elles, nous attribuons un nom à la plage de données.
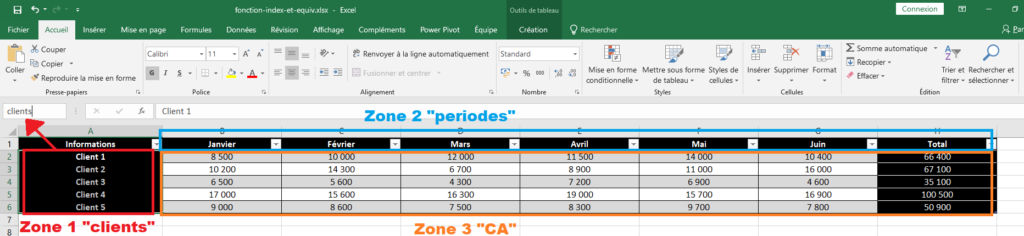
1.1. Créer une formule avec EQUIV et INDEX
Maintenant que notre tableau est découpé, on peut très facilement se repérer dedans et créer une formule avec INDEX et EQUIV. Pour cela, nous allons créer sous notre tableau un espace qui servira à afficher le chiffre d’affaires d’un client selon les renseignements indiqués.
On va créer une première cellule que l’on nomme client, c’est dans celle-ci que l’on va renseigner le nom du client. Maintenant, dans une seconde cellule, on indique « période », celle-ci permettra de sélectionner le mois ou la période totale du client.
Enfin, sous ces dernières, on va créer une autre cellule qui va afficher le résultat de la recherche dans le tableau. C’est dans celle-ci que l’on va créer notre formule avec EQUIV et INDEX. Déterminons notre objectif, afficher le chiffre d’affaires total de notre client 3.
1.2. Trouver la ligne et la colonne
Nous devons donc trouver la ligne et la colonne. La ligne concerne l’identifiant client et la colonne le mois ou le total de chiffre d’affaires. Pour chacune d’elles, si nous avions dû faire ressortir l’information avec la formule EQUIV, nous aurions eu pour la ligne la formule :
=EQUIV(B9;clients;0)
Cette formule donnerait la position du client inscrit dans notre cellule par rapport à la liste de clients sélectionné. Concernant la colonne, on utiliserait la formule :
=EQUIV(B12;periodes;0)
Celle-ci nous renverra la position de l’information demandée (un mois ou le total) dans la liste « périodes ».
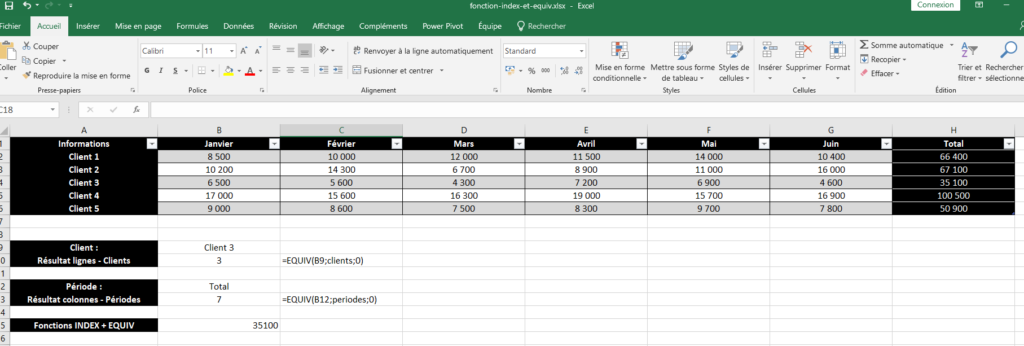
1.3. Combiner les fonctions INDEX et EQUIV
Nous avons tous les éléments dont nous avons besoin pour afficher un chiffre d’affaires précis de notre tableau. Il faut maintenant construire notre formule finale. Dans celle-ci nous allons insérer les deux précédentes. La fonction INDEX à trois arguments, le premier est le tableau des chiffres d’affaires dans lequel la recherche sera effectuée. C’est notre zone « CA ».
Le second argument est la ligne recherchée, on va donc ajouter la première fonction EQUIV créée à cet effet. Le dernier paramètre est la colonne, c’est la deuxième fonction EQUIV que nous avons créé. Voici donc notre formule finale :
=INDEX(CA;EQUIV(B9;clients;0);EQUIV(B12;periodes;0))
On ajoute cette formule dans la cellule prévue pour l’affichage dans notre espace sous le tableau. Le chiffre d’affaires total pour notre client 2 apparaît. Vous pouvez modifier les deux arguments (clients + périodes) et vous verrez que le résultat qui s’affiche sera modifié en conséquence pour afficher la bonne valeur.
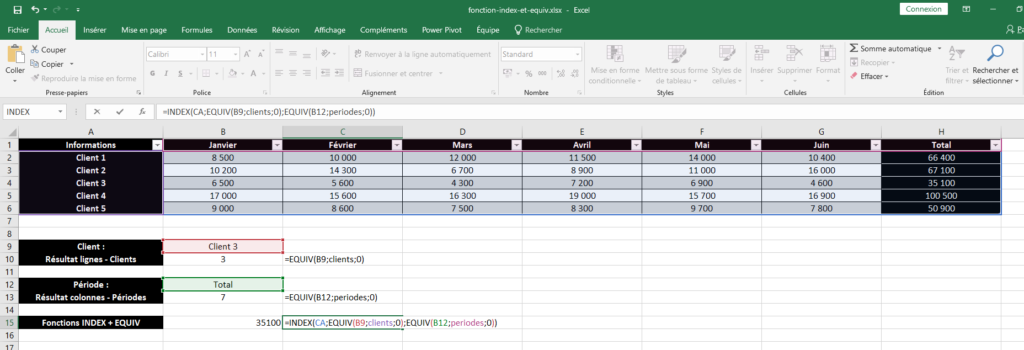

1 Commentaire