Classement en pourcentage dans Excel avec RANG.POURCENTAGE
Vous souhaitez calculer un classement en pourcentage avec Excel et la fonction RANG.POURCENTAGE ? Vous découvrirez comment utiliser cette fonction dans le logiciel.
Cette fonction est complémentaire à la fonction rang (qui indique le classement d’une valeur dans une plage de données). Vous pouvez d’ailleurs retrouver un article complet sur cette fonction sur cette page. Cette fonction permet de trouver le classement d’une valeur, mais à la différence de RANG elle retourne le résultat sous la forme d’un pourcentage.

Comprendre un classement en pourcentage
Peut-être vous demandez concrètement ce que cela signifie ? Pour vous donner un exemple concret. Vous avez une base de données contenant vos clients et les commandes effectuées par ces derniers. Vous souhaitez connaître le classement d’un client par rapport aux autres concernant le montant total de ces commandes sur votre site e-commerce.
En utilisant la fonction RANG.POURCENTAGE, vous n’obtiendrez pas le classement classique (5ème places par exemple), mais un classement en pourcentage. Par exemple, le résultat sera 15 %. Cela signifiera que votre 15 % de vos clients ont un total de commande supérieure à votre client ciblé et 85 % ont un total de commande inférieur. C’est donc un client qui se trouve dans la tranche haute.
Utiliser la fonction RANG.POURCENTAGE dans Excel
Vous trouverez une vidéo ci-dessous présentant l’utilisation de la fonction RANG.POURCENTAGE :
Nous allons donc utiliser la fonction RANG.POURCENTAGE dans Excel. Vous devez ouvrir le fichier contenant les données dans lesquelles nous souhaitons rechercher la position d’une valeur. Vous sélectionnez une cellule où vous souhaitez voir apparaître le résultat. Rectangle vert sur la capture ci-dessous.
Maintenant, nous devons utiliser l’icône pour insérer une nouvelle fonction (premier rectangle noir en haut). Une fenêtre s’ouvre, dans « Recherchez une fonction » (deuxième rectangle noir) indiquez rang.pourcentage pour trouver la fonction en rapport. Vous verrez apparaître la fonction dans la liste (troisième rectangle noir), vous pouvez la sélectionner.
Les paramètres de la fonction
Une nouvelle fenêtre apparaît, c’est ici que nous allons devoir remplir les paramètres.
Le premier est la matrice : il s’agit de la plage de données à sélectionner. Autrement dit, quelle est la position de notre valeur dans cette plage de données. Le fichier contient 96 départements, nous sélectionnons les 96. La plage de données va de B5 à B100 donc elle s’écrit B5:B100.
Le deuxième est X : il s’agit ici de la valeur dont on souhaite connaître la position. Dans l’exemple ci-dessous, nous souhaitons connaître le classement en pourcentage des taxes communales de l’Ardèche par rapport aux autres départements. Le montant des taxes de l’Ardèche étant en B10, il faut inscrire cette valeur.
Le dernier est la précision : ce paramètre est facultatif, mais il permet de choisir le nombre de décimales que le résultat affichera. Donc, plus il y en a, plus le résultat est précis. Mais inutile d’en mettre trop non plus. Dans l’exemple, vous pouvez en indiquer 4.
Le résultat s’affiche (dans les rectangles bleus) sous les paramètres. Il est de 0,0947.
En validant, le résultat affiché dans la cellule est 0,0947. Bien que l’on comprenne qu’il s’agisse de 9%, nous allons effectuer la conversion.
Pour afficher le résultat en pourcentage, il suffit de cliquer sur notre cellule où le résultat est affiché, puis sur l’icône pourcentage (rectangle rouge sur la capture ci-dessous). Le résultat est bien de 9%. Cela signifie que près de 9% des départements paient des taxes communales par habitant inférieures à l’Ardèche et donc près de 91% en paient plus.

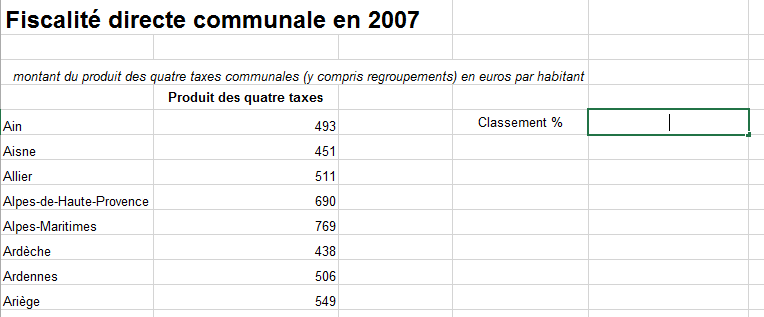
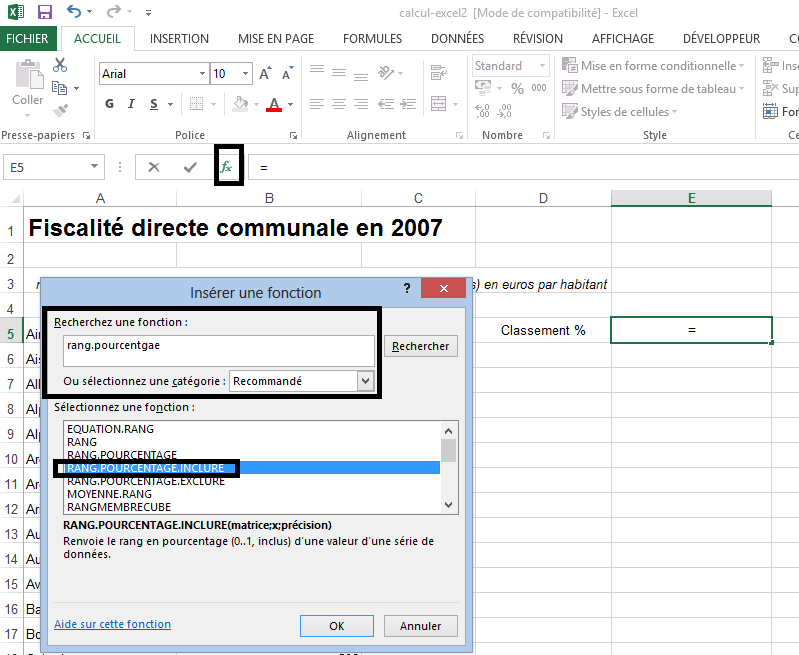
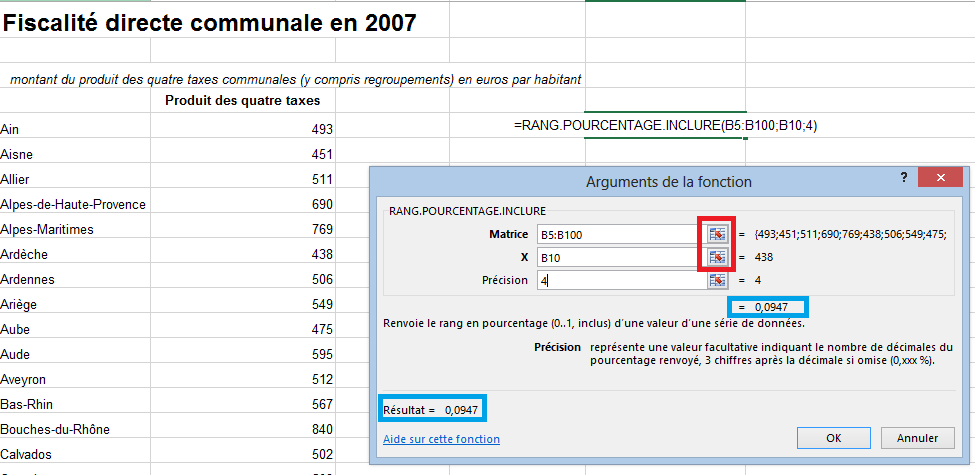

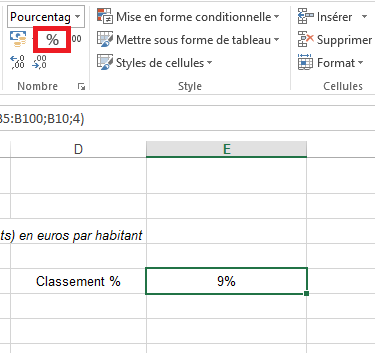
2 Commentaires