GLPI : Installer GLPI
1 – Présentation de GLPI
Le logiciel GLPI (Gestionnaire Libre de Parc Informatique) permet de gérer des parcs informatiques. Il est distribué sous licence GPL (licence pour logiciel libre). Le projet a été lancé en 2003 et a pris de l’importance au fils des années. Celui-ci est connu et reconnu par bon nombre d’acteurs de l’informatique. Sa différence avec les autres logiciels de sa catégorie est le fait qu’il est complet mais surtout gratuit.
Le logiciel est multilingue avec 32 langues représentées. Cela lui permet d’être présent dans tous les pays du monde entier. En janvier 2009, 1 659 entités pour 917 597 postes ont indiqué utiliser le logiciel.
Ces fonctions sont les suivantes :
– Inventaire des ordinateurs, périphériques, réseaux, imprimantes et consommables associés. Notamment grâce à un interfaçage avec OCS Inventory.
– Gestion des licences (acquises, à acquérir, sites, oem..) et des dates d’expiration.
– Affectation du matériel par zones géographiques (salle, étage…), par groupes d’utilisateurs et par utilisateurs.
– Gestion des informations commerciales et financières (achat, garantie et extension, amortissement).
– Gestion des états de matériel.
– Gestion des demandes d’interventions pour tous les types de matériel de l’inventaire.
– Gestion du planning et export au format Ical pour Assistant personnel.
– Interface pour permettre à l’utilisateur final de déposer une demande d’intervention.
– Gestion des entreprises, contrats, documents liés aux éléments d’inventaires…
– Réservation de matériel.
– Gestion d’un système de base de connaissances hiérarchiques (FAQ), gestion d’une FAQ publique.
– Génération de rapports sur le matériel, de rapports réseau, de rapports sur les interventions.
A ces fonctions il est possible de rajouter des plugins permettant d’augmenter les fonctionnalités du logiciel. Le plus connu est OCS Inventory permettant un inventaire automatisé des ordinateurs, périphériques, réseaux, imprimantes et consommables associés.
2 – Installation de GLPI
Pour consulter la vidéo :
Pour le tutoriel écrit :
Avant d’installer GLPI j’ai installé le serveur Web Wamp. Un serveur Web est nécessaire pour faire fonctionner GLPI. Vous pouvez utiliser le serveur Web que vous voulez.
Pour commencer je me connecte sur le site de glpi : ici
Et je clique dans le menu de gauche sur Télécharger.
Je télécharge la dernière stable de GLPI.
Je l’enregistre sur ma machine. Pour mon cas celui-ci arrive dans le dossier de téléchargement, ensuite cela dépend de votre configuration.
Une fois que celui-ci est téléchargé, je le copie et le colle dans le fichier www de mon serveur Web. Ici mon serveur Web est Wamp. On constate que celui-ci est une archive.
Il faut donc la dézipper. Pour cela j’utilise le logiciel 7-zip, gratuit et facilement trouvable sur internet mais vous pouvez utiliser celui qui vous chante. Je la dézippe dans le dossier où je me trouve.
Cela me crée une seconde archive que je dézippe à son tour de la même façon.
L’extraction commence, il ne me reste plus qu’à patienter.
Un dossier GLPI est créé. Je supprime pour faire place nette les deux archives car elles ne me sont plus utiles.
Je vais dans le dossier GLPI. Je constate que plusieurs fichiers sont présents. L’installation à donc fonctionné.
Je lance un navigateur. Pour me connecter sur GLPI il suffit de mettre dans la barre d’adresse http://localhost/glpi
Une page vous proposant de sélectionner votre langue apparaît. Je sélectionne le Français et je clique sur ok.
La page suivante est dédiée à la licence de GLPI. Il vous suffit de la lire (bien évidemment) puis de cocher la case où vous acceptez les termes de la licence. Ensuite cliquer sur continuer.
Une page s’affiche maintenant pour vérifier que votre machine est compatible avec GLPI, autrement dit que les options de Wamp ne posent pas de problèmes.
Si jamais vous aviez une erreur avec GLPI, notamment de mémoire, vous pouvez modifier ceci dans le fichier de configuration php.
Maintenant nous arrivons sur la page de connexion GLPI. Ici nous devons nous connecter à notre base de données. Il suffit de renseigner le nom du serveur MySQL, ici localhost car il se trouve sur ma machine, le nom de l’utilisateur donc root pour mon cas, et le mot de passe si vous en avez un.
Petite parenthèse : Utilisant, pour l’exemple, la configuration de base de Wamp je n’ai pas de mot de passe mais je vous conseille fortement si vous installer GLPI sur un réseau d’entreprise d’en mettre un pour votre base de données. Ca me semble évident mais je préfère le dire. Pour cela il faut créer une base de données par exemple avec phpmyadmin et lui attribuer un mot de passe. Ce mot de passe que vous aurez créé sera à mettre dans mot de passe MySQL. Pendant que vous y êtes créez un nouvel utilisateur à la place de root.
Une fois la connexion établit avec la base de données on nous affiche nos différentes bases de données existantes sur le serveur. Soit vous en avez créé une avec phpmyadmin et vous pouvez l’utiliser soit vous pouvez la créer directement ici. Moi je vais l’appeler : glpi
Je clique sur continuer.
Un message m’indique que la base de données a bien été créée. Je peux continuer.
GLPI m’indique les mots de passe par défaut pour la connexion. Je pourrai les modifier par la suite. Je clique sur utiliser GLPI pour enfin arriver au but.
J’arrive sur la page d’authentification. Je rentre les identifiants par défauts qui m’ont été attribués, donc glpi pour l’identifiant et glpi pour le mot de passe pour me connecter sur le compte administrateur.
Voilà nous sommes connectés comme administrateur de GLPI et nous sommes de l’interface de GLPI.
Ce tutoriel est terminé et j’espère qu’il vous aura aidé.

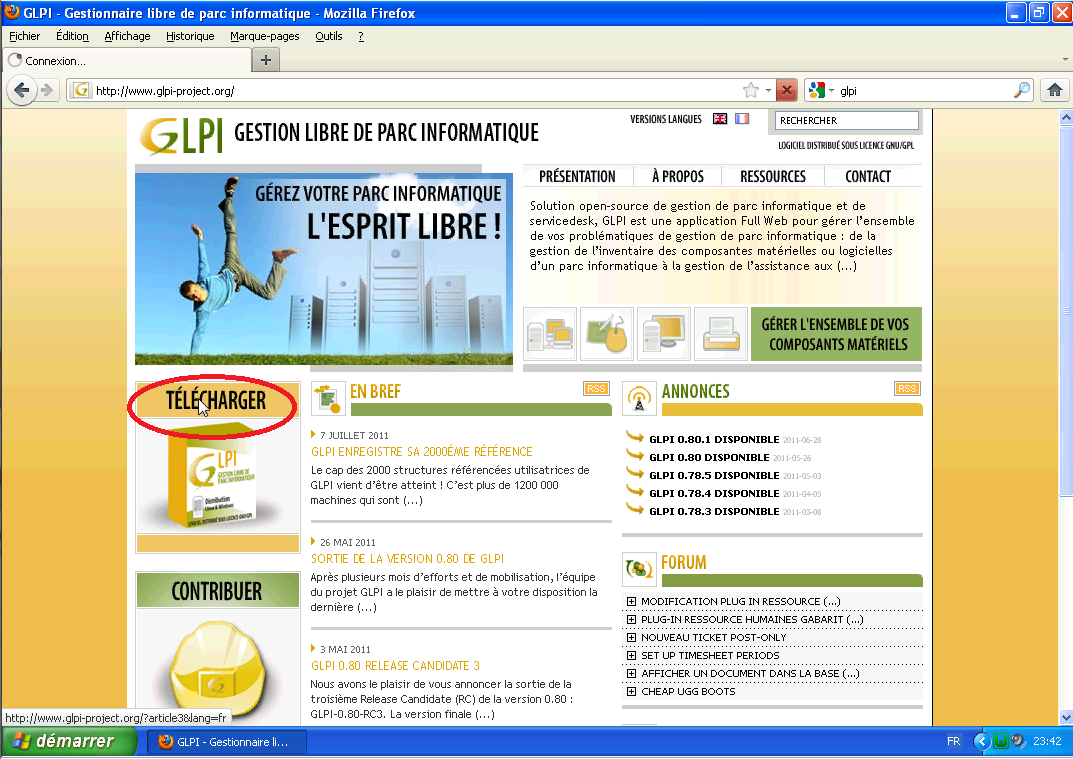
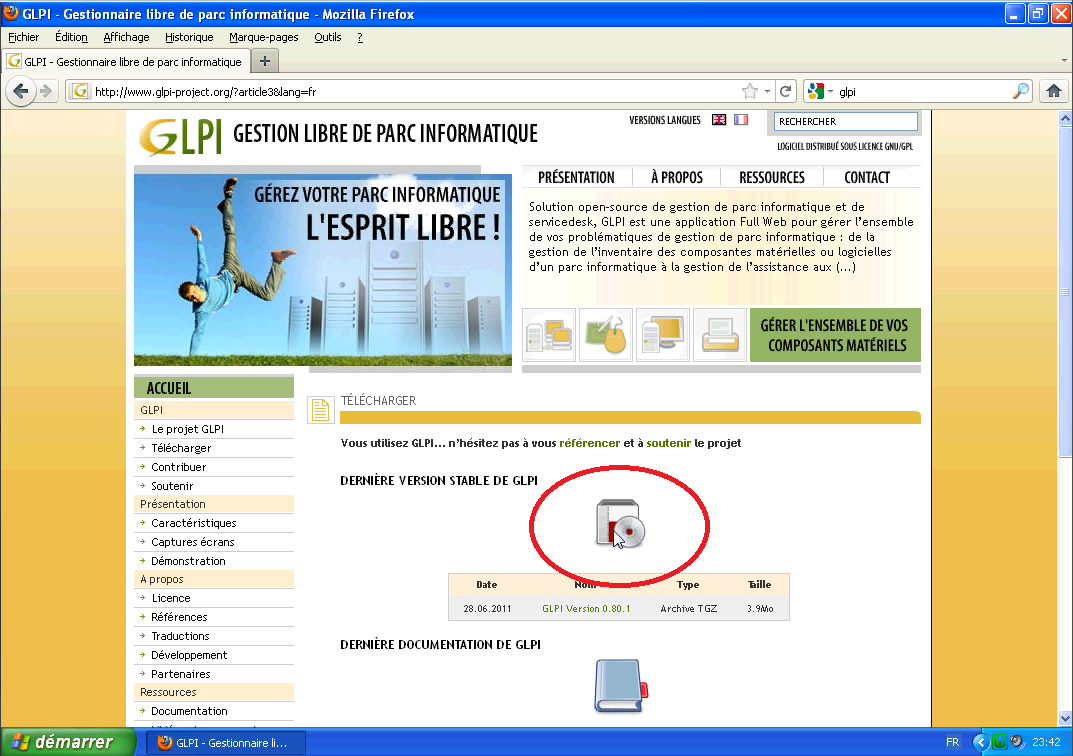

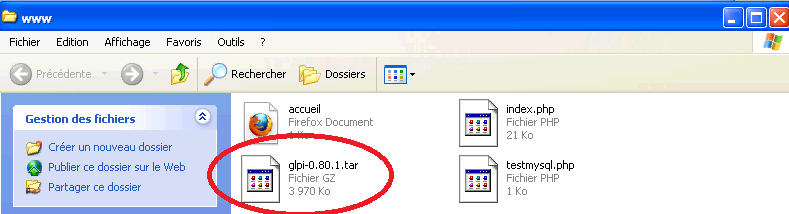
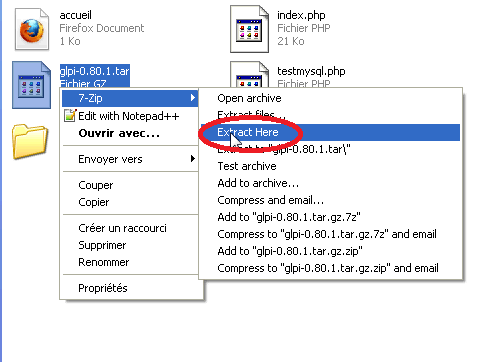
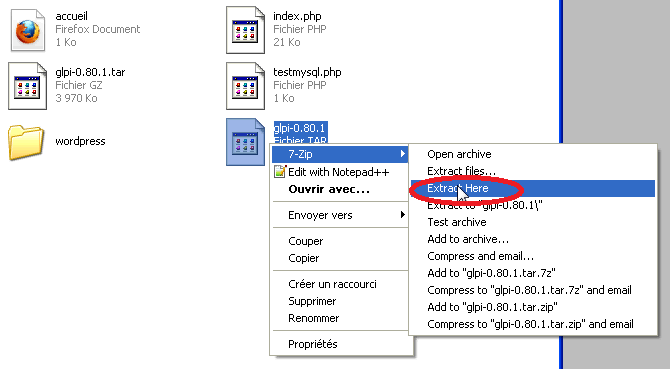
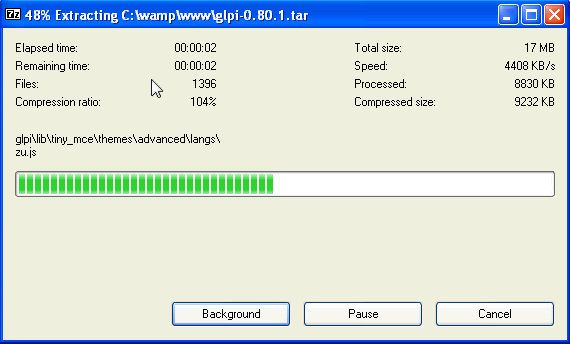
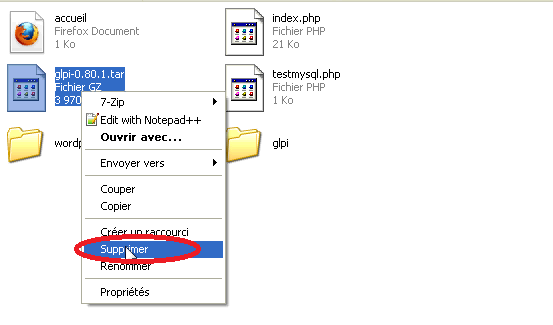
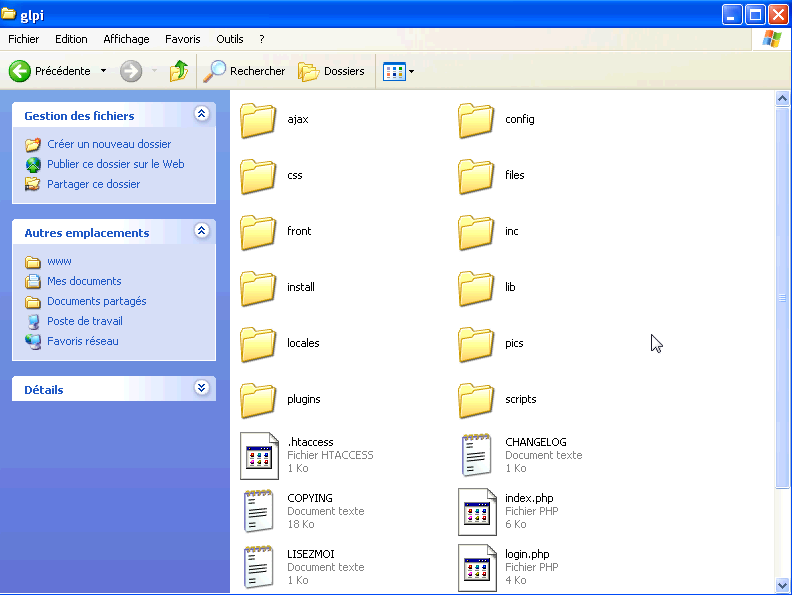
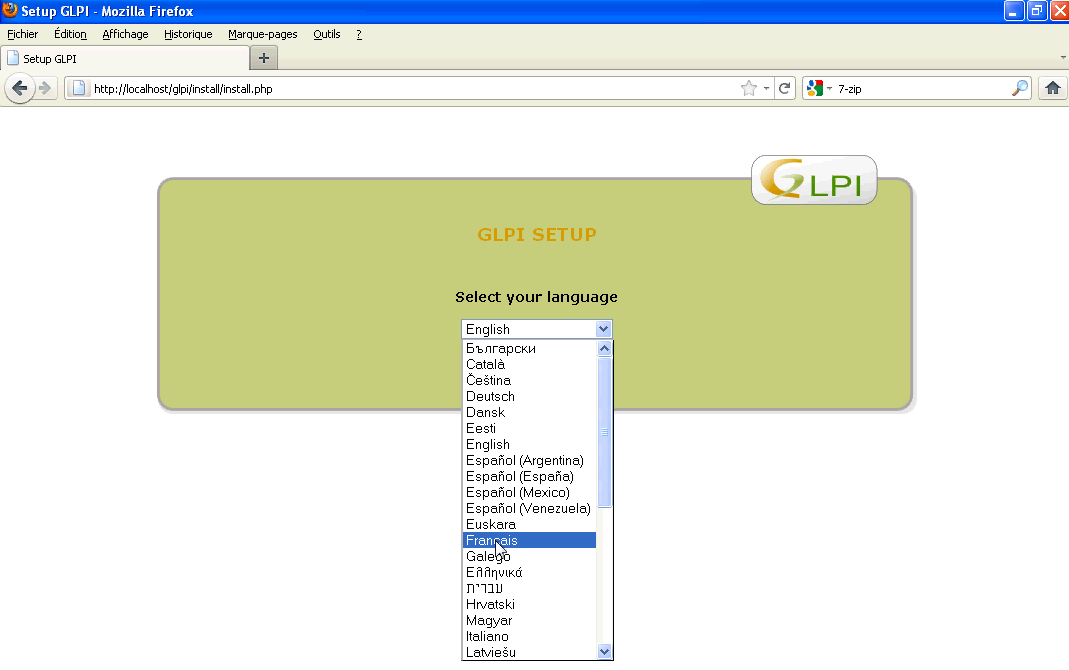
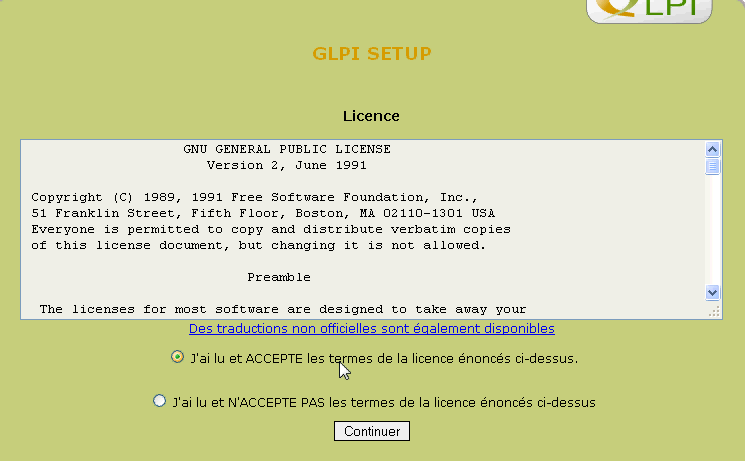
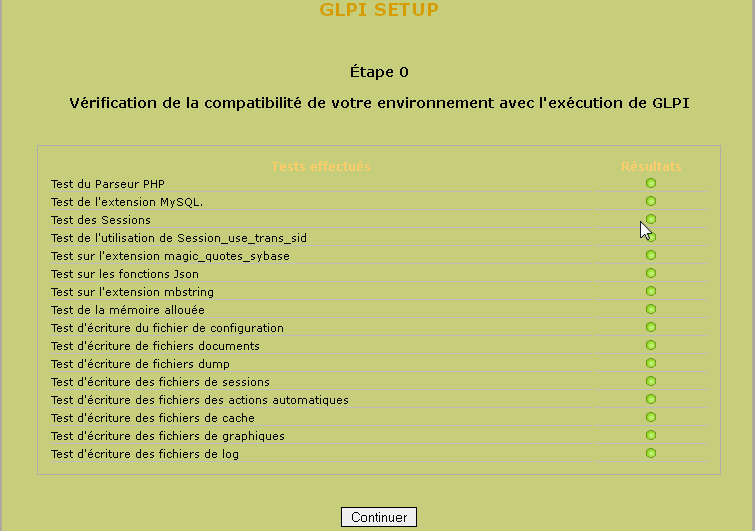
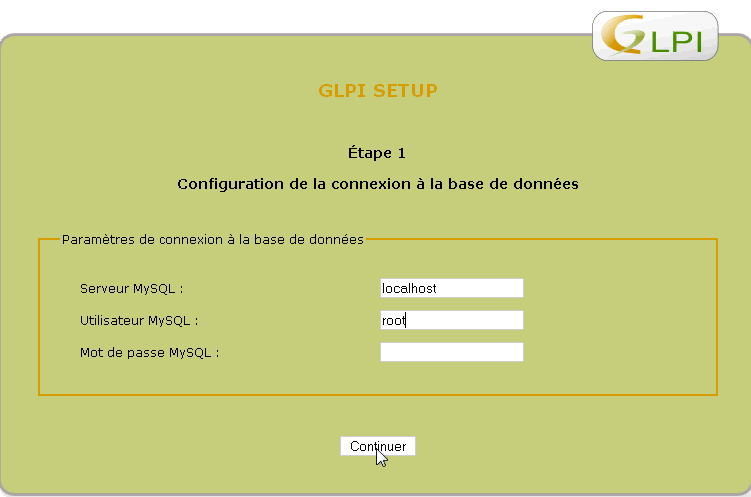
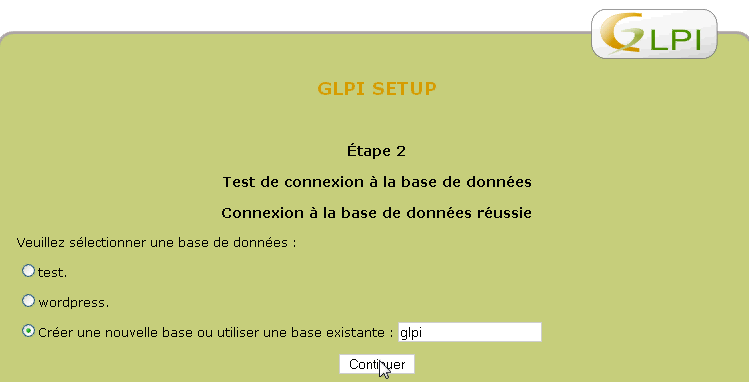
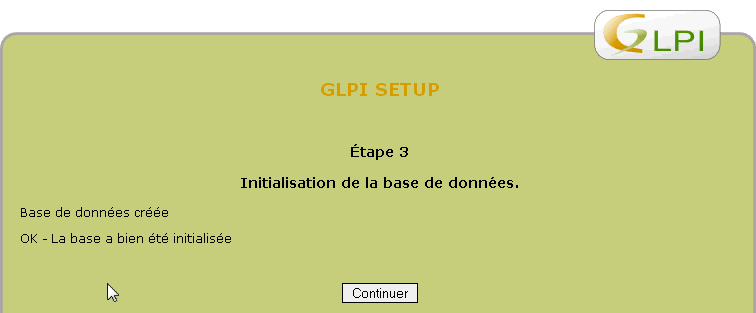

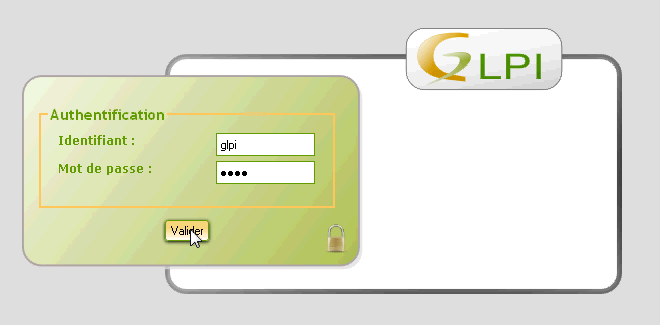
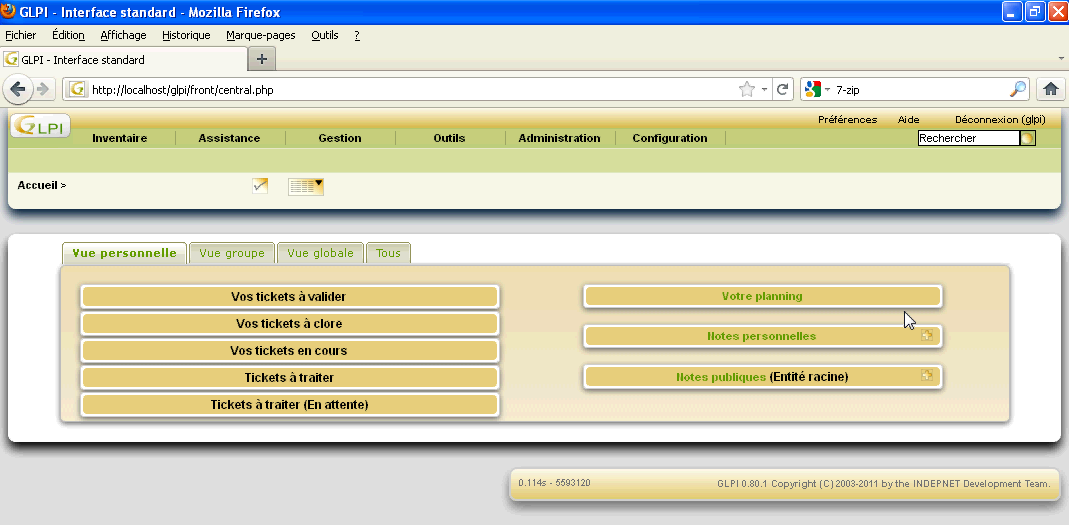
6 Commentaires
Encore une fois, je vous remercie de bien vouloir me donner ce grand coup de main mais aussi un grand Bravo pour votre temps consacré aux autres.
Pierre
Bonjour,
merci beaucoup pour votre aide ca m’ a été d’un grand apport.
merci et courage
Tous le plaisir est pour moi, bonne continuation à vous
est il possible d’installer GLPI sur Windows serveur 2008 R2 ?
maintenant que c’est installé sur le serveur, comment on peut l’installer sur les postes clients ?
merci beaucoup! 😉