Installer Cloudflare pour un site internet
Vous souhaitez installer Cloudflare sur votre site internet ? Cet article présente étape par étape comment procéder. Cloudflare est un service en ligne qui est gratuit (pour les options de bases) et qui apporte plusieurs améliorations très importantes pour un site. Il fonctionne pour tous les types de sites, il peut s’agir de WordPress, Joomla !, un site statique ou e-commerce. Mais pourquoi installer Cloudflare ?
Vous en avez certainement entendu parler, il s’agit d’un service qui va améliorer les performances et la sécurité de votre site. Il a été créé en 2009 et lancé en 2010. Mais voyons les raisons de l’utiliser puis comment l’installer.

Sommaire de l’article :
1. Pourquoi installer Cloudflare sur votre site internet ?
2. Comment installer Cloudflare ?
2.1. Créer un compte Cloudflare
2.2. Ajouter un site internet dans Cloudflare
3. Modifier les DNS de votre nom de domaine
3.1. Ajouter les serveurs DNS chez l’hébergeur
3.2. Activation de Cloudflare
4. Conclusion
1. Pourquoi installer Cloudflare sur votre site internet ?
Installer Cloudflare sur son site internet, c’est améliorer plusieurs points clés de ce dernier. En effet, l’application remplit plusieurs fonctions très intéressantes qui vont l’optimiser.
Le premier point, c’est la mise en place d’un CDN de qualité. Autrement dit, l’application va mettre en cache les différentes pages HTML sur différents serveurs dans le monde. Objectif, optimiser le temps de chargement de vos pages pour des utilisateurs situés à l’autre bout de la planète. Et le temps de chargement d’une page à un impact sur le référencement et donc le positionnement de votre site dans les résultats des moteurs de recherche.
De même, Cloudflare va combiner vos différents fichiers JavaScript ou CSS dans un seul fichier pour accélérer le temps de chargement. Vous pourrez également utiliser la minification. A savoir, ces fonctions peuvent être utilisées par l’intermédiaire d’un plugin de cache dans WordPress par exemple (ou d’autres CMS). Voir WP-Rocket.
Un autre point intéressant, c’est que même si votre serveur devient inopérant, les fichiers sont stockés dans le cache de Cloudflare, donc ils restent accessibles. De même, si vous êtes facturé selon la bande passante utilisée, le service va vous permettre d’en économiser.
La sécurité, c’est aussi un argument essentiel. En effet, il va agir comme un filtre sur les requêtes envoyées à votre serveur. Il va également empêcher les attaques par déni de service. Il faut voir le service comme un intermédiaire entre le visiteur et le serveur qui héberge votre site internet.
2. Comment installer Cloudflare ?
Maintenant, passons à la pratique. Comment installer Cloudflare. Vous verrez que c’est très simple et rapide. La démonstration se fera avec un nom de domaine chez l’hébergeur OVH, mais vous pouvez utiliser d’autres hébergeurs. L’interface sera simplement différente, mais la procédure sera exactement la même.
2.1. Créer un compte Cloudflare
La première étape consiste à aller sur le site Cloudflare.com pour créer votre compte gratuit. C’est donc très simple, vous cliquez sur l’inscription. Ensuite, une fenêtre vous demande d’indiquer votre e-mail et votre mot de passe. Conservez bien les informations, c’est celles qui vous serviront pour vous connecter.
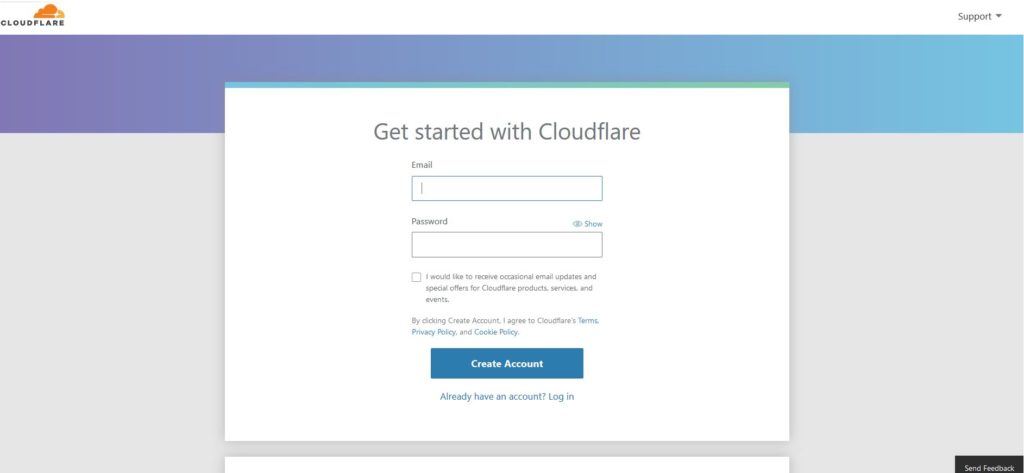
Une fois les renseignements insérés, il suffit de cliquer sur le bouton « Create account ». Une nouvelle fenêtre apparait et vous recevrez dans le même temps un e-mail pour vérifier votre adresse. Il faudra le valider pour confirmer votre mail.
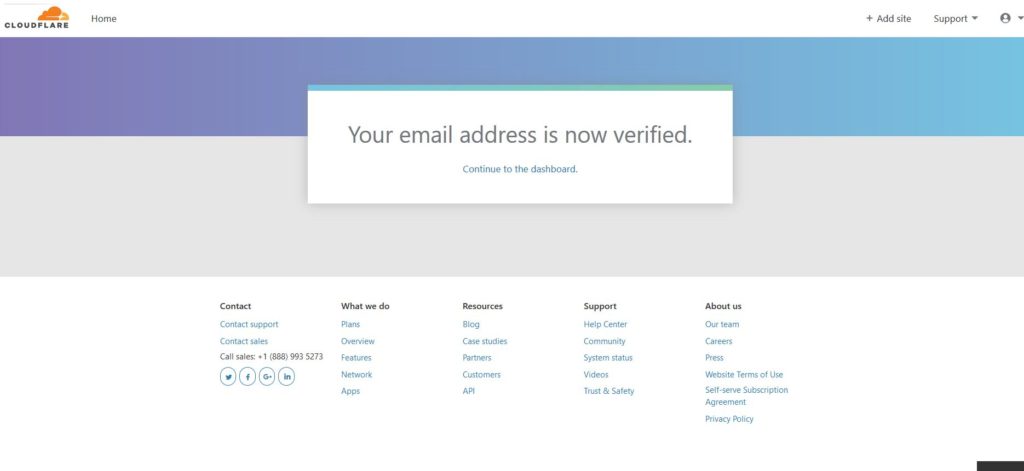
2.2. Ajouter un site internet dans Cloudflare
La fenêtre suivante vous demande l’adresse URL de votre site internet. Utilisez la forme courte comme monadresseurl.com. Inutile d’ajouter le http ou https.
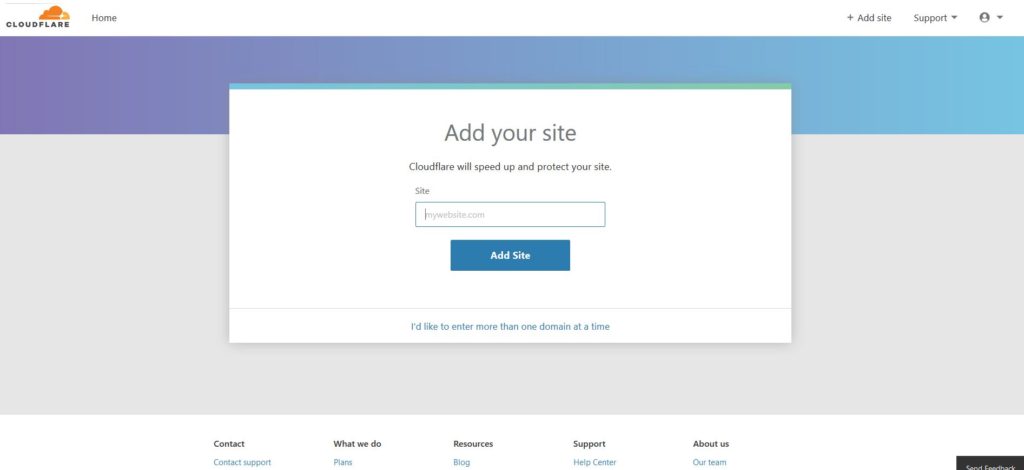
La page suivante est en anglais et vous indique les prochaines étapes pour ajouter le site. Vous n’avez rien à faire, il suffit de cliquer sur « Next ».
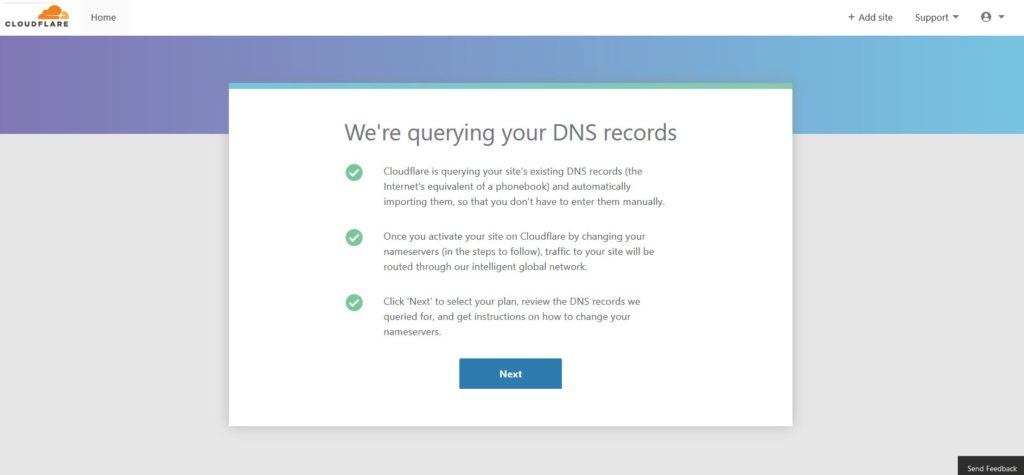
C’est le moment où vous devez choisir le plan qui va être utilisé pour votre site. Il en existe plusieurs avec des payants. Le gratuit est largement suffisant, une fois que vous avez cliqué dessus, il suffit de valider avec le bouton « Confirm plan ».
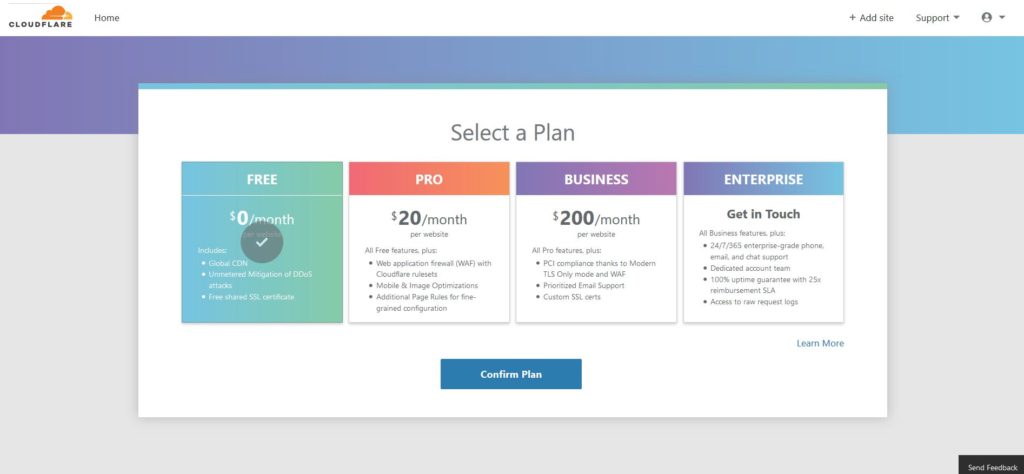
Un message vous demandera de valider le plan gratuit. Il faut également valider.
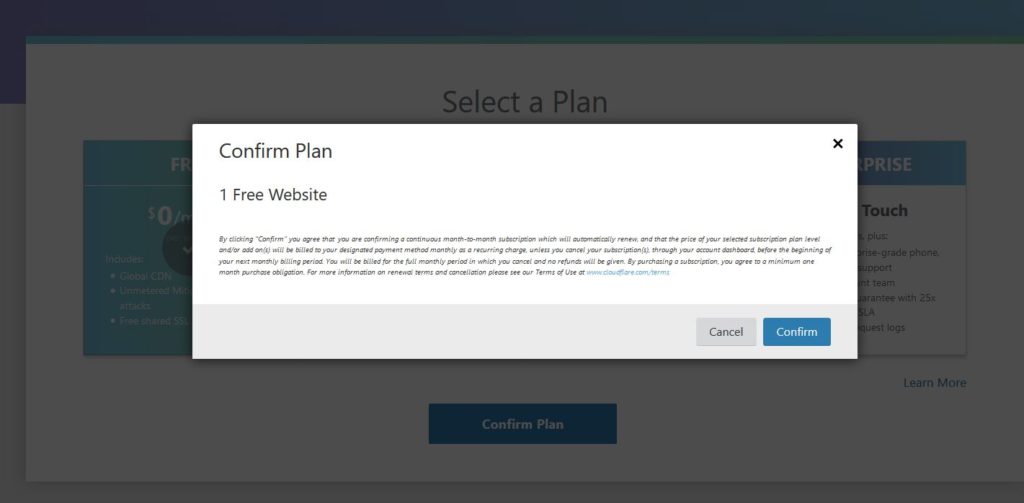
3. Modifier les DNS de votre nom de domaine
Maintenant, Cloudflare va lancer un scan de la configuration DNS du nom de domaine et ressortir les résultats. Si vous ne connaissez pas l’utilité d’un serveur DNS, pour faire très simple, c’est un serveur qui converti un nom de domaine en adresse IP (car un nom de domaine est une adresse IP initialement). Même si cela reste facultatif. Une fois le scanner fini, vous pouvez modifier le statut de certains champs du DNS en cliquant sur le nuage. Modifiez les deux champs « A » en ON pour installer Cloudflare en mode protection. Passez à l’étape suivante.
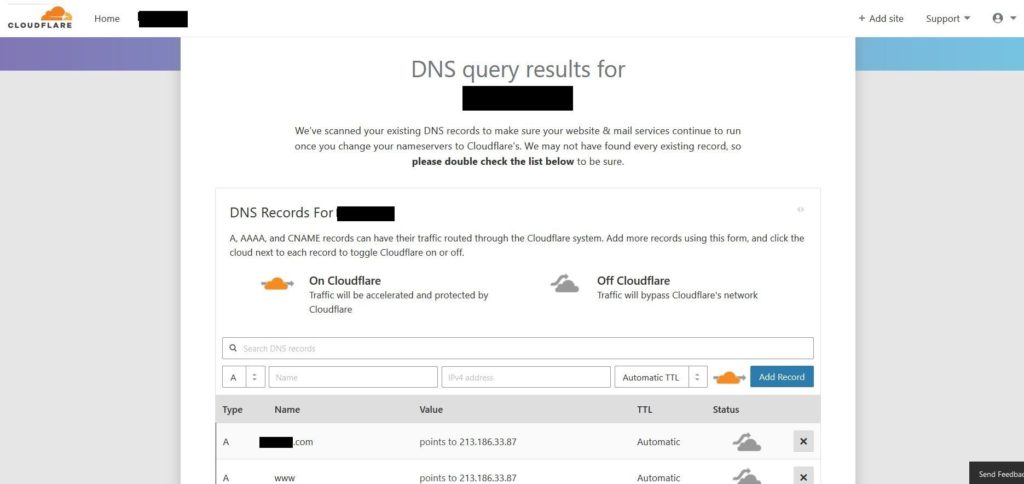
Dans la nouvelle fenêtre, vous obtenez les deux adresses des serveurs DNS de Cloudflare. C’est ceux-là qu’il faut ajouter chez votre hébergeur.
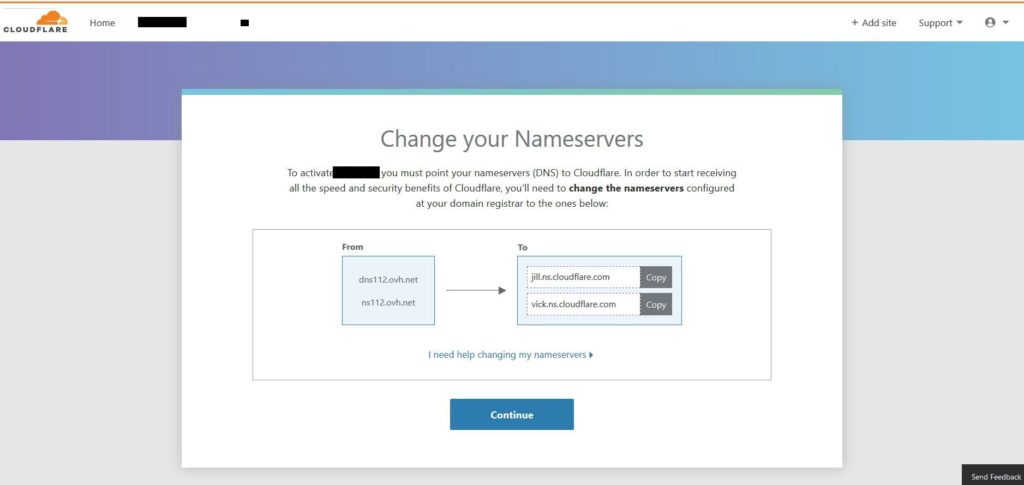
3.1. Ajouter les serveurs DNS chez l’hébergeur
Maintenant, il faut modifier les serveurs DNS qui sont liés à votre nom de domaine. Pour cela, rendez-vous dans l’interface de gestion de votre hébergeur. Puis accédez aux paramètres de configuration du nom de domaine. Vous devriez avoir un onglet qui se nomme « serveurs DNS ». Sinon faites une demande au service technique pour savoir où ils se trouvent.
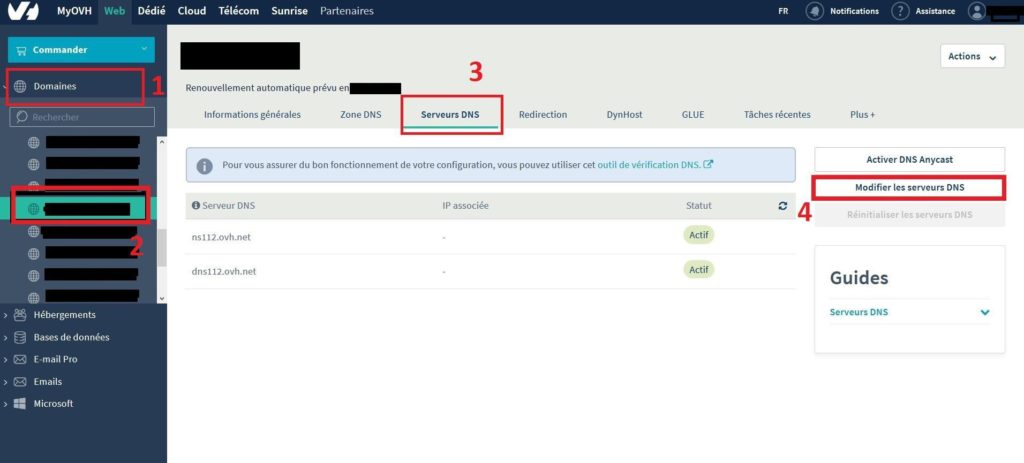
Chez OVH, il me suffit de cliquer sur « Modifier les serveurs DNS ». Ensuite, je renseigne les deux serveurs DNS de Cloudflare vu précédemment et je valide cette modification.
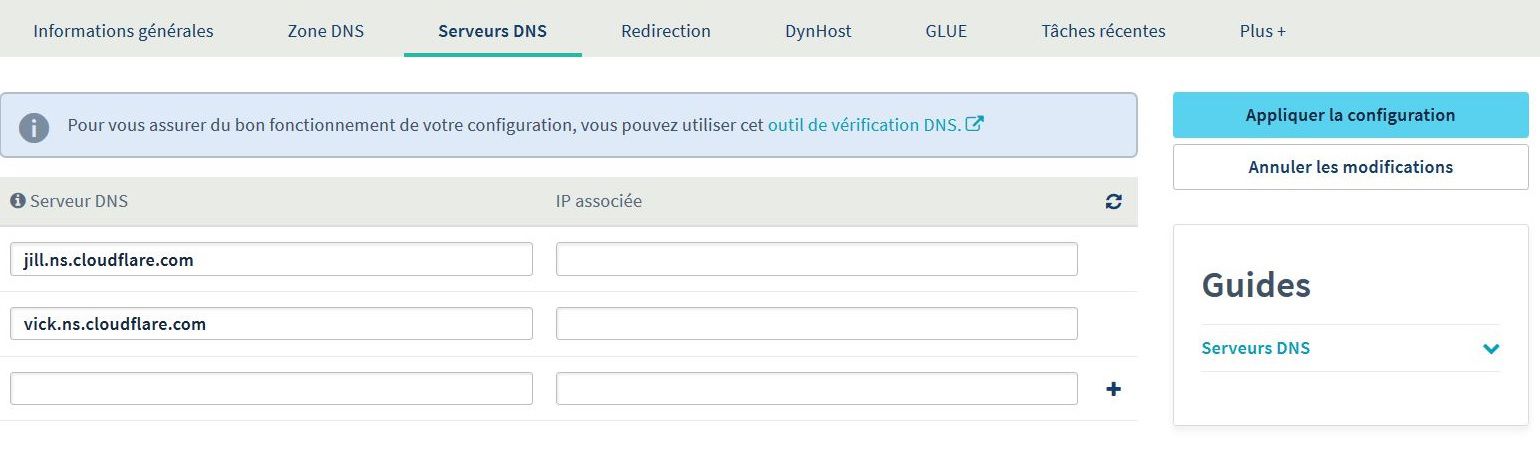
Maintenant, il faut patienter 24 heures pour que les modifications s’appliquent.Chez OVH, vous remarquez que les DNS modifiés sont « en suppression » et ceux ajoutés « en cours ».
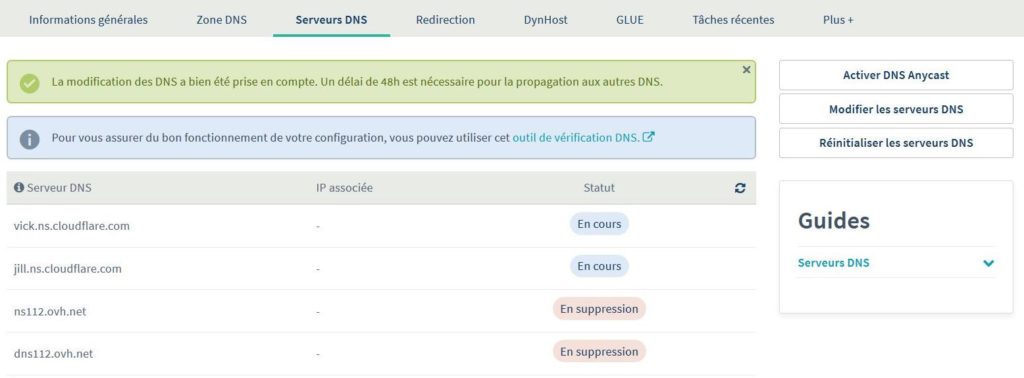
En retournant sur Cloudflare, vous remarquez également qu’un message indique « Website no active » pour votre site internet. Cela signifie que les modifications de DNS ne sont pas encore activent. Il faut patienter 24 heures pour que le statut change.
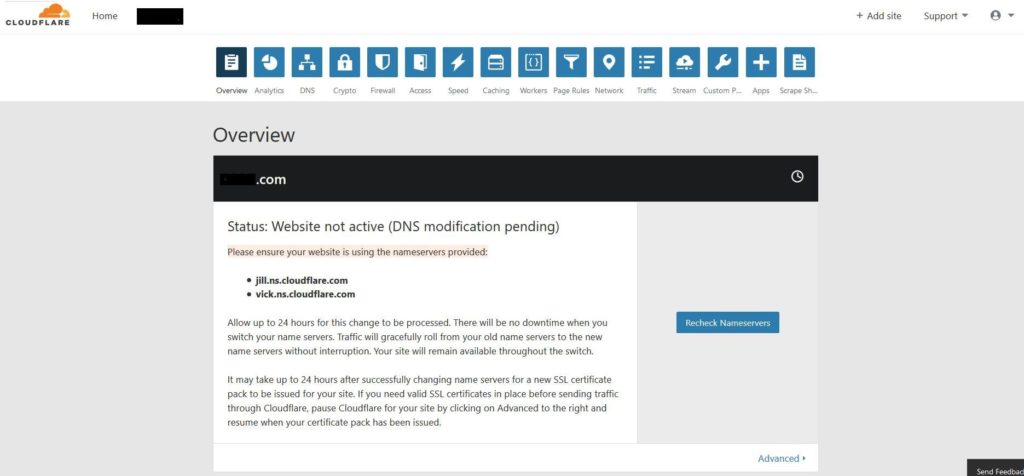
3.2. Activation de Cloudflare
Après avoir patienté une journée, vous pouvez vous reconnecter sur votre compte Cloudflare, vous devriez découvrir votre site avec la mention active sous ce dernier.
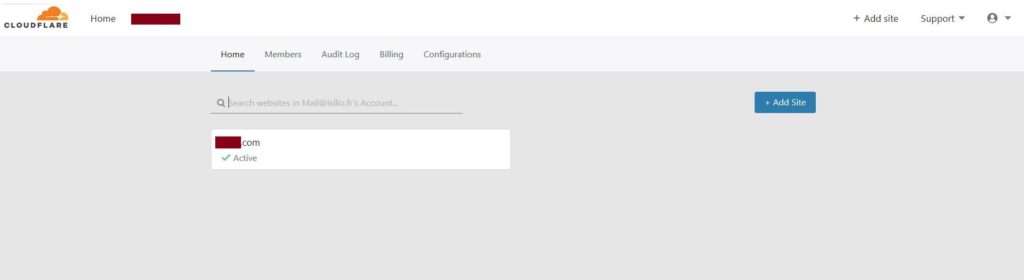
Si vous cliquez dessus, vous aurez accès aux informations et aux nombreux paramétrages de l’application pour votre site.
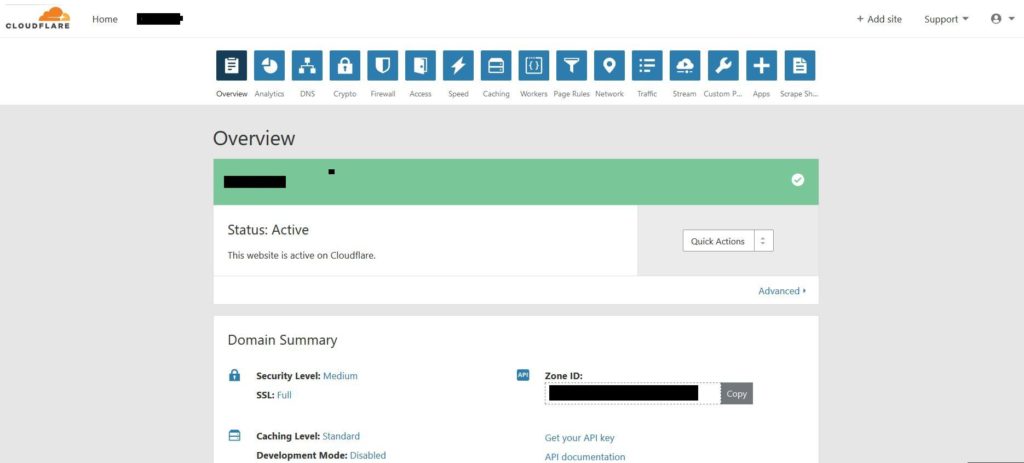
Pour installer Cloudflare sur mon site de test, il faut noter que j’avais déjà un certificat SSL de mis en place par l’intermédiaire de Let’s Encrypt. Lorsqu’on passe la souris dessus on peut le voir. Cela ne pose pas de problème avec Cloudflare, désormais c’est son certificat SSL qui est fonctionnel comme on peut le remarquer lorsqu’on passe la souris dessus.
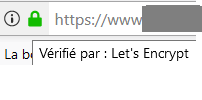
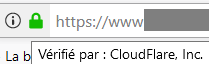
4. Conclusion
Vous savez désormais comment installer Cloudflare sur un site internet. Vous l’avez certainement remarqué au vu de la procédure, vous pouvez le faire pour n’importe quel type de site internet. Que vous utilisiez un CMS comme WordPress, Joomla!, Drupal, un site e-commerce ou un site vitrine peu importe.
La manipulation est simple, de plus elle permet d’améliorer les performances et la sécurité de votre site internet gratuitement. Vous n’avez plus qu’à vous lancer et installer Cloudflare pour votre site.
