Installer reCaptcha dans WordPress (Google captcha)
Dans cet article vous découvrirez comment installer reCaptcha dans WordPress. Il s’agit des captchas fournis par Google. Pour cela vous devrez simplement posséder un compte Google et installer une extension. Vous verrez que c’est très simple.
Ci-dessous voici le plan de l’article que vous trouverez par la suite :
– Pourquoi installer un reCaptcha dans WordPress ?
– Comment installer reCaptcha dans WordPress ?
– Installer une extension de reCaptcha
– Obtenir une clé d’accès
– Utiliser le reCaptcha
Pourquoi installer un reCaptcha dans WordPress ?
Vous vous demandez pourquoi il faut installer un reCaptcha dans WordPress ? La première raison est de protéger vos commentaires des SPAMS. En effet ceux-ci sont une partie importante d’un site internet ou e-commerce. Ils vont enrichir votre contenu et permettre des débats ou discussions avec vos lecteurs.

Le principal problème étant qu’il existe de nombreux robots qui vont poster de manière automatique des commentaires qui seront des SPAMS contenant des messages publicitaires pour des produits.
Il s’agit donc d’un problème de crédibilité dans un premier temps et de gestion dans un second, car ceux-ci monopoliseront un temps important (pour faire le tri entre vrais commentaires et SPAMS). Vous pouvez d’ailleurs consulter l’article qui vous montrera comment protéger vos commentaires dans WordPress.
Les captchas permettent d’ajouter une sécurité complémentaire pour les formulaires de contact, mais pas que. Vous pouvez les utiliser pour les formulaires de connexion utilisateur, d’ajout utilisateurs… bref, vous pouvez leur attribuer d’autres fonctions que le contrôle de commentaire (qui est déjà important) pour sécuriser encore davantage votre site WordPress.
Comment installer reCaptcha dans WordPress ?
Dans cette partie vous allez découvrir comment installer reCaptcha dans WordPress. Pour cela, il faudra deux choses, un compte Google et une extension pour faire la connexion entre le compte Google et WordPress.
Installer une extension de reCaptcha
Pour utiliser les reCaptcha sur votre WordPress vous allez devoir installer une extension. Pour cela, il vous suffit de survoler le menu « extensions » dans votre espace administrateur puis de cliquer sur ajouter. Dans la barre de recherche d’extension, entrez simplement « captcha ». Vous devez voir apparaître Google Captcha (reCaptcha) by BestWestSoft. Il vous suffit de cliquer sur « installer » puis « activer » une fois cette dernière terminée.
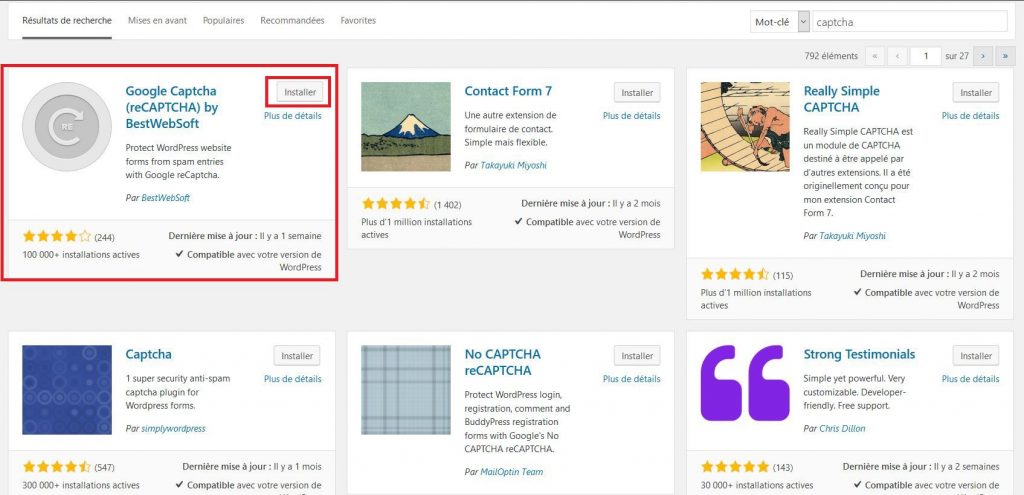
Obtenir une clé d’accès
Une fois l’extension installée, vous pouvez accéder au paramétrage de l’extension en allant dans « extensions » et sous cette dernière cliquer sur « Réglages » ou directement dans le menu de gauche de votre espace administrateur sur « Google ReCaptcha ». Vous accédez à la page ci-dessous.
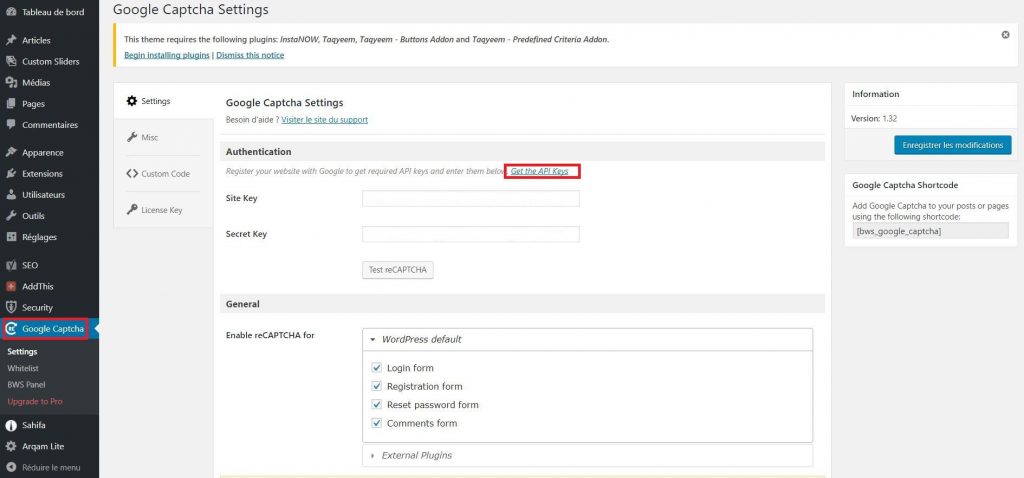
Vous remarquez qu’il faut ajouter un « Site Key » et une « Secret key ». Vous devez pour cela avoir un compte Google (une adresse Gmail par exemple signifie que vous avez un compte) puis cliquer sur « Get the API Keys ». Vous êtes redirigé vers la page officielle de Google pour la création des reCAPTCHA où l’on vous demande d’enregistrer un site internet. Vous devez choisir le type de reCAPTCHA et indiquer le domaine sur lequel il va s’appliquer. N’oubliez pas d’accepter les conditions d’utilisation et valider.
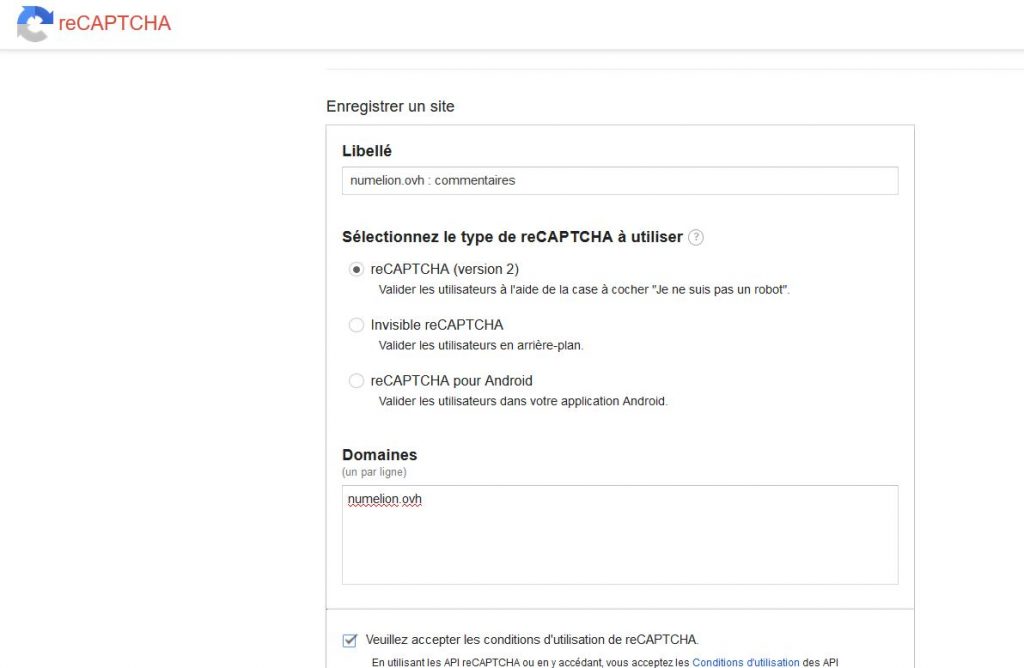
Une nouvelle page apparaît avec la « Clé du site » et la « Clé secrète ». Copier la « Clé du site » dans le champ « Site Key » de votre extension WordPress et la « Clé secrète » dans le champ « Secret Key » de l’extension également.
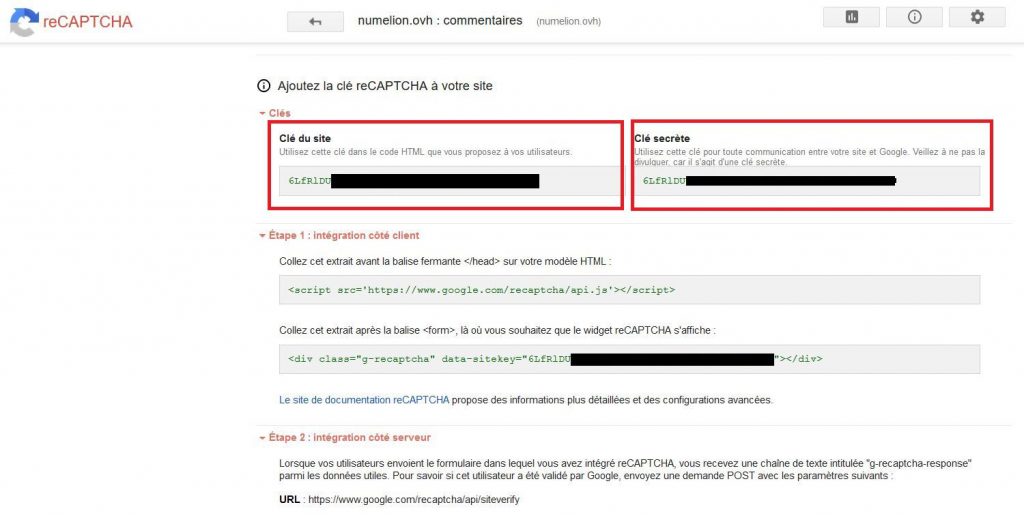
Il ne vous reste plus qu’à cliquer sur « Test reCAPTCHA » pour vous assurer que tout fonctionne et valider.
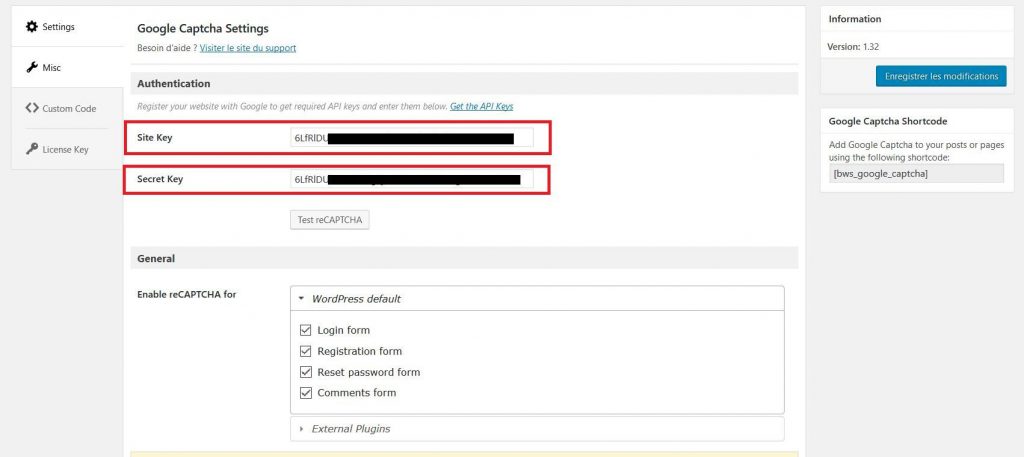
Utiliser le reCaptcha
Vous venez d’installer un reCAPTCHA dans WordPress. Pour l’utilisation rien de plus simple, vous pouvez choisir dans quel cas le reCAPTCHA doit s’appliquer.
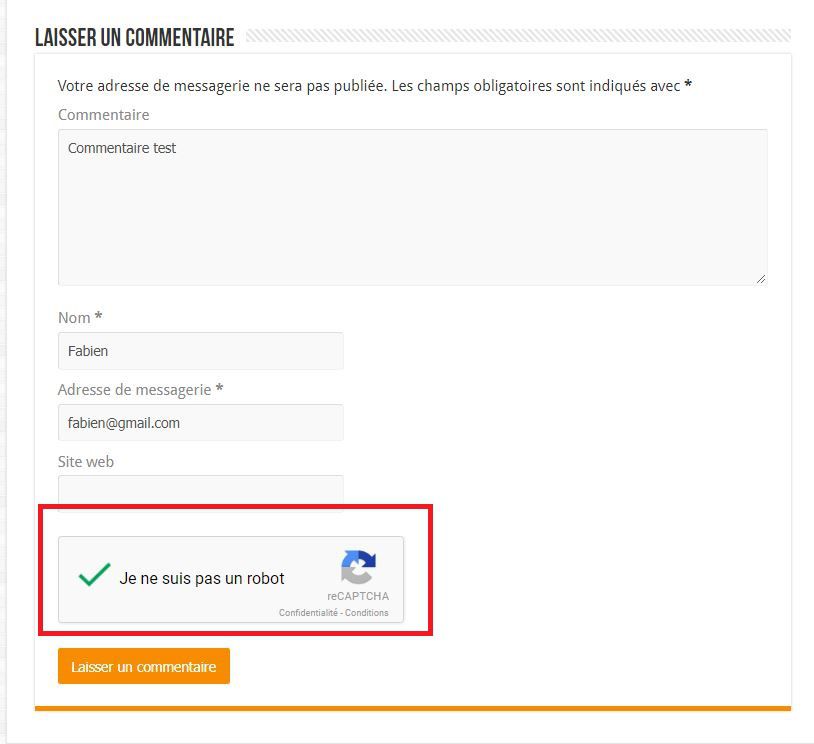
Dans la page de réglages de l’application, vous devez cocher et décocher les cas d’utilisation (Formulaire de connexion, commentaires, formulaire d’enregistrement…) et si vous utilisez des extensions externes comme contact Form 7 vous pourrez également l’utiliser ou non dedans. Ci-dessous voici le résultat si un visiteur souhaite vous envoyer un commentaire, il devra confirmer qu’il n’est pas un robot.

2 Commentaires
bonjour,
super l’information est précise et cela m’a bien aidé.
merci encore.
ch
Avec plaisir 😉