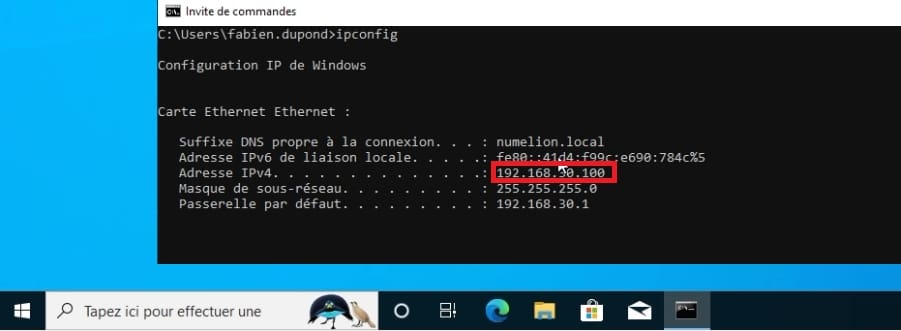Installer un Serveur DHCP avec Windows Server
Comment installer et paramétrer le rôle DHCP sur Windows Server ? Le serveur Windows intègre un grand nombre de composants, le rôle DHCP en fait partie. Il permettra ainsi à nos ordinateurs sur le réseau d’obtenir des adresses IP de manière dynamique.
Ainsi nous n’aurons pas à configurer manuellement les paramètres réseaux des machines du réseau. Cela sera fait par notre rôle DHCP qui indiquera à chaque machine ses paramètres réseau. Pour en savoir plus sur le rôle des serveurs DHCP c’est ici.
Etapes pour créer un serveur DHCP :
- 1 – Guide Vidéo pour installer un serveur DHCP avec Windows Server
- 2 – Installer le rôle DHCP dans Windows Server
- 3 – Configurer le serveur DHCP
- 4 – Obtenir une adresse IP automatiquement sur un poste
1 – Guide Vidéo pour installer un serveur DHCP avec Windows Server
Pour ceux qui ne sont pas adepte de la lecture de long tutoriel, vous trouverez ci-dessous une vidéo présentant comment installer et configurer un serveur DHCP dans Windows Server. Vous pouvez également consulter cet article pour créer un serveur DHCP sur Linux.
2 – Installer le rôle DHCP dans Windows Server
Avant de commencer, petite explication rapide du réseau sur lequel on va mettre en place le service DHCP. Sur la capture ci-dessous, vous pouvez voir que ce dernier se trouvera dans un réseau virtuel ayant l’adresse IP 192.168.30.0/24.
Je souhaite lui donner la possibilité d’attribuer des IP allant de 192.168.30.100 à .110. J’ai un poste Windows 10 ayant une IP statique pour le moment, nous testerons à la fin que le DHCP fonctionne en essayant de lui attribuer une IP automatiquement.
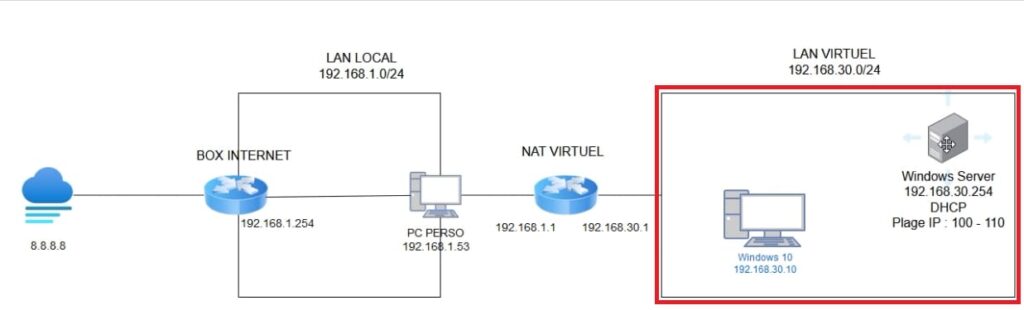
Dans le menu démarrer, je sélectionne outils d’administration puis gestionnaire de serveur si ce dernier n’est pas démarré.
Dans le menu du haut, il faut aller sur « Gérer » pour cliquer sur « Ajouter des rôles et fonctionnalités ».
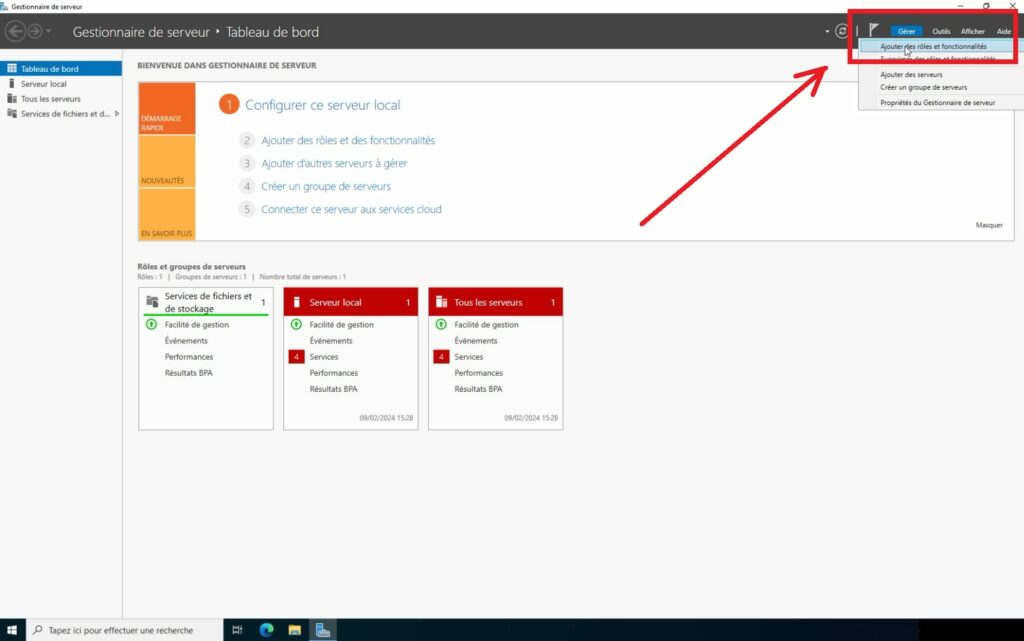
Je coche la case du rôle de serveur que je souhaite attribuer à mon Windows Server. En l’occurrence de Serveur DHCP.
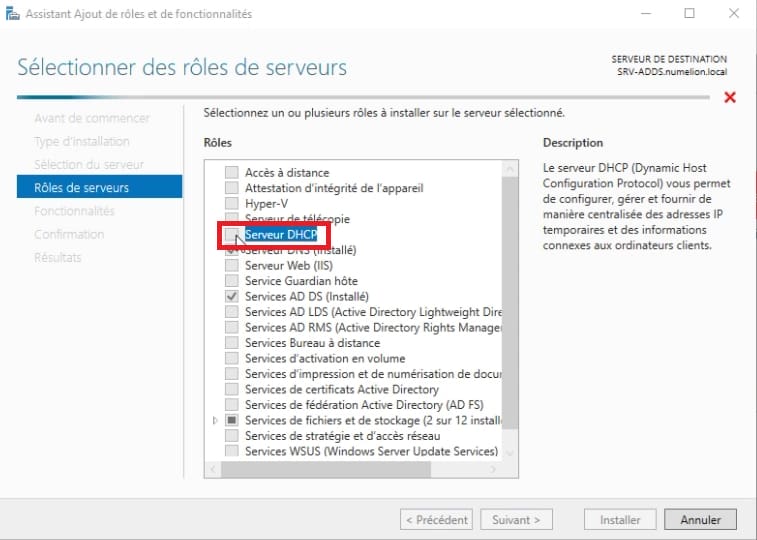
Une fenêtre m’indique les fonctionnalités requises pour installer le serveur DHCP sur Windows Server. Je valide en cliquant sur le bouton « Ajouter des fonctionnalités ».
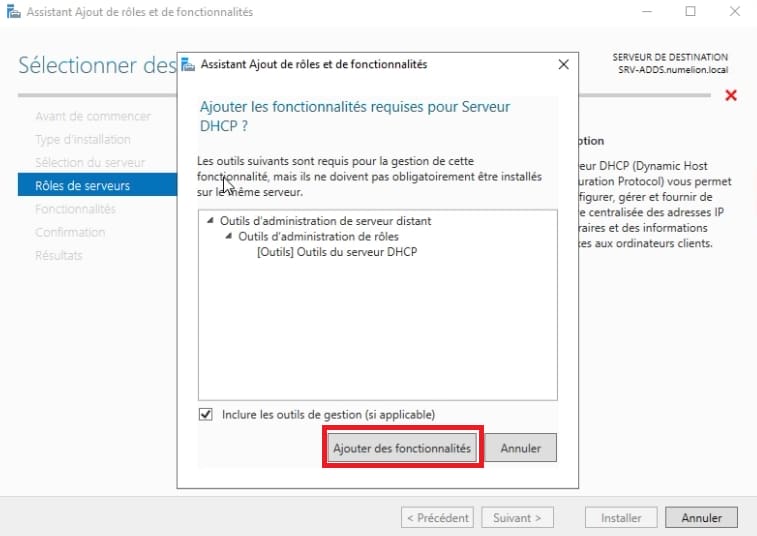
L’assistant me résume l’utilisation que peut avoir un serveur DHCP. Je passe sur suivant.
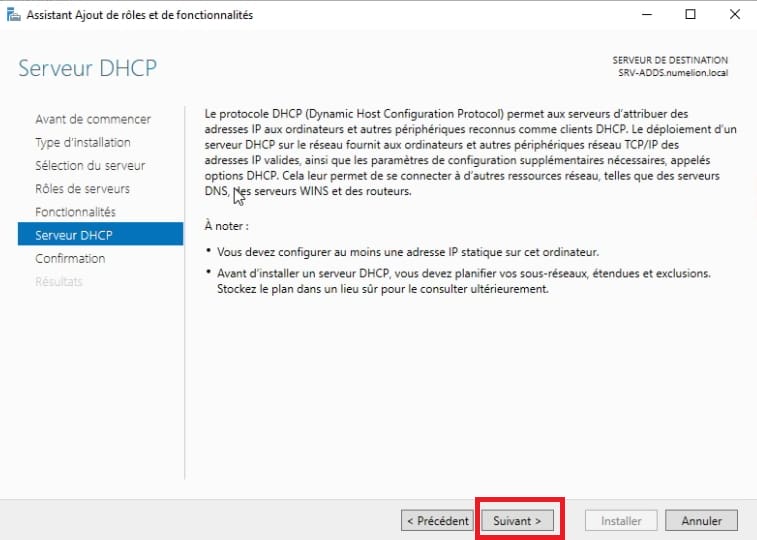
j’ai un résumé des rôles et fonctionnalités qui vont être installés sur le serveur, je peux confirmer en cliquant sur le bouton « Installer ».
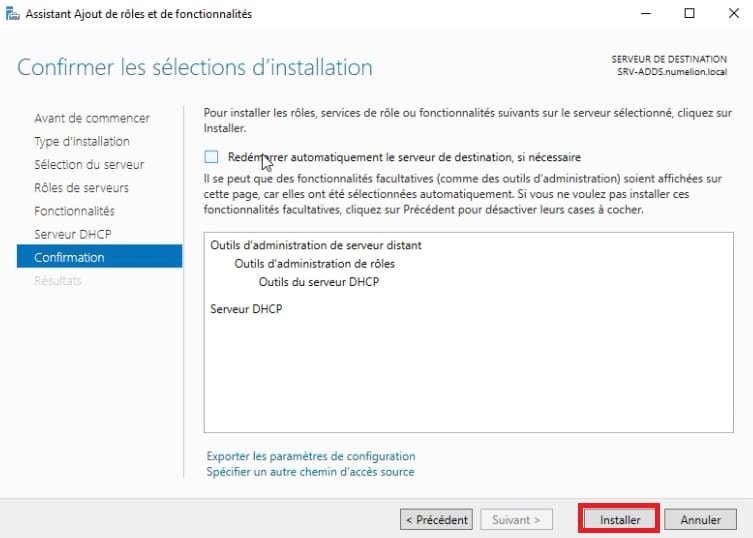
Je patiente pendant l’installation du serveur DHCP.
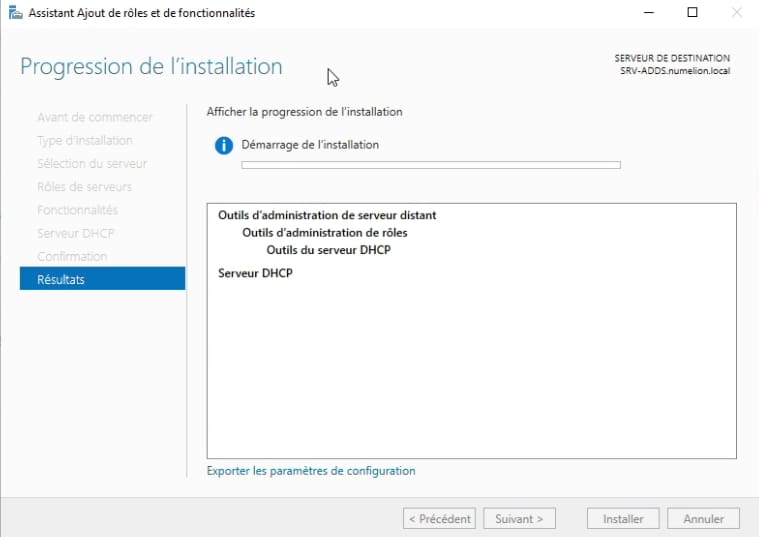
3 – Configurer le serveur DHCP
Une fois l’installation terminée, comme pour celle d’Active Directory, nous avons un petit drapeau jaune de notification dans le menu du haut. Cela signifie qu’il y a une configuration a effectuer.
Si on regarde de plus près, nous devons terminer la configuration du serveur DHCP. Je vais donc cliquer sur le lien.
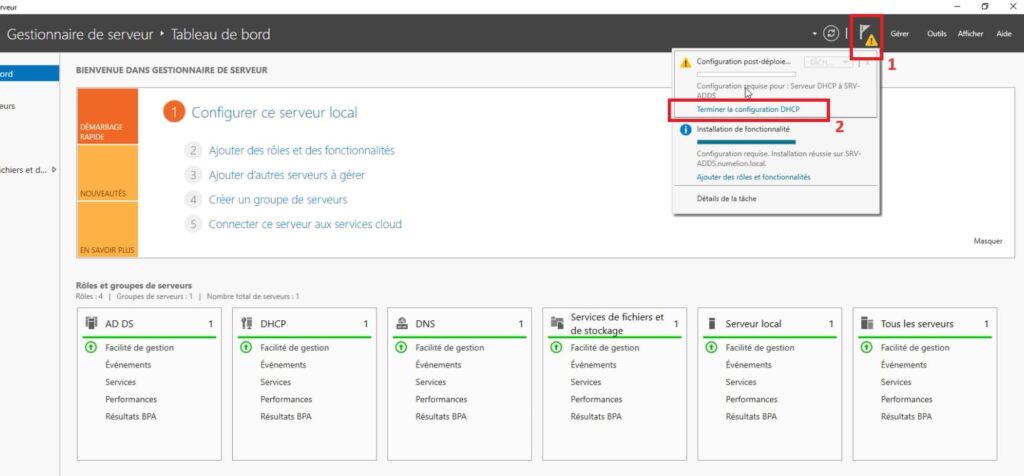
Une nouvelle fenêtre se lance avec un assistant de configuration post-installation DHCP dans Windows Server.
J’ai une simple description à lire et je peux passer à la suite sur le bouton suivant.
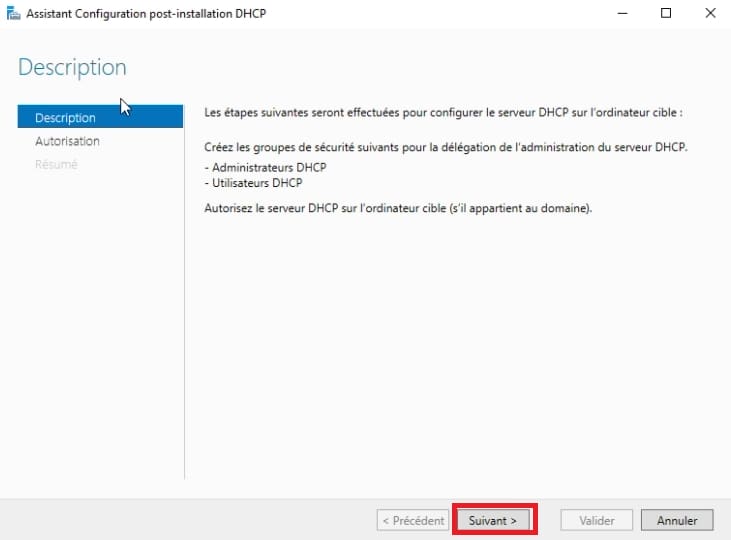
C’est ici que nous allons avoir un peu de travail (mais pas trop en réalité). La question est de savoir si vous souhaitez intégrer votre serveur DHCP dans les services Active Directory si vous avez activé le service ?
Si c’est le cas, vous pouvez renseigner un utilisateur ayant des privilèges pour valider les autorisations. Je vais faire simple, je vais utiliser l’administrateur, mais vous auriez pu créer un utilisateur spécifique. Vous pouvez aussi ignorer l’autorisation AD. Je valide.
Pour résumé, la spécification des informations d’identification Active Directory permet d’autoriser le serveur DHCP à mettre à jour les enregistrements DNS pour le compte des clients DHCP. Cette étape est important dans les environnements où le serveur DHCP et le serveur DNS fonctionnent dans un domaine Active Directory, car elle permet de maintenir la cohérence et la sécurité des mises à jour DNS.
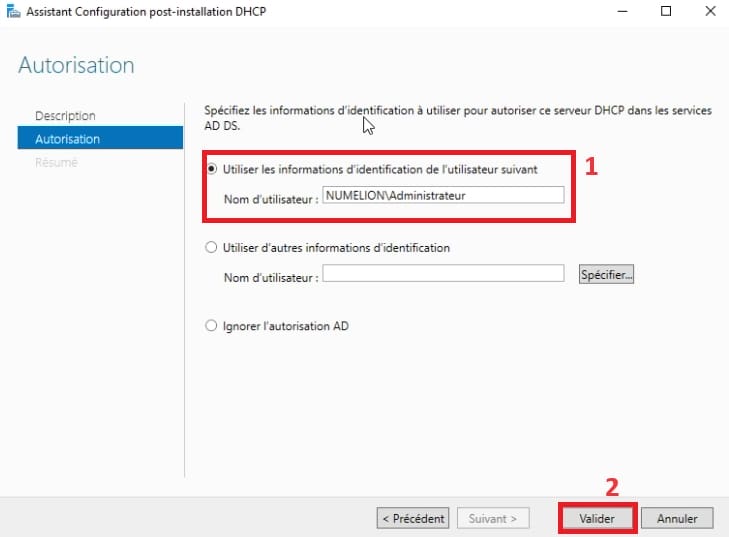
Une fois l’étape précédente validé, j’ai un résumé pour indiquer que les groupes de sécurités sont créés et l’autorisation du serveur DHCP est effective.
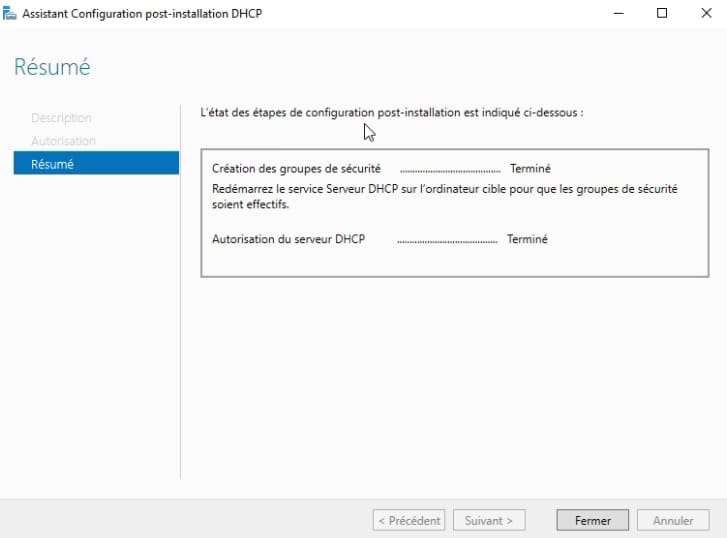
3.1 – Créer une plage d’IP à attribuer
Il est temps de passer aux choses sérieuses, le paramétrage de notre serveur DHCP sur le réseau. Je vais dans le « gestionnaire serveur », puis dans « Outils » et enfin dans le service « DHCP ».
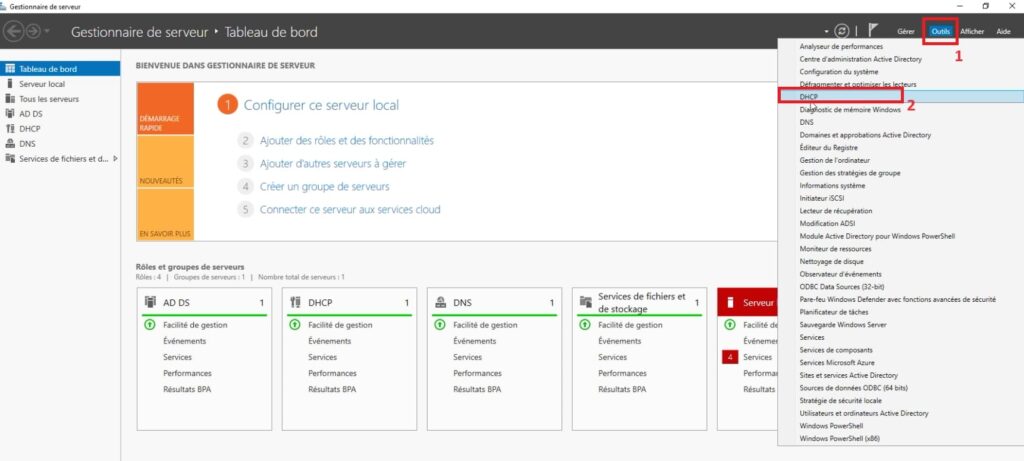
Nous sommes maintenant dans la fenêtre de gestion de notre serveur DHCP. Nous pouvons dérouler le menu à partir de notre serveur « srv-adds.numelion.local » pour avoir les adresses IPV4 et IPV6.
Nous allons faire simple dans ce tutoriel et allons paramétrer des adresses IPV4. Je vais donc faire un clique droit sur « IPV4 » puis je vais cliquer sur « Nouvelle étendue ».
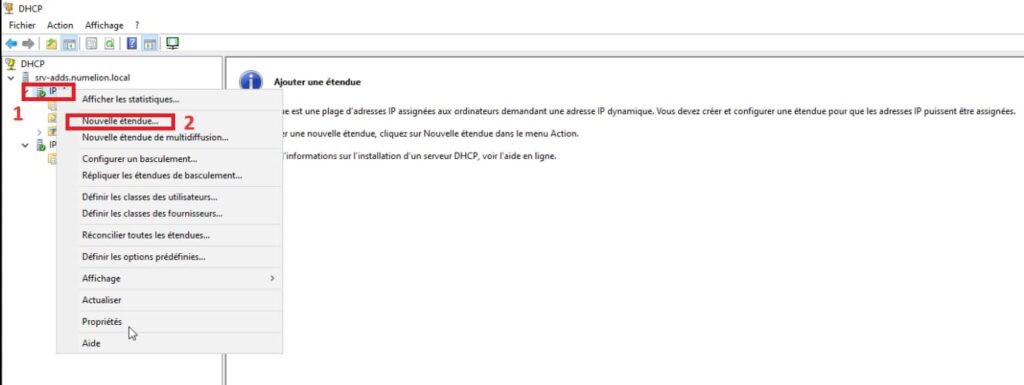
Un nouvel assistant se lance, il va nous aider à paramétrer l’étendue, autrement dit la plage d’IP que nous allons configurer pour les attribuer à nos ordinateurs clients qui demanderont une adresse IP sur le réseau.
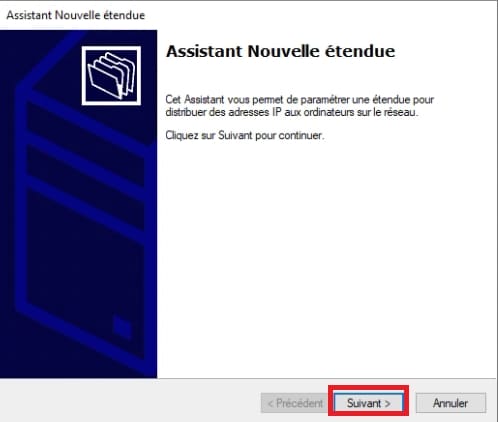
Le premier paramètre de notre étendue, c’est le nom. En effet, nous allons devoir lui donner un nom. Pour le coup, ce sera « Réseau Numelion », car je n’ai pas d’inspiration. Ensuite, je clique sur « Suivant ».
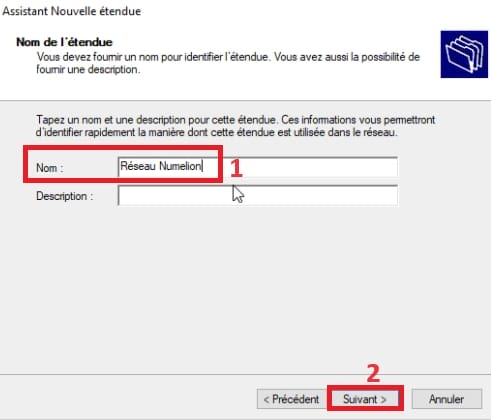
Nous arrivons sur la fenêtre qui va nous intéresser, celle de la plage IP que nous allons distribuer avec notre serveur. Autrement dit, qu’elles sont les IP que pourront obtenir nos clients lorsqu’ils feront des demandes à notre serveur DHCP ?
Comme vous pouvez le voir sur la capture ci-dessous, je vais déterminer une plage adresses allant de 192.168.30.100 à 192.168.30.110. Notre réseau étant en /24, pour rappel il s’agit de 192.168.30.0, cela signifie que notre masque est « 255.255.255.0 »0. Ensuite, il faut cliquer sur « Suivant ».
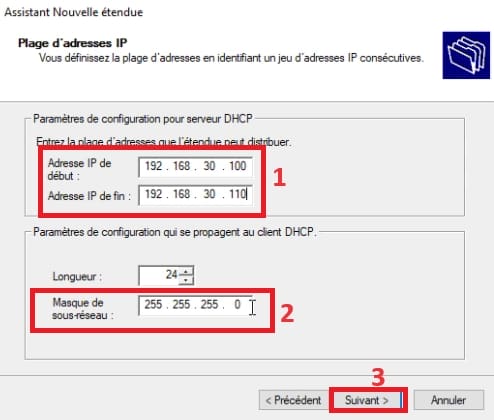
Maintenant, nous avons la possibilité d’enlever des adresses IP de notre plage d’IP que l’on va distribuer. Cela à du sens sur une grande plage d’IP où certaines sont attribués à des postes ou serveur en statique.
Ce n’est pas le cas ici, mais pour la démonstration, on pourrait indiquer qu’on souhaite exclure les IP 192.168.30.109 à 192.168.30.110. Il faudrait cliquer sur « Ajouter », mais je ne le ferais pas.
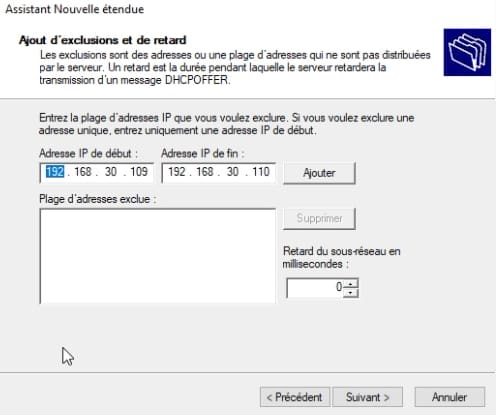
Maintenant, je peux paramétrer la durée du bail. Il s’agit de la durée pendant laquelle un client peut utiliser une adresse IP de la plage déterminée précédemment. Généralement, un client va renouveler sa demande avant la fin du bail, donc il conservera son IP. Ici, par défaut, c’est 8 jours, je vais conserver cette valeur.
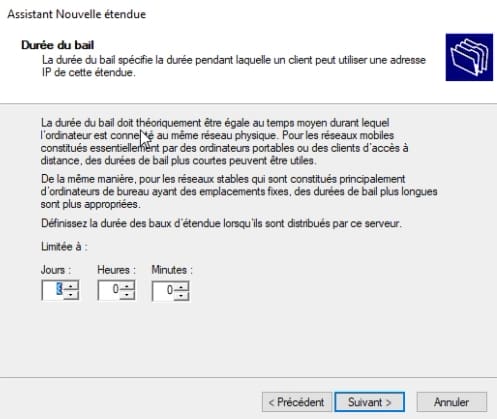
3.2 – Paramétrer les options du serveur DHCP
Continuons les paramétrages avec les paramètres DHCP. Il s’agit ici des options pour nos clients. Par exemple, ajouter un routeur dans les informations ou le serveur DNS. Je coche la case « Oui, je veux configurer ces options maintenant » et je valide sur le bouton « Suivant ».
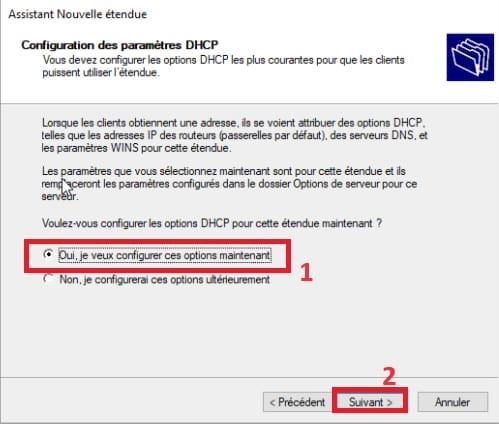
3.2.1 – Le routeur
Premier élément que je peux ajouter, le routeur de notre réseau informatique, autrement dit la passerelle pour communiquer avec d’autres réseau. Premier point, il faut déjà en avoir une sur le réseau, mais parfait, c’est mon cas.
Ma passerelle (mon routeur pour faire simple) se trouve à l’adresse 192.168.30.1. Je vais donc l’ajouter pour que mes clients connaissent l’adresse de ma passerelle et puisse lui envoyer des paquets s’ils ont besoin de communiquer vers l’extérieur (entre autre).
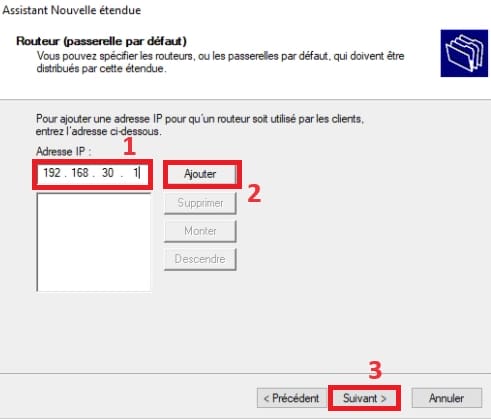
3.2.2 – Le serveur DNS
Un second serveur va intéressé nos clients, il s’agit du serveur DNS. Ce dernier permet de résoudre les noms de domaine, en lui indiquant ce dernier et en ayant passerelle de sortie du réseau (le routeur), nos clients pourront aller sur internet.
Mais également, nous allons leur indiquer le nom de domaine sur le réseau lui même, celui que nous avons paramétré lors de l’installation d’Active Directory dans un précédent article (c’est facultatif d’avoir un nom de domaine local).
Dans mon cas, je vais donc donner l’IP du serveur Active Directory qui est aussi le serveur DNS, mais vous pouvez très bien renseigner d’autres serveur DNS comme ceux de votre FAI, Google, Cloudflare…
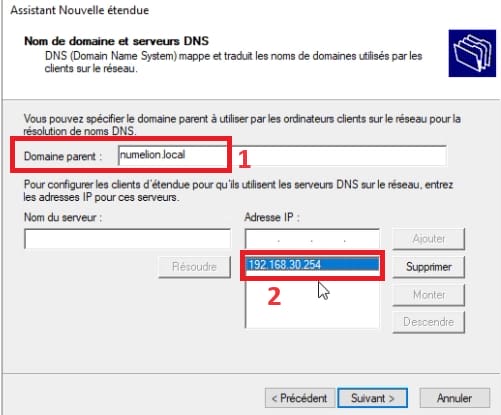
3.2.3 – Le serveur WINS
Il est également possible d’ajouter un serveur WINS dans le même principe que les serveurs précédents.
Pour ceux qui souhaitent savoir à quoi sert un serveur WINS, il s’agit d’un service de résolution de noms pour les réseaux utilisant le protocole NetBIOS (Network Basic Input/Output System). WINS a été développé par Microsoft pour permettre aux ordinateurs sur un réseau local (LAN) de découvrir les adresses IP des autres ordinateurs du réseau en utilisant leurs noms NetBIOS.
Vous l’avez compris, cela simplifie la communication entre les ordinateurs sur un réseau sans avoir besoin de connaître les adresses IP avant. Dans mon cas, je n’en ai pas besoin, je vais plutôt m’appuyer sur le DNS. Donc, je laisse vide.
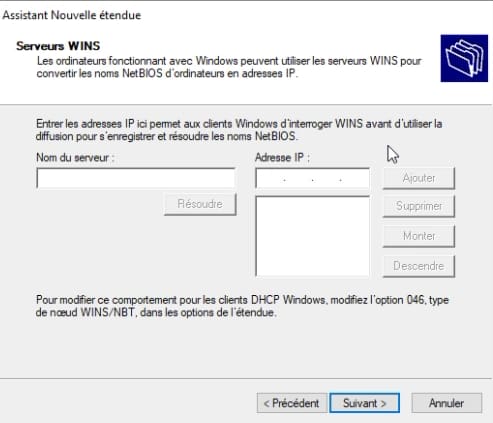
3.2.4 – Confirmer la plage d’IP
C’est la fin des paramétrages, nous avons fait l’essentiel, une fenêtre nous demande de confirmer les différents éléments que l’on vient d’indiquer dans la configuration du serveur DHCP sur Windows Server. Je clique sur « oui, je veux activer cette étendue maintenant ». Sinon, vous avez la possibilité de l’activé plus tard, elle sera prête et vous pourrez l’activer quand vous le souhaitez.
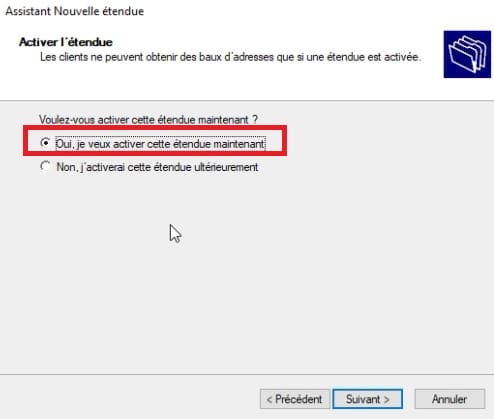
Une fenêtre pour indiquer que c’est bon, vous avez paramétré votre plage d’adresse IP.
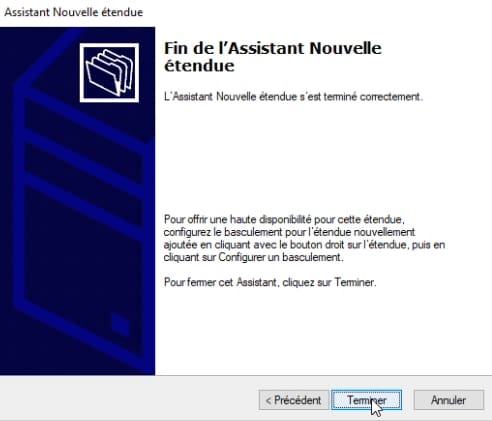
On peut retourner dans la fenêtre pour l’administration du serveur DHCP, dans l’onglet « Pool d’adresses » on trouve l’étendue que l’on vient de paramétrer. Notre serveur DHCP est en place, maintenant, il faut que des clients viennent se connecter pour récupérer des IP automatiquement dans la plage que l’on a définie, nous verrons ainsi si cela fonctionne.
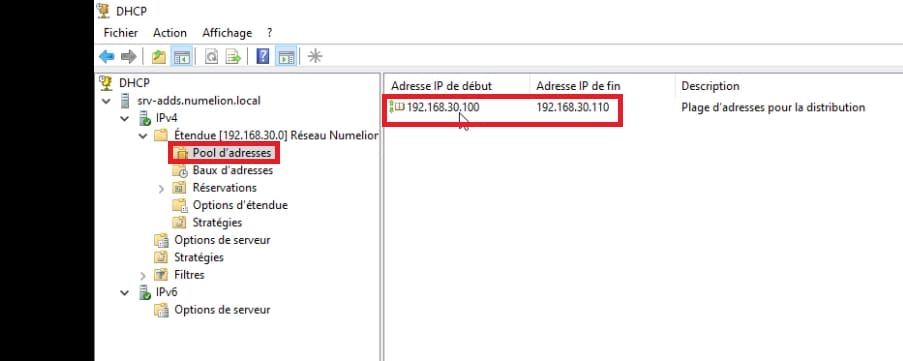
4 – Obtenir une adresse IP automatiquement sur un poste
Je me connecte donc sur un poste Windows sur mon réseau local. Je vais dans les paramètres réseau pour modifier la méthode d’attribution des adresses IP. Avant, j’avais paramétré une adresse IP statique.
Maintenant, je vais indiquer que mon poste doit « obtenir une adresse IP automatiquement » et il doit aussi « Obtenir les adresses des serveurs DNS automatiquement ». J’avais paramétré le serveur DNS dans la configuration du serveur DHCP, donc on devrait le récupérer aussi.
Je valide sur « OK » et je patiente, mon poste va parcourir le réseau pour demander s’il existe un serveur DHCP pour lui donner une adresse IP.
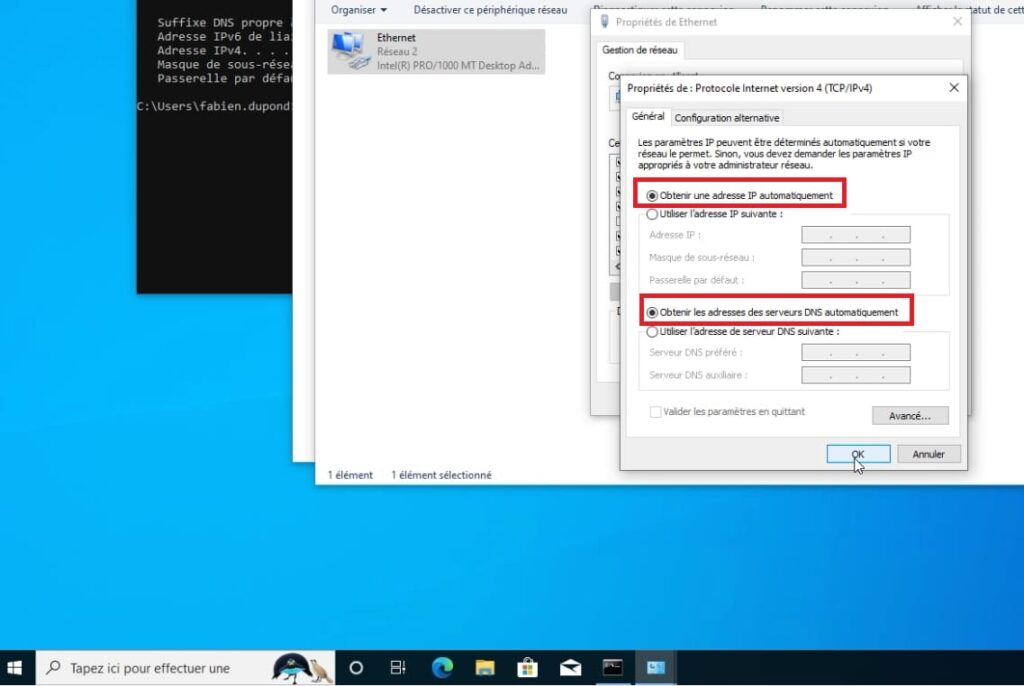
Rapidement, il va trouver notre serveur DHCP, qui va lui donner les informations dont il a besoin, notamment une adresse IP, le routeur et le DNS.
ON peut voir ci-dessous que nous avons désormais une adresse 192.168.30.100 qui est la première adresse de notre plage IP que l’on avait paramétré pour le service de distribution d’adresse IP automatique.