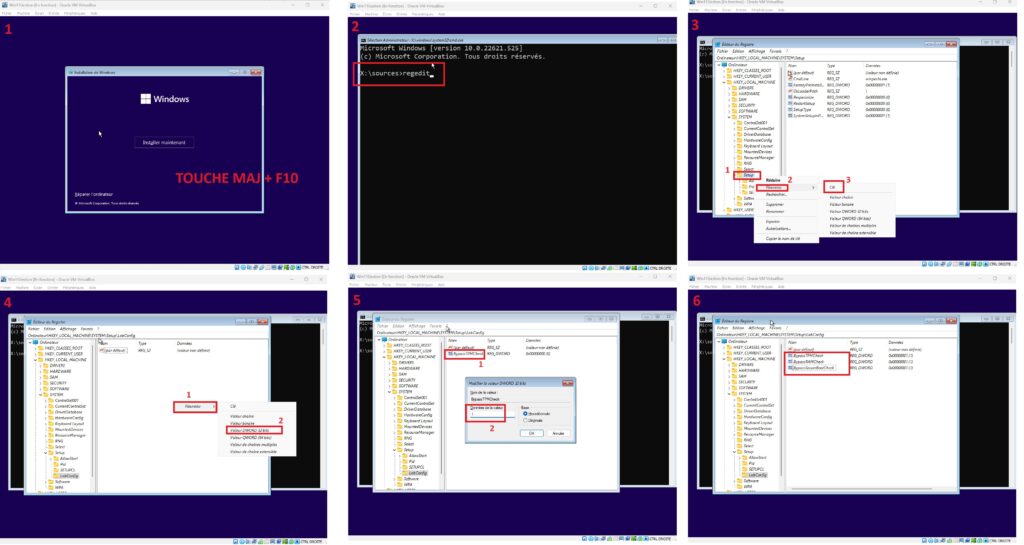Installer Windows 11 dans une Machine Virtuelle Virtualbox
Comment installer Windows 11 avec VirtualBox ? je vous propose un article pas à pas pour installer votre machine virtuelle avec le système d’exploitation de Windows. Si vous essaye de l’installer comme Windows 10, vous aurez une erreur et vous ne pourrez pas continuer l’installation. Pour cela, il va falloir utiliser une petite astuce.
Pourquoi ne peut-on pas installer Windows 11 dans VirtualBox de manière classique ?
Il est possible d’installer Windows 11 dans VirtualBox (puisqu’on va le faire), mais il y a des spécifications et des configurations particulères à respecter pour réussir notre installation. En effet, Windows 11 a des exigences système plus strictes par rapport à Windows 10. Les principales raisons de blocage sont les suivantes :
1 – Prise en charge du TPM (Trusted Platform Module) 2.0 : Windows 11 exige que TPM 2.0 soit activé sur l’ordinateur hôte. Bien que VirtualBox puisse émuler un TPM, cette fonctionnalité n’est pas activée par défaut et nécessite une configuration supplémentaire.
2 – Secure Boot : Windows 11 nécessite également que le Secure Boot soit activé. Comme pour le TPM, cette fonction peut être émulée dans VirtualBox, mais elle doit être correctement configurée.
3 – Configuration matérielle virtuelle : Les exigences matérielles minimales pour Windows 11 incluent un processeur 64 bits avec au moins 1 GHz et 2 cœurs ou plus, 4 Go de RAM ou plus, et 64 Go de stockage ou plus. Vous devez vous assurer que la machine virtuelle que vous configurez dans VirtualBox répond à ces spécifications.
4 – Version de VirtualBox : Assurez vous d’utiliser la dernière version de VirtualBox, car les versions plus anciennes peuvent ne pas prendre en charge les fonctionnalités requises pour l’installation de Windows 11, comme l’émulation TPM 2.0 et le Secure Boot.
Les deux points clés pour réussir notre installation
Maintenant, voyons les deux points clés pour réussir à installer Windows 11 dans VirtualBox. Vous n’avez rien à changer dans votre manière de procéder à part ces des points clés.
Désactiver l’EFI
Activer l’EFI (Extensible Firmware Interface) dans VirtualBox est utile pour plusieurs raisons, surtout si vous souhaitez créer un environnement virtuel qui imite de plus près un système informatique moderne.
Les objectifs de l’EFI :
- Compatibilité avec les systèmes d’exploitation modernes
- Démarrage sécurisé
- Prise en charge des disques de grande taille
- Amélioration de la performance de démarrage
Sauf que ça c’est sur le papier, car cela pose problème pour l’installation de Windows 11. Nous allons devoir désactiver EFI.
Pour cela, rendez-vous dans votre machine virtuelle avant de lancer l’installation et donc après sa création. Ensuite, il faut cliquer dessus puis sur le bouton configuration. Dans l’onglet système, il faut décocher
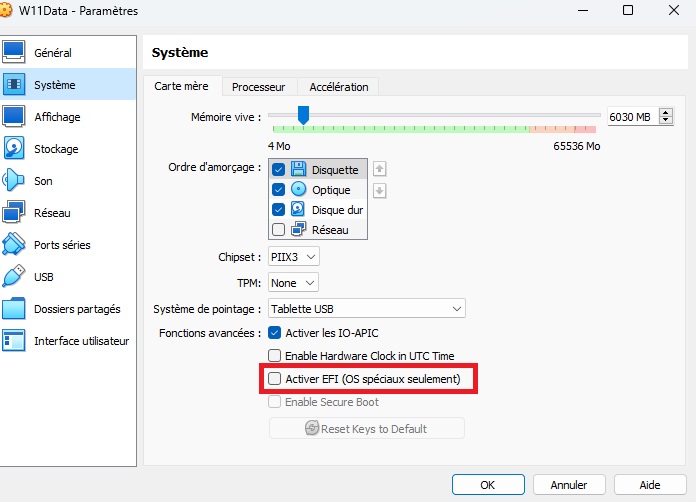
Modifier le registre
Lors de l’installation, lorsque vous arriverez sur la capture ci-dessous, vous devrez alors utiliser la combinaison clavier « MAJ + F10 » pour faire apparaître l’invite de commande, il faudra alors indiquer la commande « regedit » pour lancer le registre Windows.
Dans ce registre, nous allons apporter plusieurs modifications essentielles :
- Créer une clé « LabConfig » dans « HKEY_LOCAL_MACHINE » > « SYSTEM » > « Setup »
- Créer une valeur DWORD BypassTPMCheck et lui attribuer la valeur 1
- Créer une valeur DWORD BypassRAMCheck et lui attribuer la valeur 1
- Créer une valeur DWORD BypassSecureBootCheck et lui attribuer la valeur 1
Quitter une fois que la configuration est prête, normalement, vous pouvez continuer l’installation de Windows 11.