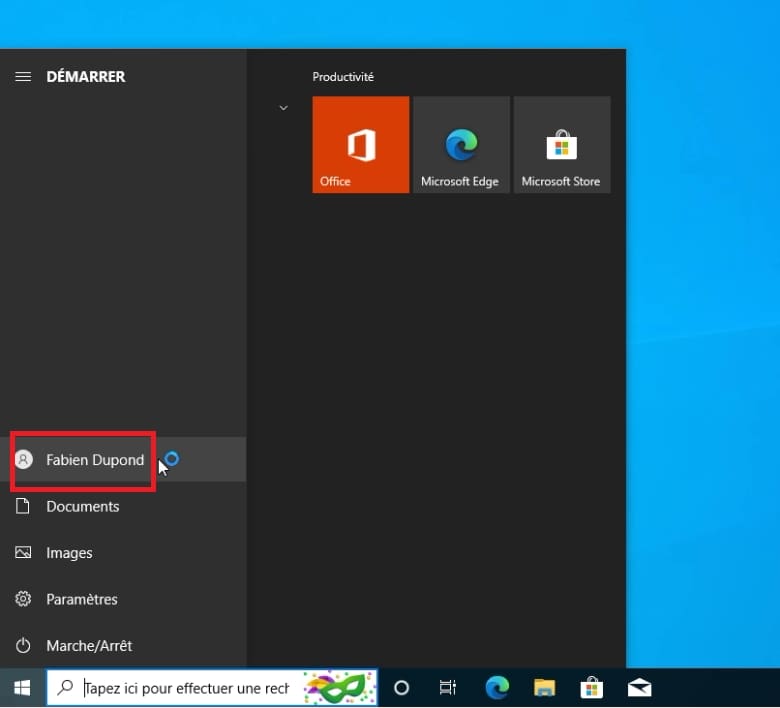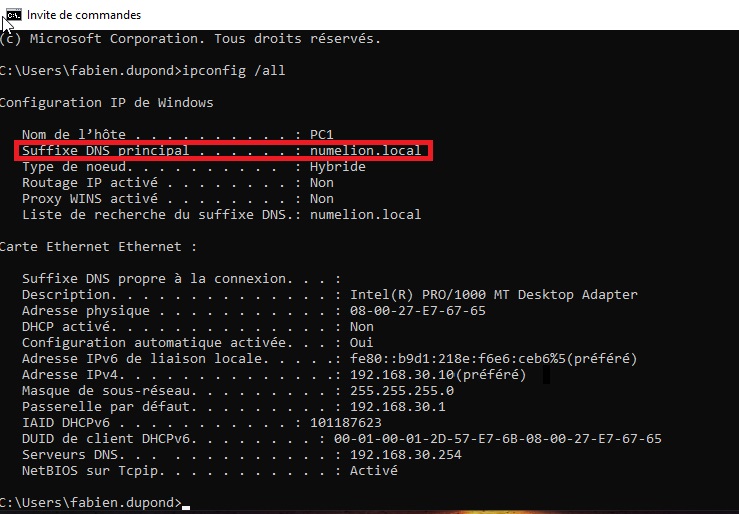Intégrer / ajouter un PC dans un Domaine Active Directory
Vous souhaitez intégrer / joindre un ordinateur dans un domaine Active Directory ? Dans ce tutoriel complet, nous allons voir comment procéder étape par étape. Vous trouverez également une vidéo pour vous aider si besoin.
Sommaire :
- Guide complet en Vidéo de l’ajout de l’ordinateur dans le domaine
- Configurer le réseau de l’ordinateur
- Connexion à une session d’un utilisateur Active Directory
1 – Guide complet en Vidéo de l’ajout de l’ordinateur dans le domaine numelion.local
Vous pouvez également suivre la manipulation sous la forme d’une vidéo, elle reprend les différentes étapes d’intégration. Vous trouverez la version écrite à la suite de cette dernière.
2 – Configurer le réseau de l’ordinateur
Dans cette partie, nous allons découvrir comment intégrer un ordinateur dans un domaine Active Directory. Nous pouvons ouvrir un invite de commande pour voir notre configuration actuelle, nous n’avons pas d’adresse IP correspondant au réseau.
Deux solutions, soit il existe un serveur DHCP qui va permettre d’obtenir une IP, soit nous allons devoir l’attribuer nous même. Dans le premier cas, rien à faire, donc nous allons étudier le second.
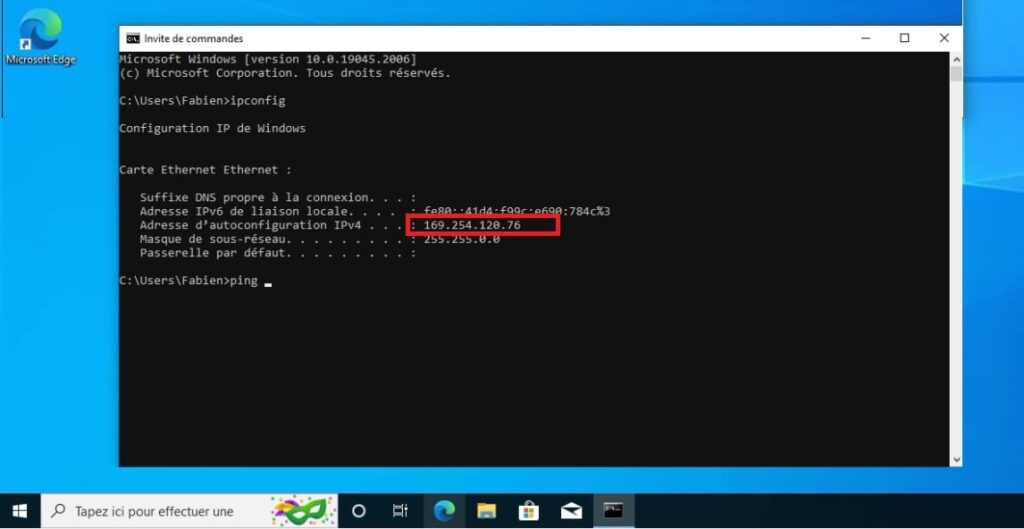
Pour commencer, sur l’ordinateur Windows, on peut cliquer sur l’icône du réseau ou accéder au « Centre Réseau et partage » dans le panneau de configuration. Vous pouvez le rechercher dans la barre de recherche Windows.
- Nous souhaitons accéder aux différents paramètres de la carte réseau. Dans le menu qui se trouve à gauche, il faut cliquer sur « modifier les paramètres réseaux de ma carte ».
- Vous accédez à une fenêtre avec l’icône des cartes réseau présente sur votre ordinateur. Dans celle-ci, il faut faire un clic droit sur la carte réseau et on sélectionne le menu « propriétés ».
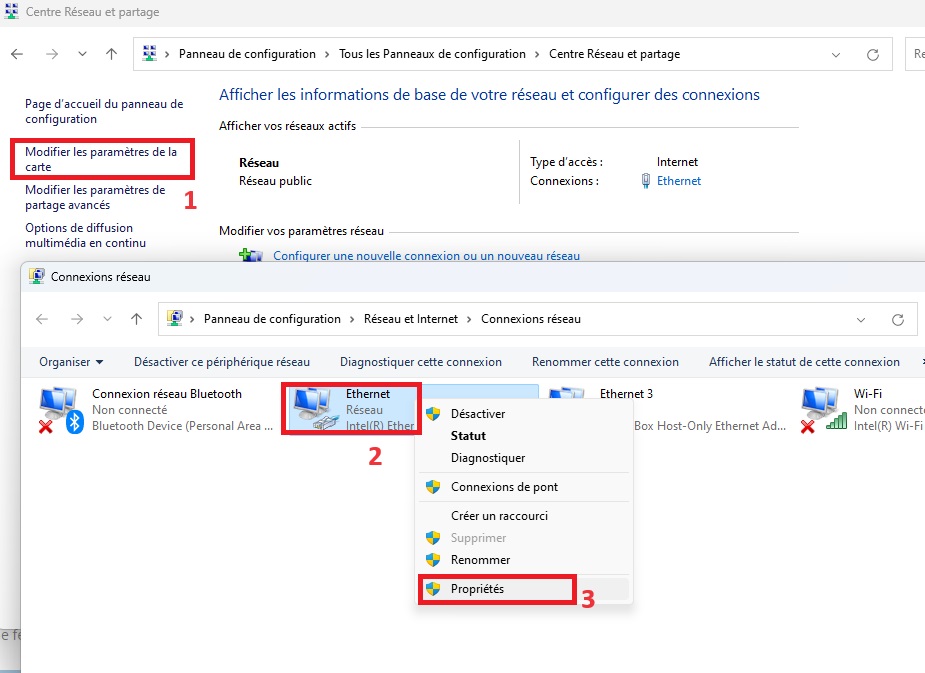
Vous devriez voir apparaître un menu. Dans celui-ci, il faut cliquer sur « ouvrir le centre réseau et partage ». Vous pouvez également y accéder directement depuis le panneau de configuration.
Dans la fenêtre qui s’ouvre, vous pouvez accéder aux paramètres de la carte réseau. Ce qui nous intéresse est le protocole IPV4. Vous pouvez consulter cet article pour en savoir plus sur le protocole TCP/IP. Dans le menu, il faut donc sélectionner le Protocole Internet Version 4 et on clique sur propriétés.
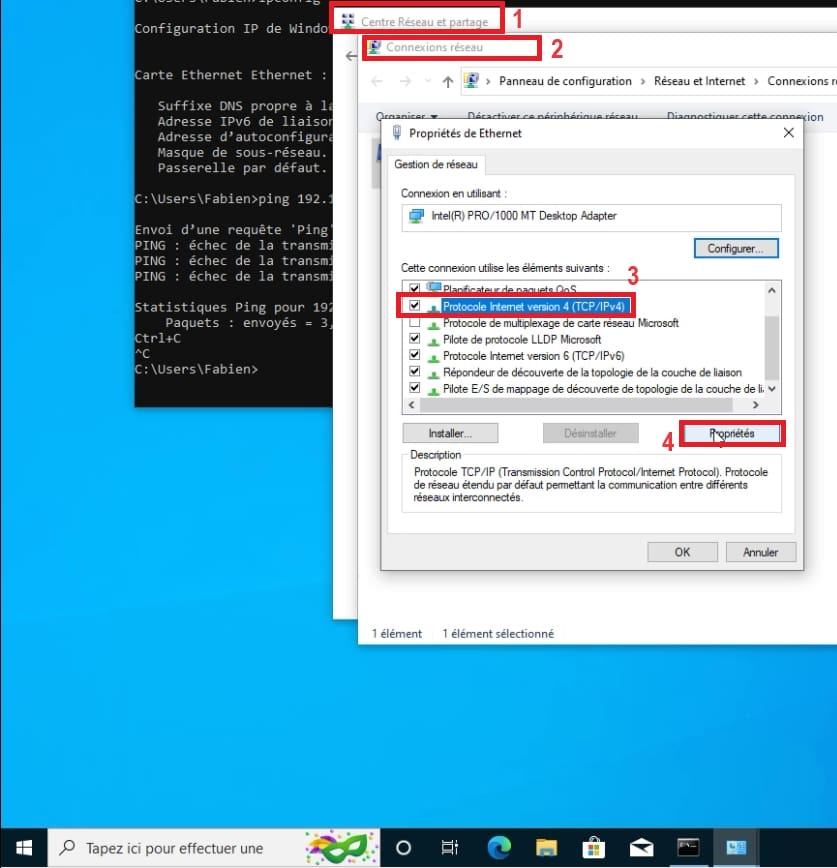
2.1 – Paramétrer les adresses IP
Dans cette nouvelle fenêtre, on peut ajouter les paramètres réseau pour le DNS, il s’agit du serveur Active Directory que l’on a installé précédemment. On indique donc pour le serveur DNS l’adresse IP où sont installés les services Active Directory et DNS.
Dans la première partie, si un serveur DHCP est disponible sur le réseau, on laisse coché « Obtenir une adresse IP automatiquement » sinon on configure manuellement selon la disposition de son réseau.
Mon réseau ayant une IP 192.168.30.0/24, je vais donc choisir :
- IP : 192.168.30.10
- Masque de sous-réseau : 255.255.255.0
- Passerelle par défaut (le routeur) : 192.168.30.1
- Le serveur DNS à l’IP 192.168.30.254
On valide sur ok puis on peut fermer.
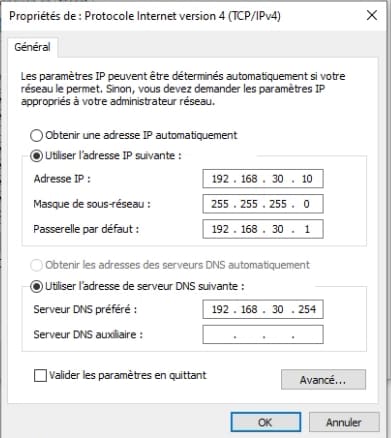
Comme nous pouvons le voir, le réseau est détecté, je peux valider la détection de l’ordinateur sur le réseau.
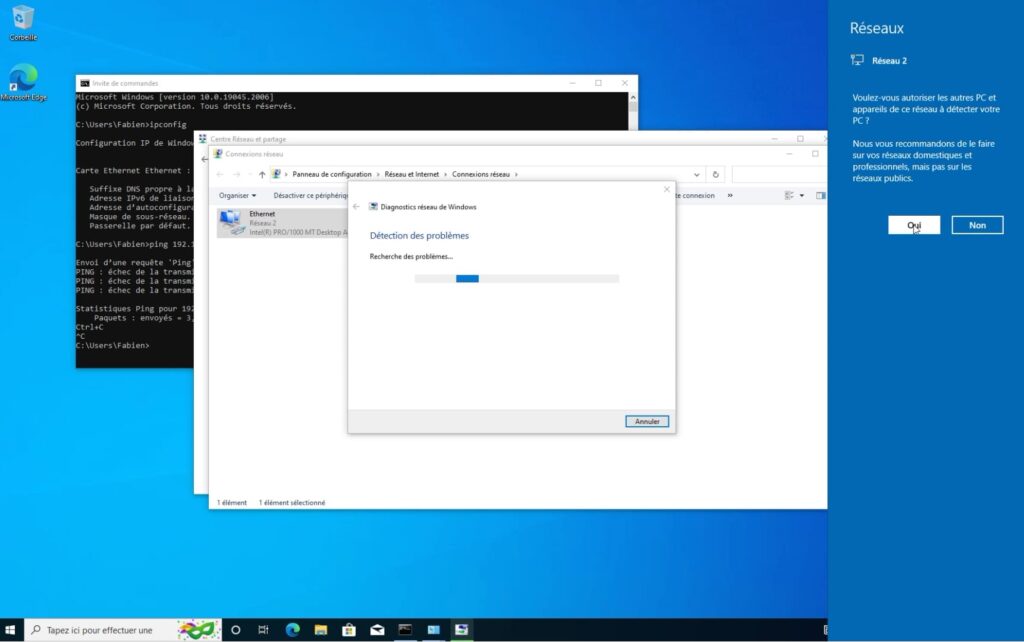
Nous pouvons ensuite revérifier la configuration de l’adresse IP de notre ordinateur, désormais 192.168.30.10 et le ping fonctionne vers le serveur Active Directory.
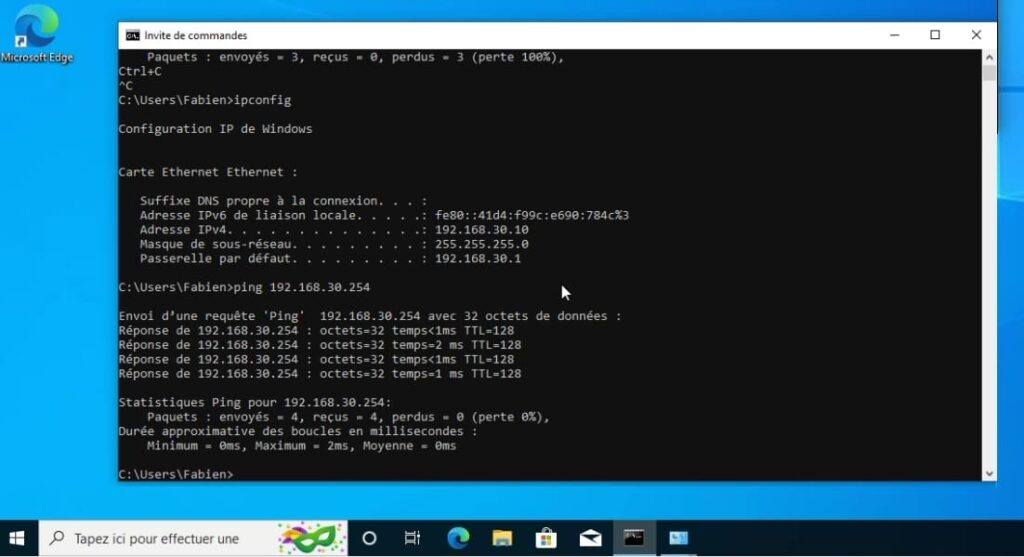
2.2 – Joindre l’ordinateur au Domaine Active Directory
Maintenant que la configuration réseau est faite, on ouvre le menu démarrer et on accède au panneau de configuration. Nous allons pouvoir faire l’intégration de l’ordinateur dans le domaine.
Pour simplifier la recherche, on peut modifier la taille des différentes icônes. Pour cela, on sélectionne « petites icônes ». Vous trouverez une icône qui se nomme « Système », vous devez cliquer dessus.
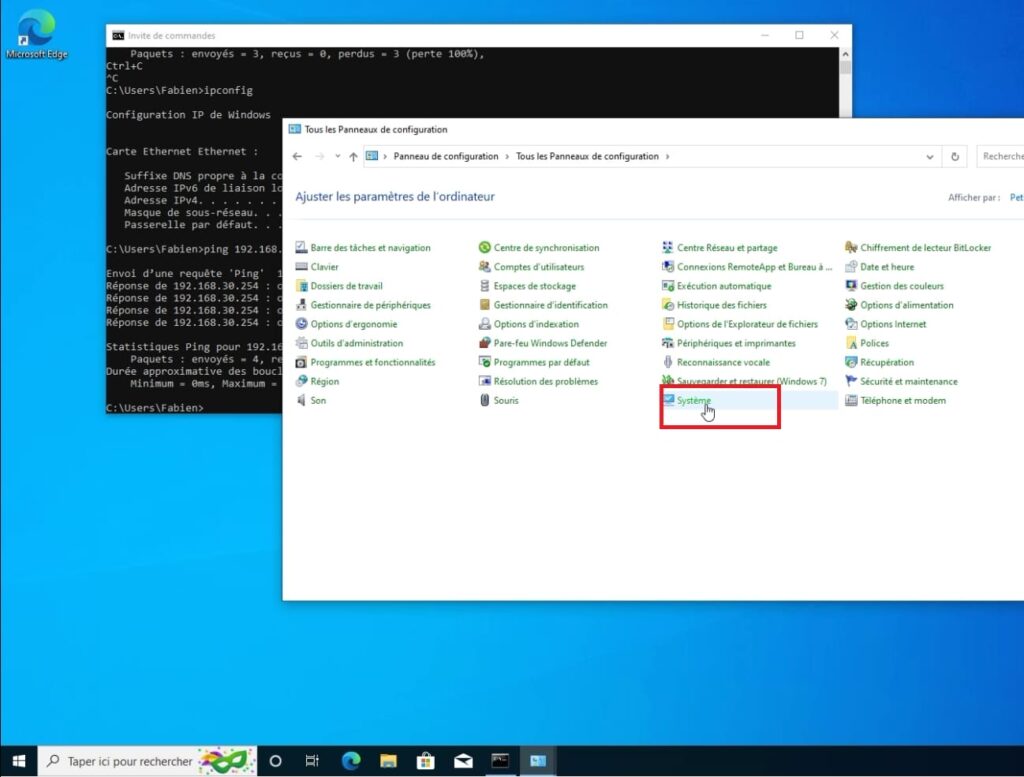
Maintenant, dans le menu de droite qui s’affiche, on clique sur « Paramètres système avancés ».
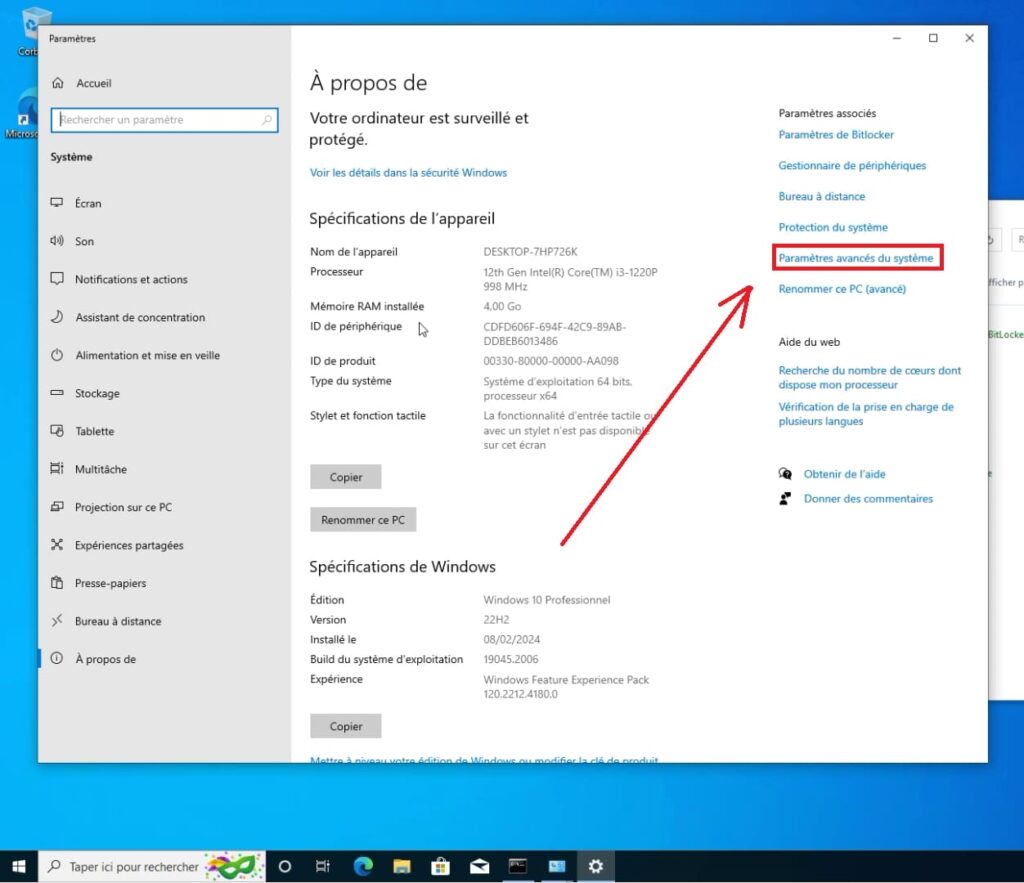
2.3 – Modifier le nom de l’ordinateur
Dans la nouvelle fenêtre qui s’affiche, rendez-vous dans l’onglet « Nom de l’ordinateur ». Vous devez cliquer sur « Modifier » pour renommer ce dernier.
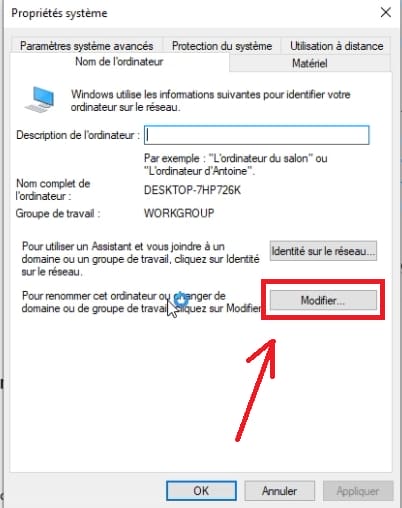
On peut donner un nom à l’ordinateur, pour faire simple, je vais lui donner le nom de PC1 (manque d’inspiration). Et surtout, dans la partie du bas, on doit cocher « Membre d’un », puis au niveau du champ situé en dessous, on indique le nom du domaine Active Directory en place sur le serveur afin de pouvoir l’intégrer.
Il ne reste plus qu’a valider sur le bouton « OK ».
ATTENTION : Un identifiant et mot de passe vous seront demandés. Il s’agit d’indiquer un utilisateur disposant de droits sur le domaine Active Directory. Pour la démonstration, j’indique l’administrateur du serveur.
Un message indique que l’ordinateur fait partie du domaine puis un nouveau message indique que l’on doit redémarrer l’ordinateur pour appliquer les modifications et permettre au PC de joindre le domaine Active Directory.
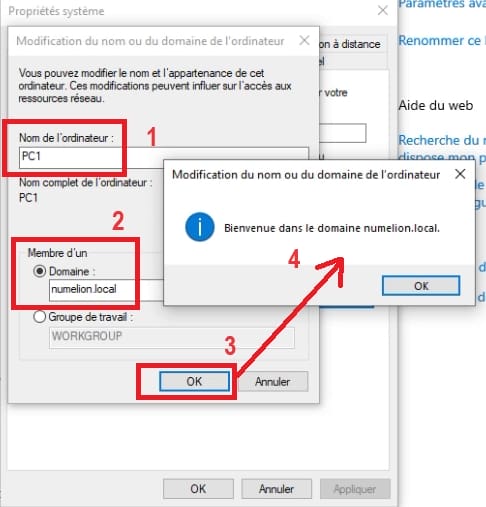
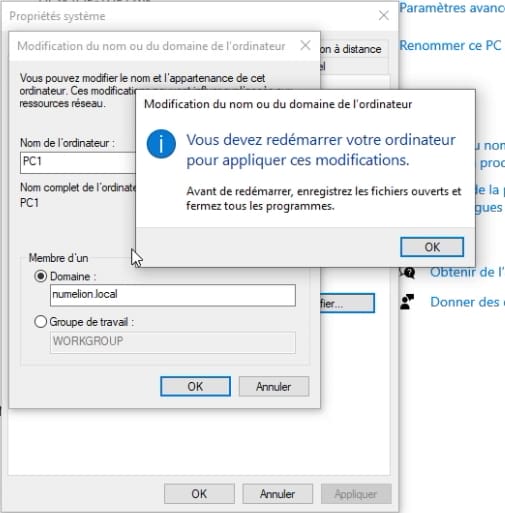
3 – Connexion à une session d’un utilisateur Active Directory
Comme on peut le voir sur la capture ci-dessous, en se connectant au serveur Active Directory on retrouve notre ordinateur dans l’outil Utilisateur et ordinateurs d’Active Directory, il a bien été ajouté au domaine local.
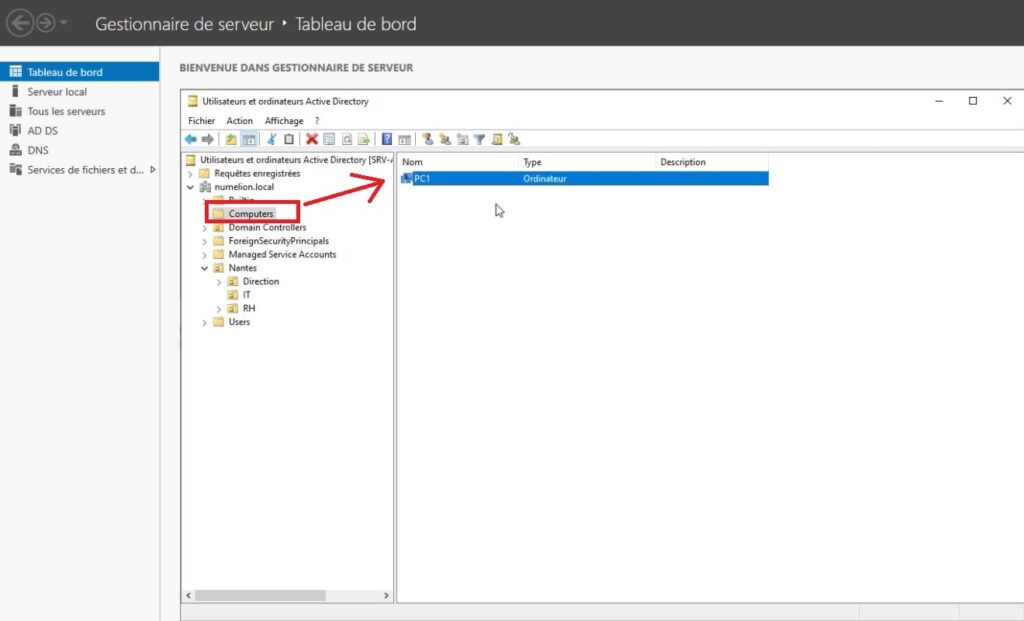
Lorsque l’ordinateur aura redémarré, on arrive comme d’habitude sur la demande d’identifiant. On constate que désormais la session s’appelle « NUMELION\fabien.dupond » qui est un utilisateur classique du domaine Active Directory.
Auparavant, elle s’appelait simplement par le nom d’utilisateur Fabien (utilisateur local). Nous pouvons essayer de nous connecter.
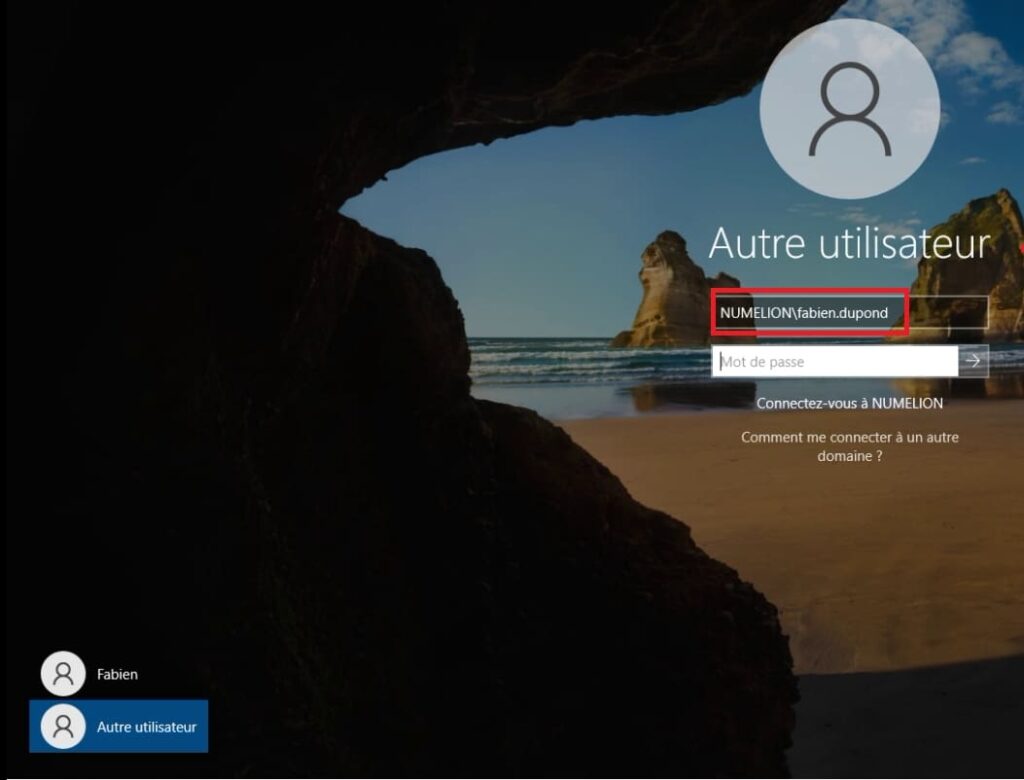
On peut pousser la vérification en ouvrant une console où l’on indique la commande « ipconfig /all » pour vérifier les paramètres réseau.
On constate que le domaine numelion.local est bien enregistré. Nous sommes donc parfaitement intégrés au domaine et si on vérifie le nom de l’utilisateur connecté, c’est bien Fabien Dupond qui est un utilisateur du domaine.