Modifier l’apparence d’un formulaire Access – Cours n°14
Dans ce nouvel article, nous allons découvrir comment modifier l’apparence d’un formulaire Access en utilisant la fenêtre de propriétés dans Access.

Cet article est le quatorzième d’une série de 18 cours vidéo sur le logiciel Access qui ont été mis en ligne sur ma chaîne YouTube. La qualité sonore de cette série n’étant vraiment pas optimale, une transcription a donc été faîtes ci-dessous.
C’est en quelque sorte pour m’excuser. Peut-être allez-vous vous poser la question : pourquoi voit-on apparaître Actualitix.com ? C’est un ancien site à moi sur lequel la vidéo a été créée initialement.
Pour cela, on ouvre le dernier formulaire que nous avons créé. On passe en mode de création. Sur la droite, nous apercevons la feuille de propriétés qui apparaît.
Cette fenêtre nous permet de modifier l’ensemble des paramètres d’un champ sélectionné.
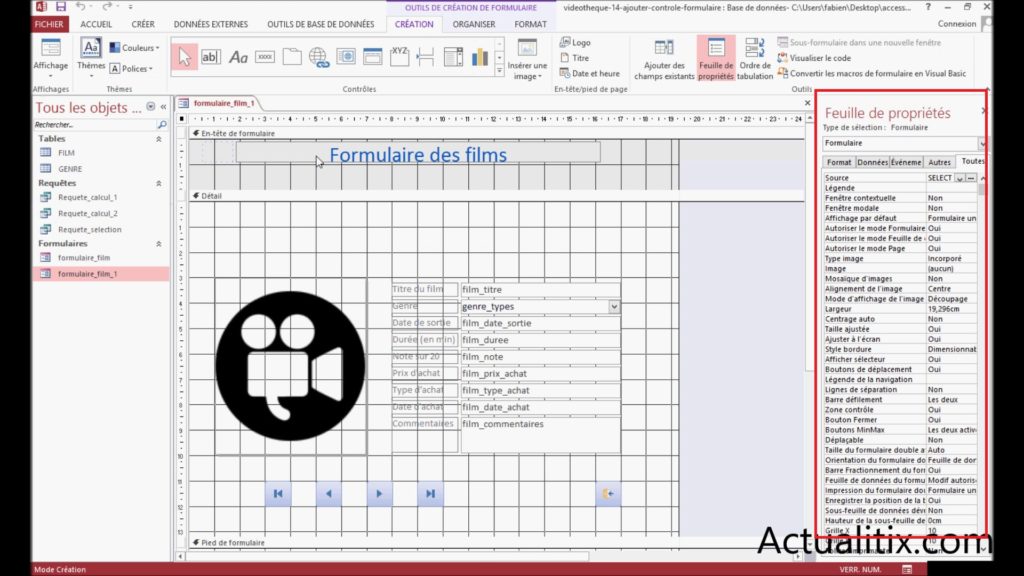
Le champ sélectionné se situe ici, actuellement c’est le formulaire complet. Si par exemple on clique sur « titre du film », en haut à droite, le champ « film_titre » apparaît, c’est maintenant ce champ qui sera modifié.
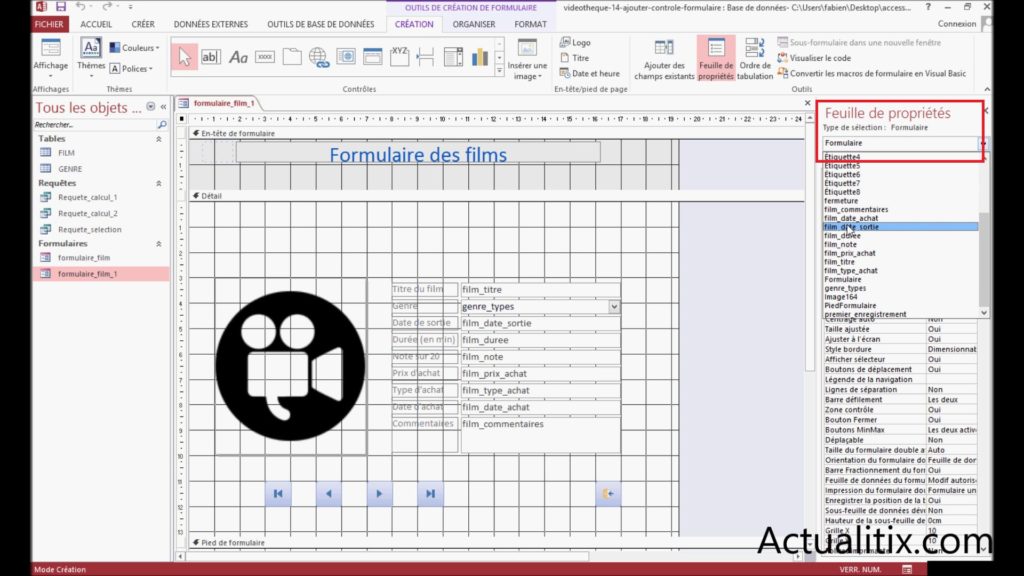
En ce qui concerne les moyens pour y accéder, c’est tout simple, on ferme la feuille de propriétés. En haut, dans le ruban on peut voir « feuille de propriétés », on clique dessus et elle réapparaît.
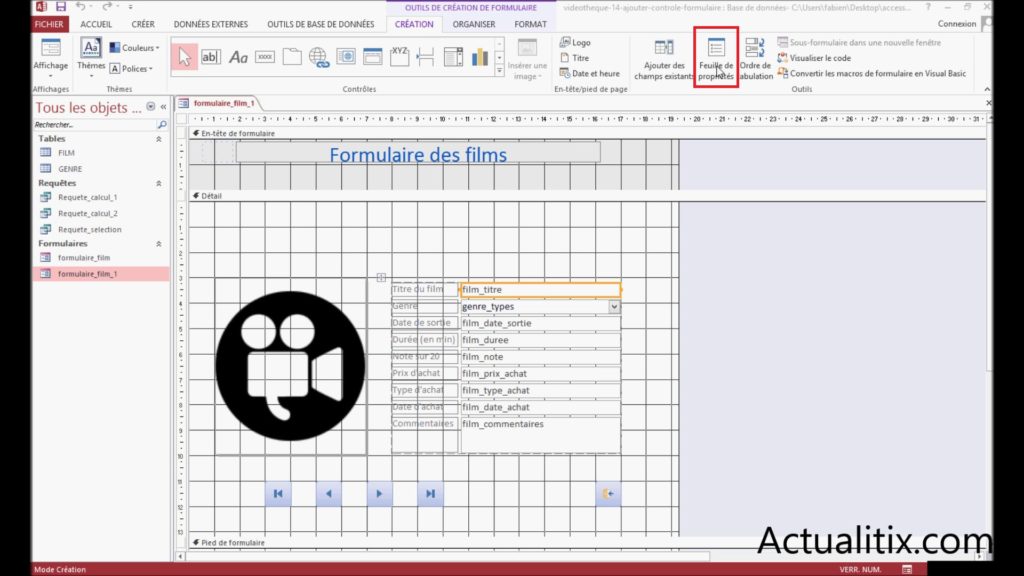
On peut l’agrandir, la faire réapparaître en faisant un clic sur un champ, puis un droit et enfin cliquer sur l’onglet « propriétés ». La feuille réapparaît pour le champ sélectionné « film_durée ».
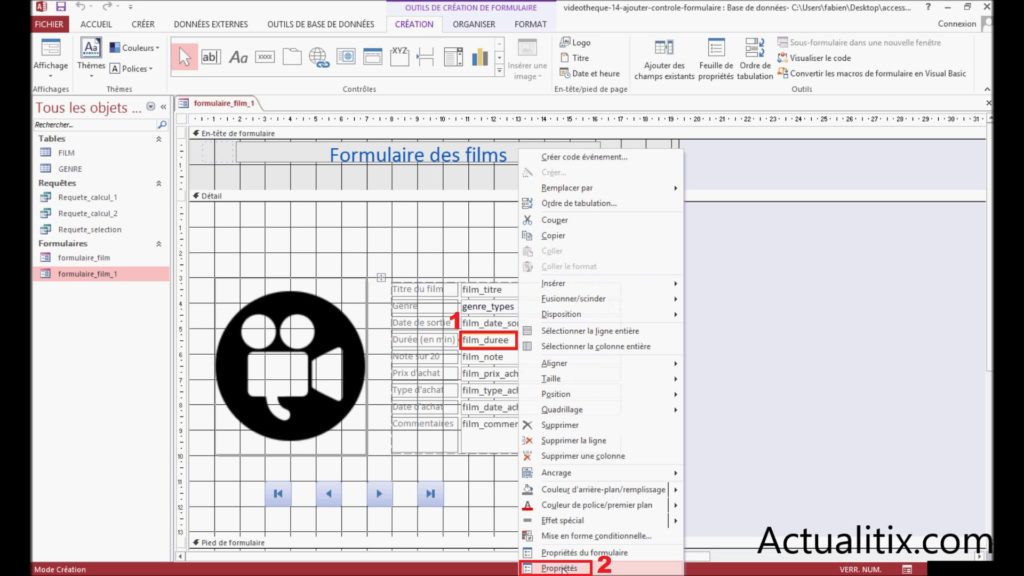
Modifier l’apparence d’un formulaire et les propriétés
Vous souhaitez modifier l’apparence d’un formulaire Access ? Nous allons voir comment procéder. Dans le menu déroulant, on peut choisir le champ sur lequel on souhaite modifier les propriétés. Nous restons sur « film_durée ». Nous allons maintenant modifier quelques paramètres dans les propriétés. On commence par l’apparence, pour cela on clique dessus.
Vous pouvez remarquer qu’il y a un menu déroulant, il est possible de basculer le champ en relief, modifier la taille de la police, changer la police d’écriture ou la couleur du texte. On peut utiliser un thème préenregistré dans le menu déroulant en cliquant sur les trois petits boutons où les couleurs apparaissent.
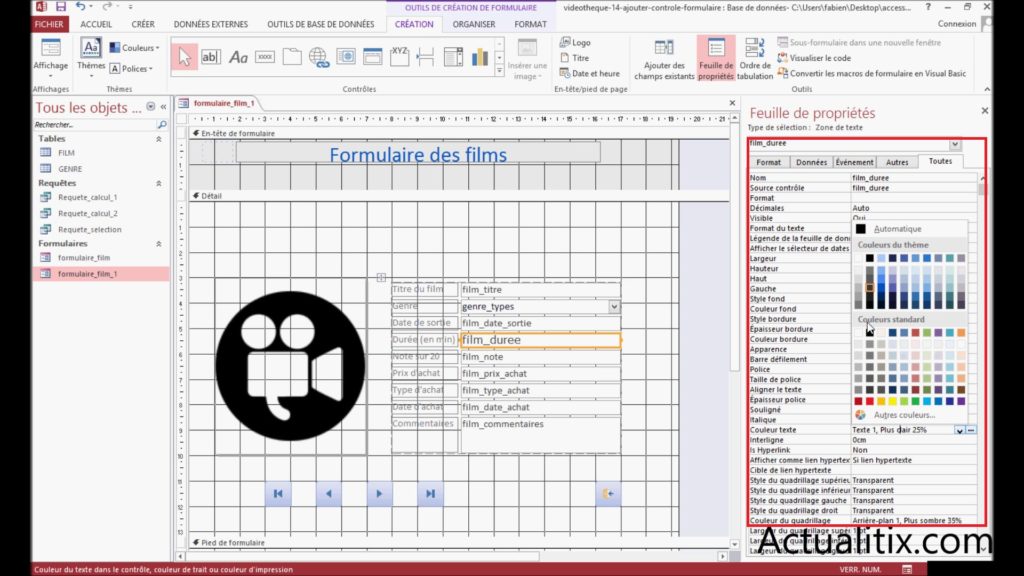
On modifie également le style de la bordure, peut la mettre en pointillés et grossir l’épaisseur à 2pts par exemple. Nous pouvons aller observer le résultat en cliquant sur affichage, les paramètres ont bien été appliqués, une bordure en pointillée, un texte en rouge et une police d’écriture plus grosse.
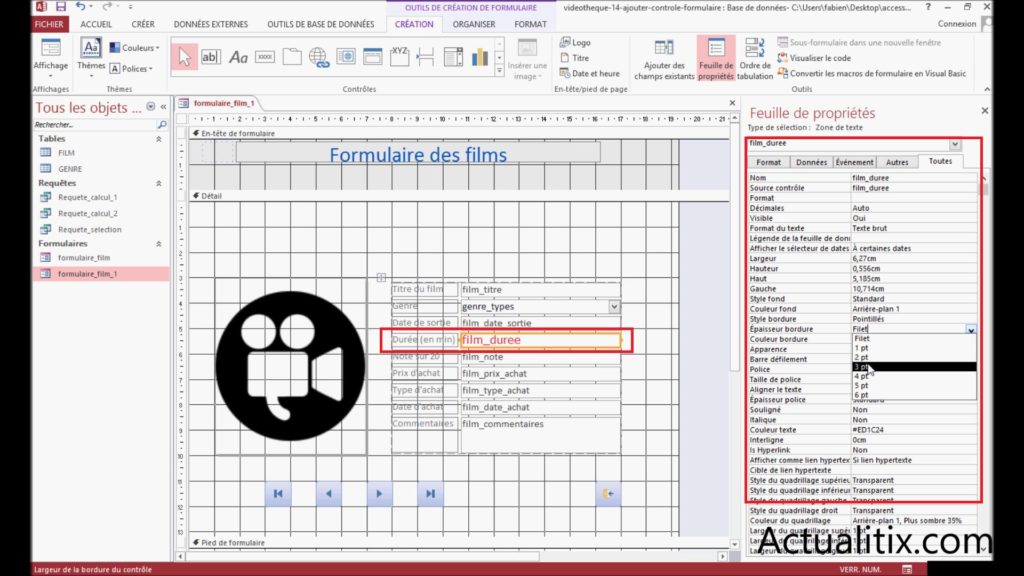
Nous pouvons désormais rebasculer en mode de création. On peut observer que l’apparence était restée sur deux dimensions. Nous allons la basculer en relief et rebasculer en mode formulaire.
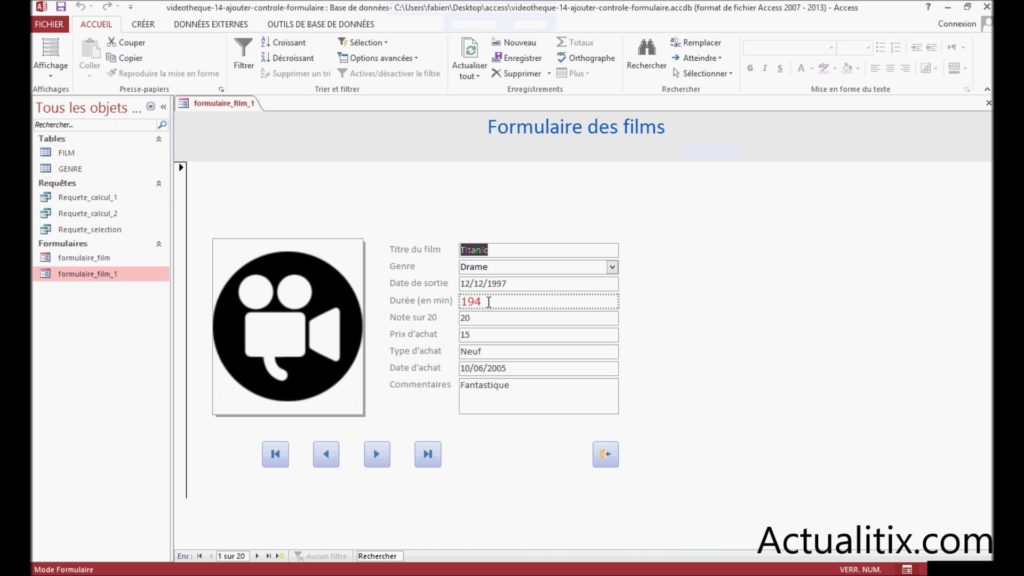
On peut également modifier les propriétés de notre image, soit le nom, les dimensions, l’épaisseur bordure… Vous pourrez mettre en place des actions en cliquant par exemple sur l’image en double cliquant dessus et y mettre des actions déjà paramétrées. Tous les champs de notre formulaire sont paramétrés.
Comment modifier le formulaire
Nous avons principalement agi sur les champs, mais nous pouvons également agir sur le formulaire. Pour cela, on clique sur ce dernier. Nous apercevons la section « détail » qui est affichée. Si nous voulons que ce soit tout le formulaire, il est possible d’effectuer un double clic sur le carré en haut à gauche et tous les paramètres de notre formulaire s’affichent.
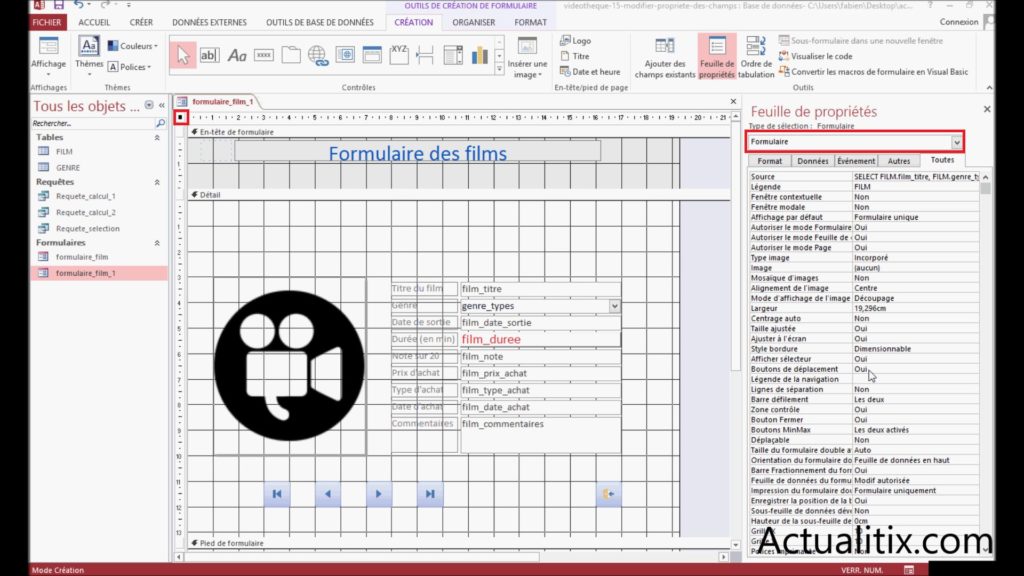
Nous allons lui donner un nom, il s’agit de « film ». Actuellement nous voyons que c’est formulaire film, si on bascule se sera le nom « film ». Continuons, nous pouvons supprimer la barre de sélection qui se trouve sur la gauche et la barre de déplacement se trouvant en bas. Pour cela, il faut aller dans les propriétés. Par contre, assurez-vous d’être dans les propriétés du formulaire.
Modifier l’aspect
Dans « bouton de déplacement », il faut cliquer sur « non » et pour la deuxième barre, on va sur « afficher sélecteur » puis on indique également « non ».
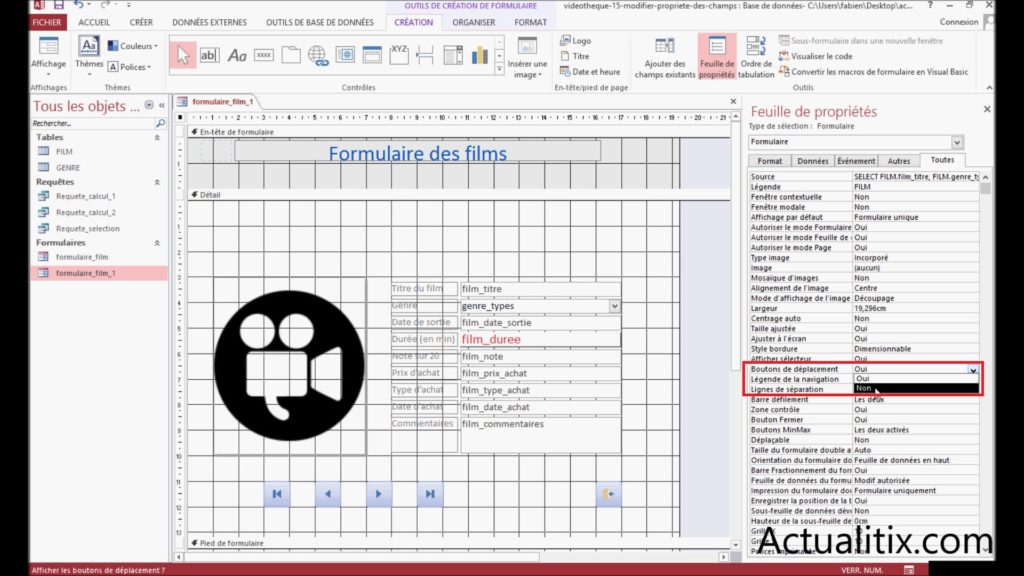
Désormais, on retourne sur le mode formulaire. Comment prévu, la barre de gauche et celle d’en bas ont bien disparu. Nos modifications ont été appliquées.
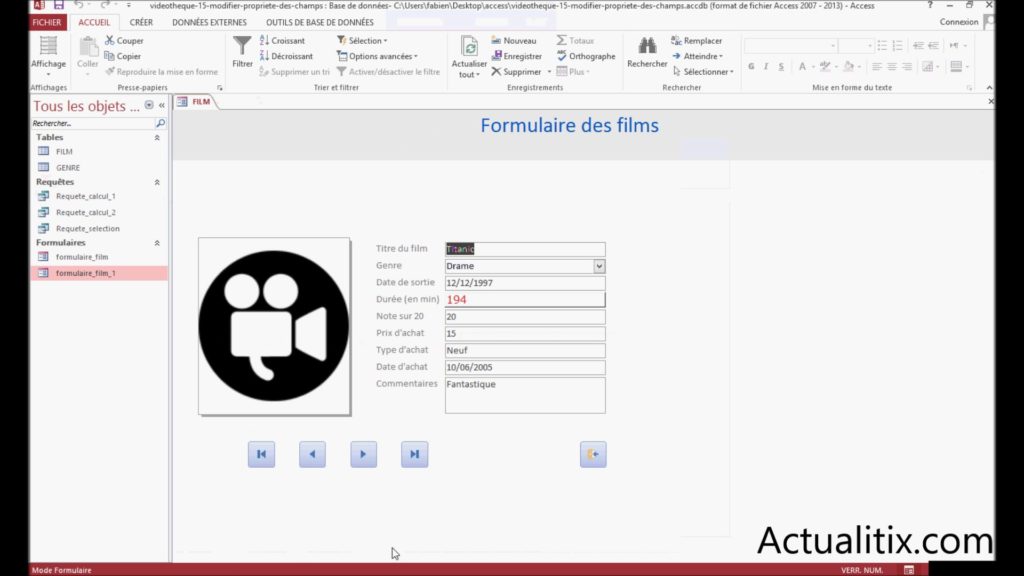
Cette vidéo vous a donné un aperçu des possibilités offertes par les feuilles de propriétés. Nous pouvons voir qu’avec celles-ci il est possible de modifier l’intégralité des paramètres des champs et du formulaire en lui-même. Vous savez désormais comment modifier l’apparence d’un formulaire Access.
Tous les tutoriels sur la formation Access
Ci-dessous vous trouverez les 18 articles qui correspondent à la transcription des vidéos de la formation Access sur la chaîne YouTube de FBOTutos. Vous pouvez les suivre dans l’ordre chronologique pour apprendre à créer une base de données qui aura pour objectif de stocker des films sous la forme d’une bibliothèque.
- Créer une base de données – Tutoriel n°1
- Modifier les propriétés d’une table – Tutoriel n°2
- Modifications avancées d’une table – Tutoriel n°3
- Insérer des données dans une table – Tutoriel n°4
- Importer des données dans Access – Tutoriel n°5
- Créer une relation entre deux tables – Tutoriel n°6
- Les options de tris et de filtrage – Tutoriel n°7
- Créer une requête de sélection – Tutoriel n°8
- Comment créer une requête de sélection améliorée – Tutoriel n°9
- Créer une requête de calcul – Tutoriel n°10
- Comment créer un formulaire avec assistant – Tutoriel n°11
- Créer un formulaire sans assistant – Tutoriel n°12
- Ajouter des boutons et contrôles – Tutoriel n°13
- Modifier l’apparence d’un formulaire – Tutoriel n°14
- Comment créer des sections dans un formulaire – Tutoriel n°15
- Créer un état avec assistant – Tutoriel n°16
- Comment créer un état sans assistant – Tutoriel n°17
- Créer une macro – Tutoriel n°18

1 Commentaire