Utiliser un nom de domaine personnalisé dans Bitly
Vous souhaitez utiliser une application pour raccourcir vos URLs ? Très bien, mais pour faire encore plus professionnel, vous pouvez utiliser un nom de domaine personnalisé dans Bitly. C’est d’ailleurs une méthode que j’utilise pour Numelion.
Par exemple, à la place d’utiliser une URL du type « https://bit.ly/AE3X87PM » vous pouvez utiliser une URL comme https://numelion.ovh/youtube. Dans cet exemple, l’URL permet de s’inscrire directement à la chaîne YouTube de Numelion. Vous verrez que c’est très simple de réaliser cette manipulation.

1. Présentation de Bitly
Tout d’abord, faisons une petite présentation de Bitly. Il s’agit d’un des services les plus connus pour raccourcir ses URLs. D’autres sont également très utilisés comme celui de Google. La forme des URLs est alors goo.gl.
C’est un outil complet qui vous permet de créer des liens raccourcis et d’obtenir des statistiques détaillées sur les clics que ceux-ci ont occasionnés. Il est très utilisé sur les réseaux sociaux, notamment Twitter qui permet un nombre de caractères réduit (malgré sa récente augmentation). Cela permet donc d’économiser des caractères pour améliorer son message sur les informations clés.
Alors, pourquoi utiliser Bitly ? Tout simplement, car il permet la personnalisation du nom de domaine. C’est comme-ci vous aviez votre propre serveur Bitly puisque les URLs seront raccourcies à partir de votre nom. C’est vraiment une fonction très appréciable dans une application qui est une référence dans le domaine. Maintenant, nous allons voir comment utiliser un nom de domaine personnalisé dans Bitly. Vous verrez étape par étape la méthode pour le créer.
2. Comment utiliser un nom de domaine personnalisé dans Bitly ?
Vous vous demandez peut-être ? Mais combien cela coûte ? Bitly propose cette fonctionnalité gratuitement, et elle est même accessible depuis le compte gratuit (qui permet de créer 500 URLs personnalisées par mois à l’heure où ces lignes sont écrites).
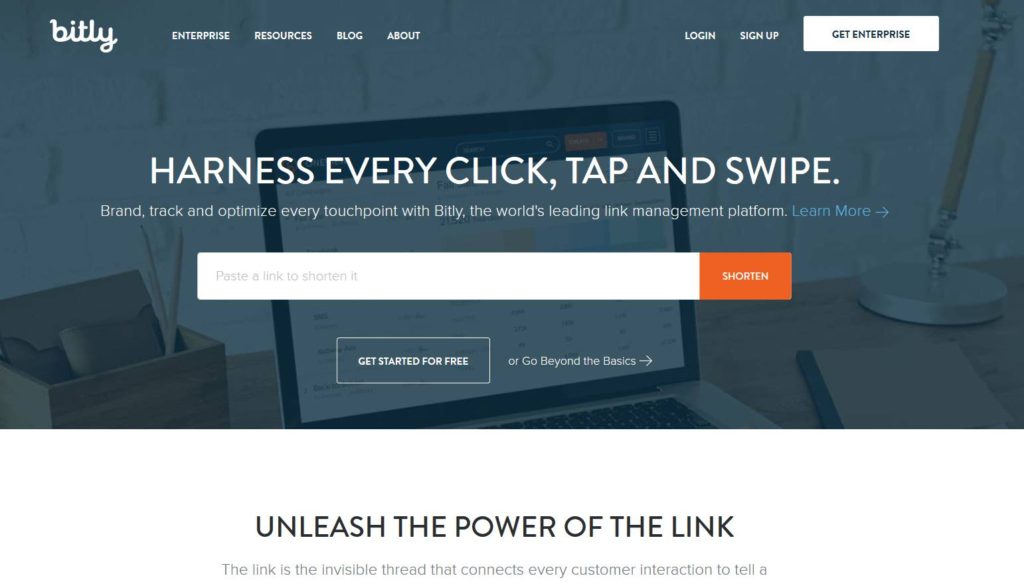
Vous avez donc une bonne marge de manœuvre avant d’arriver à épuiser votre stock d’URLs. La seule chose que vous devrez payer, c’est le nom de domaine que vous allez réserver, mais nous allons y revenir, le coût est modique. Cela vous coûtera l’équivalent de deux baguettes de pain par an.
Vous allez pouvoir créer une URL personnalisée et la réutiliser sur tous vos réseaux sociaux et même sur votre site internet. C’est très utile pour obtenir des statistiques fiables sur le nombre de visiteurs qui ont fait un clic sur un lien précis. Par exemple un lien d’affiliation. Assurez-vous que c’est permis dans les conditions de l’entreprise dont vous êtes affilié. En effet, certaines autorisent uniquement les liens directs, pas les « masqués ».
Maintenant, nous allons voir comment utiliser un nom de domaine personnalisé dans Bitly. Pour cela, on va procéder étape par étape. Vous verrez que c’est relativement simple.
2.1. Créer un compte
Pour commencer à utiliser un nom de domaine personnalisé dans Bitly, vous devez vous rendre sur le site internet pour créer un compte gratuit. Cette étape est relativement simple. Vous vous enregistrez, et vous validez votre inscription avec le mail envoyé par la plateforme. Ensuite, vous pouvez retourner sur le site pour vous connecter.
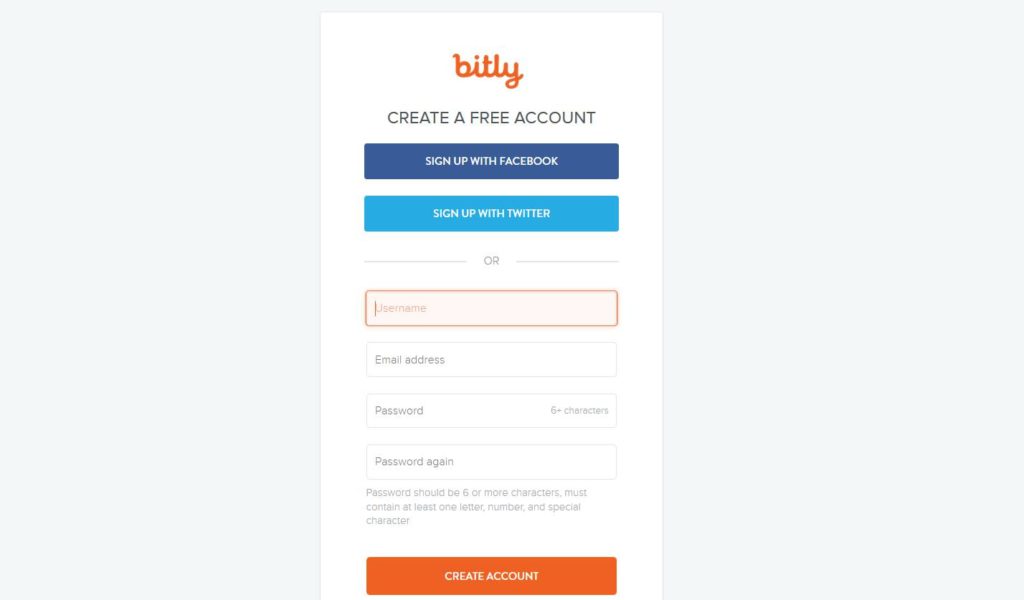
Vous avez le choix entre un compte gratuit ou un compte entreprise. Pour commencer, un compte gratuit suffira à la majorité des utilisateurs. Vous pourrez créer 500 URLs personnalisées par mois. Il y a peu de chance que vous atteignez ce niveau.
Dans un compte gratuit, vous aurez toutes les fonctions essentielles pour un raccourcisseur d’URL. Vous aurez surtout la possibilité d’utiliser votre propre nom de domaine. Nous allons découvrir cette étape immédiatement.
2.2. Utiliser un nom de domaine
Pour utiliser un nom de domaine personnalisé dans Bitly, vous allez devoir le réserver. Pour réserver le nom de domaine, vous pouvez utiliser l’hébergeur de votre choix. La démonstration se fera avec OVH. Pourquoi ? Tout simplement, car il propose une extension de nom de domaine « .ovh » qui est à un prix très faible.
A l’heure où ces lignes sont écrites, il coûte 1,19 € HT la première année puis 3 € à partir de la deuxième. Si vous trouvez moins cher ailleurs, vous pouvez bien entendu réserver ailleurs avec une extension de domaine différente.
Une fois réservé, vous devez accéder à votre espace client dans l’hébergeur. L’interface sera donc celle d’OVH, mais le principe est le même chez tous les hébergeurs. Le nom de domaine utilisé sera numelion.ovh.
2.3. Trouver les adresses DNS à ajouter
C’est peut-être l’étape qui semble la plus difficile. Mais elle est très rapide à réaliser. Vous devez vous rendre dans votre tableau de bord de votre compte Bitly. Dans celui, vous allez devoir trouver la ou les adresses DNS à ajouter chez votre hébergeur.
A l’heure où ces lignes sont écrites, rendez-vous dans les paramètres de Bitly, en haut à droite de votre interface. Puis dans « Settings » => « Advanced » => « Branded Short Domain ».
Dans cette partie, vous trouverez les adresses DNS qu’il va falloir enregistrer chez votre hébergeur. Notez-les. Dans mon cas il s’agit des adresses 67.199.248.12 et 67.199.248.13.
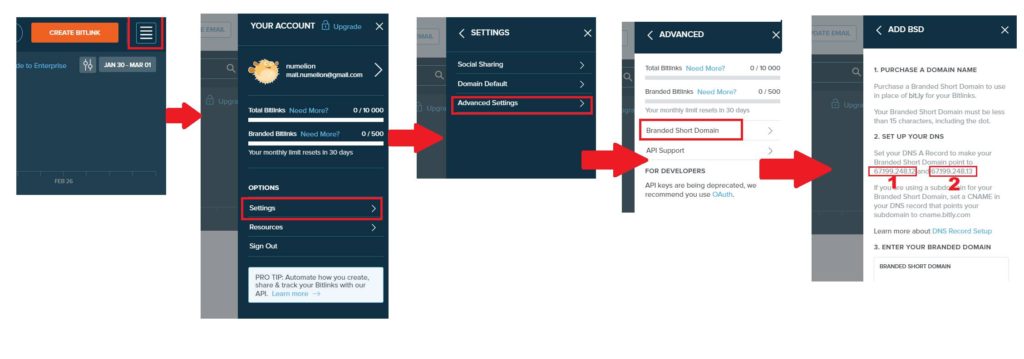
2.4. Ajouter une entrée DNS chez votre hébergeur
Désormais, vous devez vous connecter chez votre hébergeur. Chez OVH, vous avez dans le menu de gauche un onglet « Domaine ». Dans celui-ci, sélectionnez le domaine que vous venez d’enregistrer.
Il s’agit donc de « numelion.ovh » dans mon cas. Dans la page qui s’affiche, vous trouverez un menu horizontal. Vous devez cliquer sur « Zone DNS ». Vous trouverez toutes les entrées déjà existantes. Vérifier avec le menu déroulant s’il existe un champ de type A. Normalement non, sinon il faudra le modifier. Désormais, cliquez sur le menu de droite sur le bouton « Ajouter une entrée ».
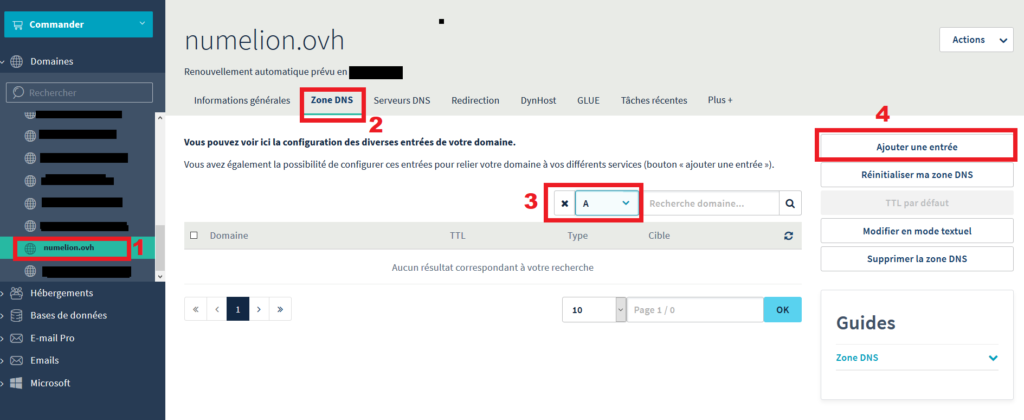
Dans le champ qui s’affiche, sélectionnez le champ de pointage « A » et validez avec « Suivant ». Une nouvelle fenêtre va s’ouvrir, laissez le champ sous-domaine par défaut, le TTL également, dans « Cible » vous devez indiquer le premier DNS à cibler. Dans mon cas, c’est 67.199.248.12. En dessous, vous aurez la traduction de la génération : « IN A 67.199.248.12 ». Cliquez sur suivant.
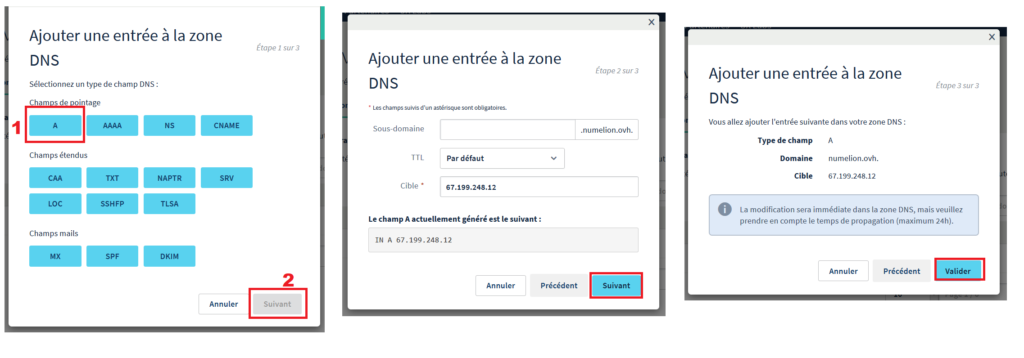
La nouvelle fenêtre résume donc l’ajout de l’entrée « A » que vous allez réaliser. Vérifier que tout est bon et vous pouvez « Valider ».
Un message indique que l’entrée à bien été ajoutée à la zone DNS. Vous devez patienter pour que l’entrée se propage de DNS en DNS (vous pouvez consulter cet article pour comprendre le fonctionnement d’un DNS). Cette propagation de l’information peut prendre 24 heures. Dans mon cas, elle a pris cinq minutes. Vous pouvez vérifier avec le menu déroulant que votre champ A est bien enregistré.
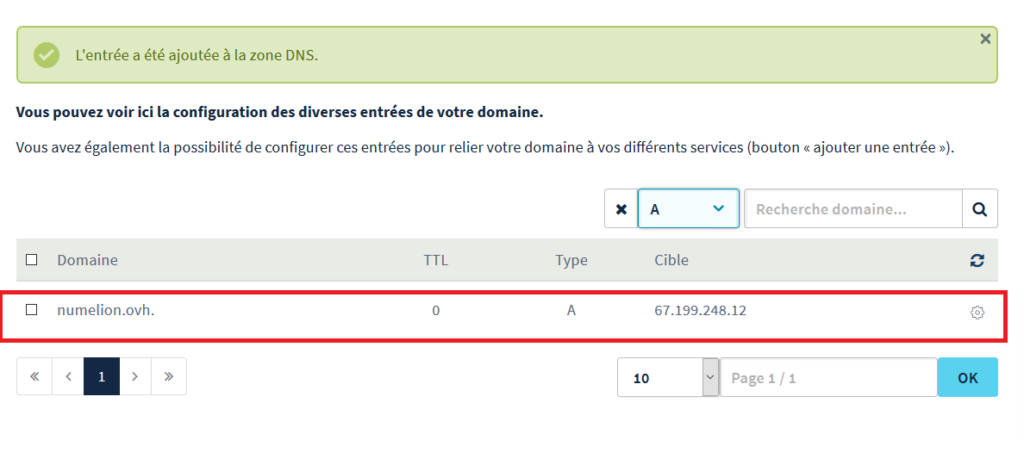
Maintenant, recommencez exactement la même méthode, mais pour le second DNS qui est avec l’adresse 67.199.248.13.
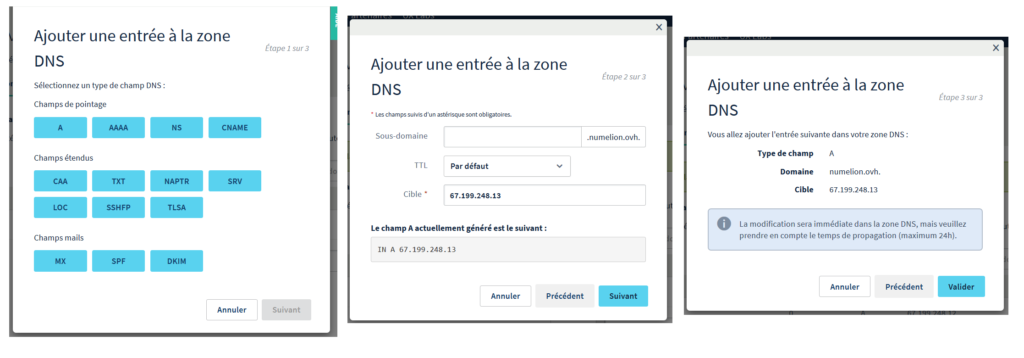
Une fois l’ajout du deuxième champ « A » terminé, vous pouvez vérifier qu’ils sont bien enregistrés.
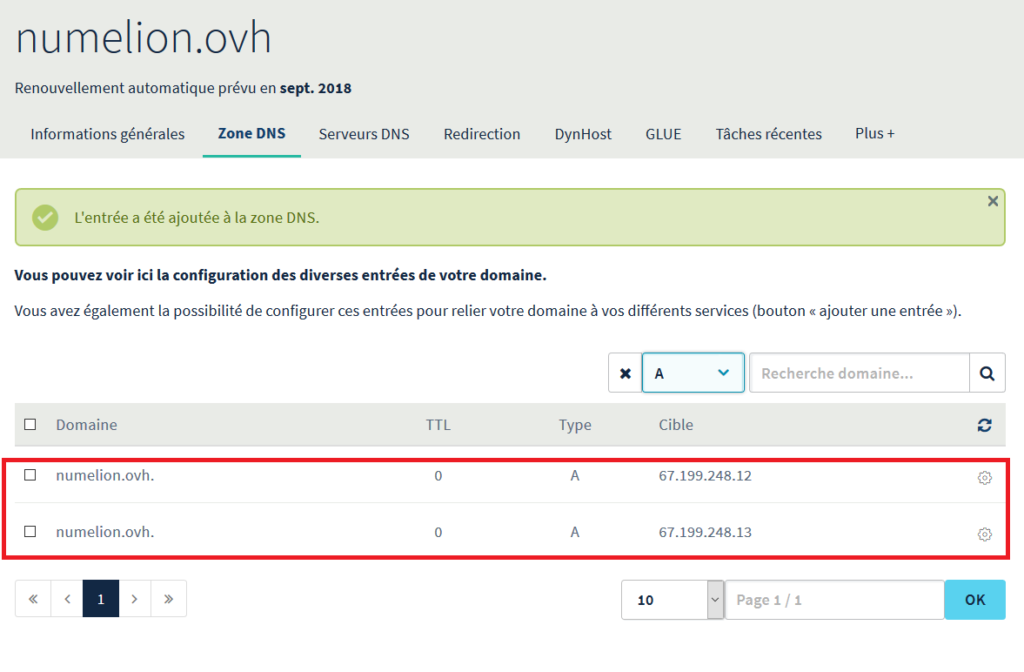
2.5. Vérifier la propagation
Vous pouvez aussi vérifier que la propagation des informations entre serveurs DNS a bien fonctionné. Pour cela, il suffit d’ouvrir un terminal dans Windows. Ensuite, vous devez entrer la commande nslookup et le nom de domaine ciblé. Cela donne donc la commande :
nslookup numelion.ovh
Le résultat doit vous afficher les DNS que nous venez d’ajouter dans notre zone DNS. Si ce n’est pas le cas, c’est que la propagation n’est pas terminée. Il faut patienter. Une fois la propagation terminée, vous devez retourner dans Bitly, dans votre tableau de bord, on va lier le nom de domaine.
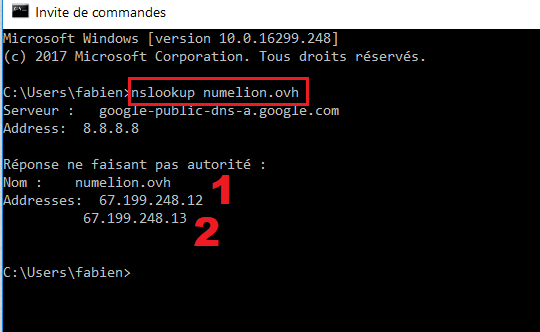
2.6. Lier le nom de domaine à Bitly
Dans votre tableau de bord, vous devez retourner dans les paramètres où nous avions retrouvé les adresses du serveur DNS. A l’heure où ces lignes sont écrites, rendez-vous dans les paramètres de Bitly, en haut à droite de votre interface. Puis dans « Settings » => « Advanced » => « Branded Short Domain ».
Vous trouverez la partie « Enter yout brended domain ». C’est dans ce champ que vous devez renseigner votre nom de domaine. Dans le cas présent, je renseigne « numelion.ovh ». Il ne vous plus qu’à valider en cliquant sur « Verify domain ».
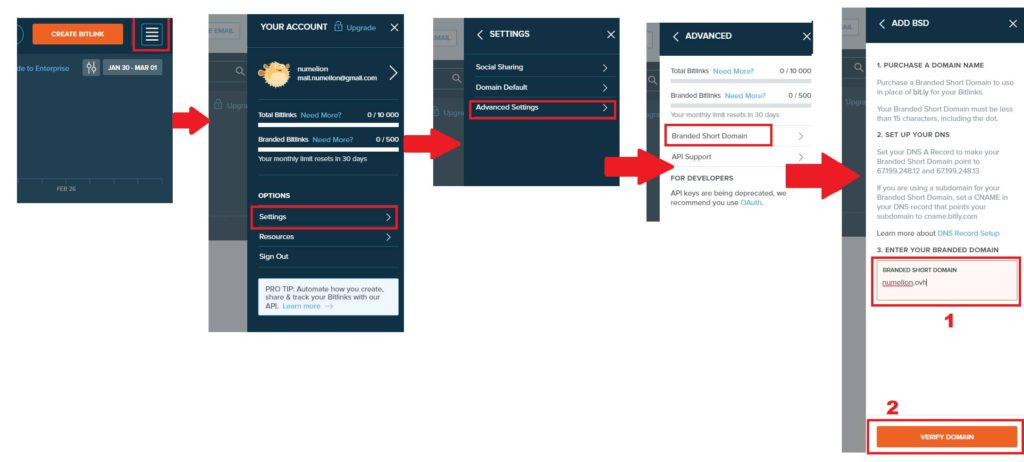
Tout devrait fonctionner, pour vérifier que la relation est établie, vous devez vous rendre dans « Edit branded domain ». Vous devriez voir apparaître la mention « Verified ».
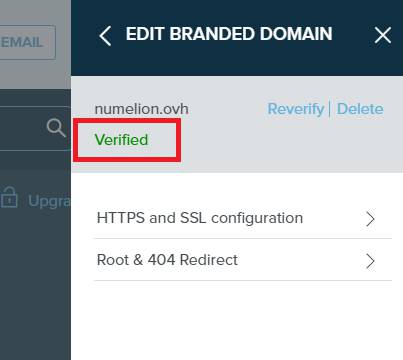
Dans les paramètres, vous pouvez également indiquer le « Branded Domain root redirect » et le « Landing page for unknown urls ». Dans le premier champ, vous devez indiquer le site internet sur lequel un visiteur doit être redirigé s’il tente de visiter le nom de domaine enregistré dans Bitly. Vous pouvez indiquer vote site internet. Le deuxième champ concerne un utilisateur qui essaie d’accéder à une URL inconnue. Vous devez indiquer l’adresse URL vers laquelle il sera redirigé.
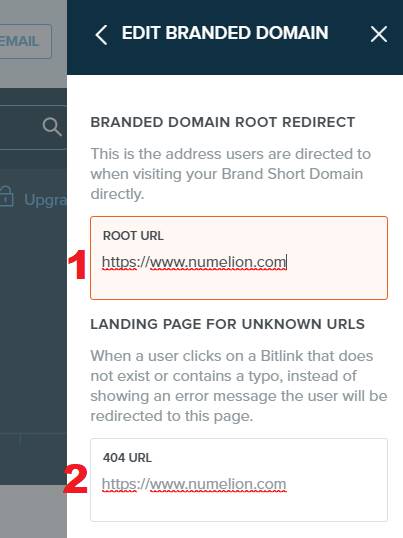
2.7. Créer une URL raccourcie avec Bitly
Nous sommes prêts à créer notre première URL raccourcie. Nous allons pouvoir utiliser un nom de domaine personnalisé dans Bitly. Il suffit de sélectionner l’URL qu’on souhaite raccourcir. Pour ma part, il s’agit de l’URL pour s’abonner à ma chaîne YouTube.
Vous devez cliquer sur « Create Bitlink ». Cela va ouvrir une nouvelle fenêtre où vous pourrez créer une URL. Vous devez choisir le nom de domaine utilisé pour raccourcir, soit Bitly soit votre domaine personnalisé. Dans mon cas numelion.ovh. Dans le champ en dessous, vous devez coller l’URL que vous voulez raccourcir.

Une fois que l’URL est créée, il est possible de la modifier en indiquant un titre dans la balise « Title » et en modifiant l’URL générée automatiquement. Dans mon cas, celle générée est 2F43Upb. Je modifie en indiquant « youtube ». Mon URL est désormais https://numelion.ovh/youtube. Cette URL raccourcie permet de s’inscrire directement à ma chaîne YouTube.
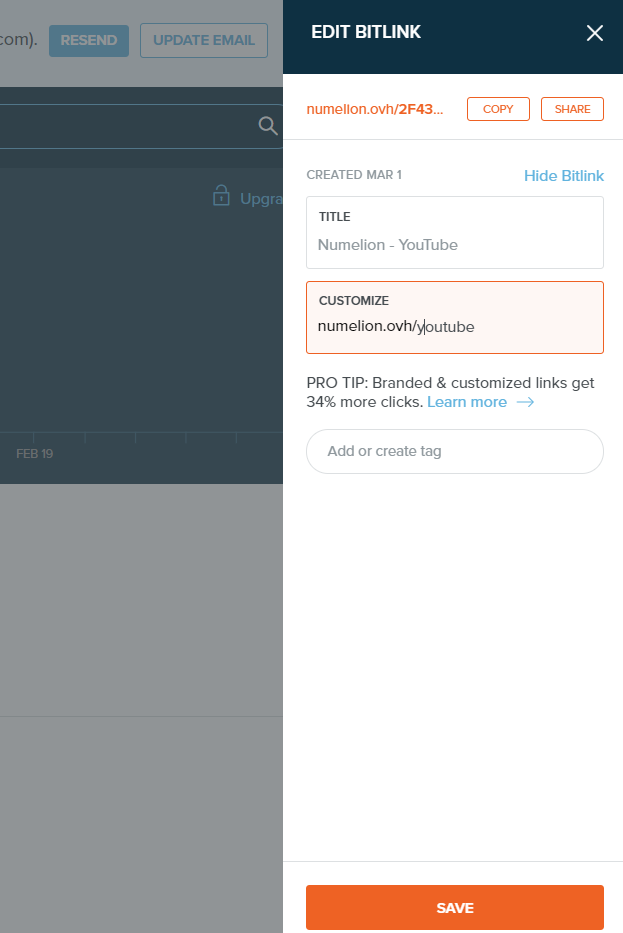
Vous pouvez ajouter des tags. C’est pratique pour classer vos URLs par catégorie. Notamment quand vous en aurez des milliers. Vous devez cliquer sur « Save » pour que les modifications. Vous pouvez maintenant utiliser l’URL que vous venez de créer. Désormais, vous savez comment créer et utiliser un nom de domaine personnalisé dans Bitly.
