Récupérer le Texte d’une Image Sans Logiciel
Comment récupérer le texte d’une image / photo sans installer de logiciel complémentaire dans Windows ? Trop beau pur être vrai ? Je vais même ajouter facilement et rapidement dans les critères. Vous verrez que c’est possible de le faire facilement grâce à un logiciel qui est inclut par défaut dans Windows.
Pour ceux qui préfèrent les vidéos, voici le tutoriel pour convertir une image en texte :
Choisir l’image / photo
C’est un tutoriel qui va être relativement rapide car extraire / récupérer du texte d’une image est vraiment devenu extrêmement simple avec Windows et l’outil de capture. Dès lors, deux solutions pour notre image.
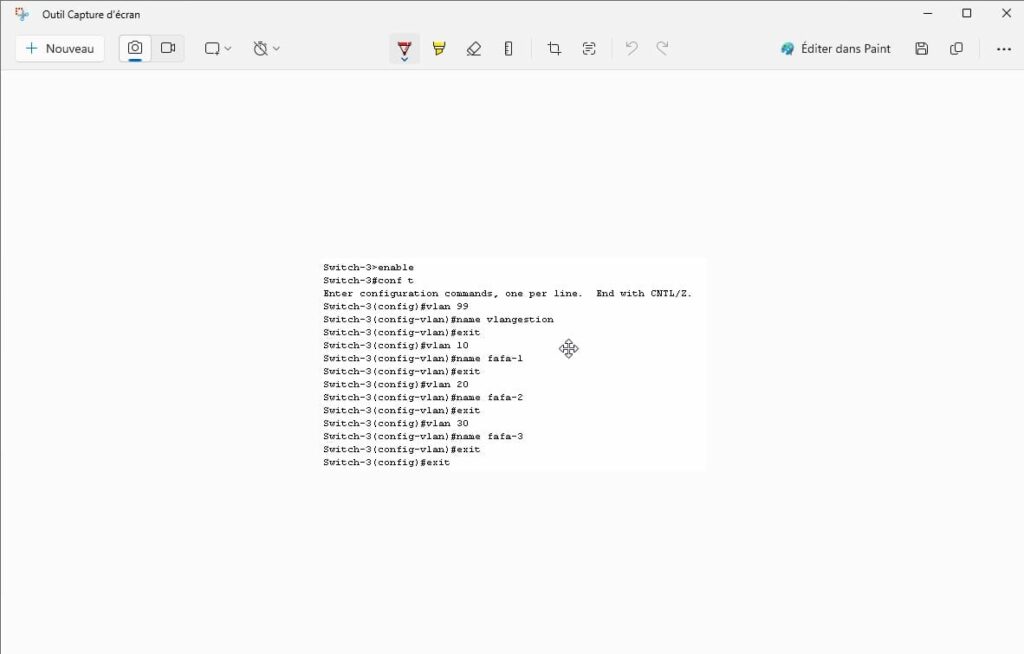
1 – Capturer l’image
La première solution est d’utiliser le cas prévu pour le logiciel de capture Windows. Comme son nom l’indique il permet de capturer l’écran de notre PC.
Dès lors, il suffit de sélectionner l’image ou la partie d’écran dans laquelle on souhaite extraire notre texte. Ci-dessous, je fais une capture d’écran d’un partie de mon blog avec une image qui contient du texte à extraire par la suite.
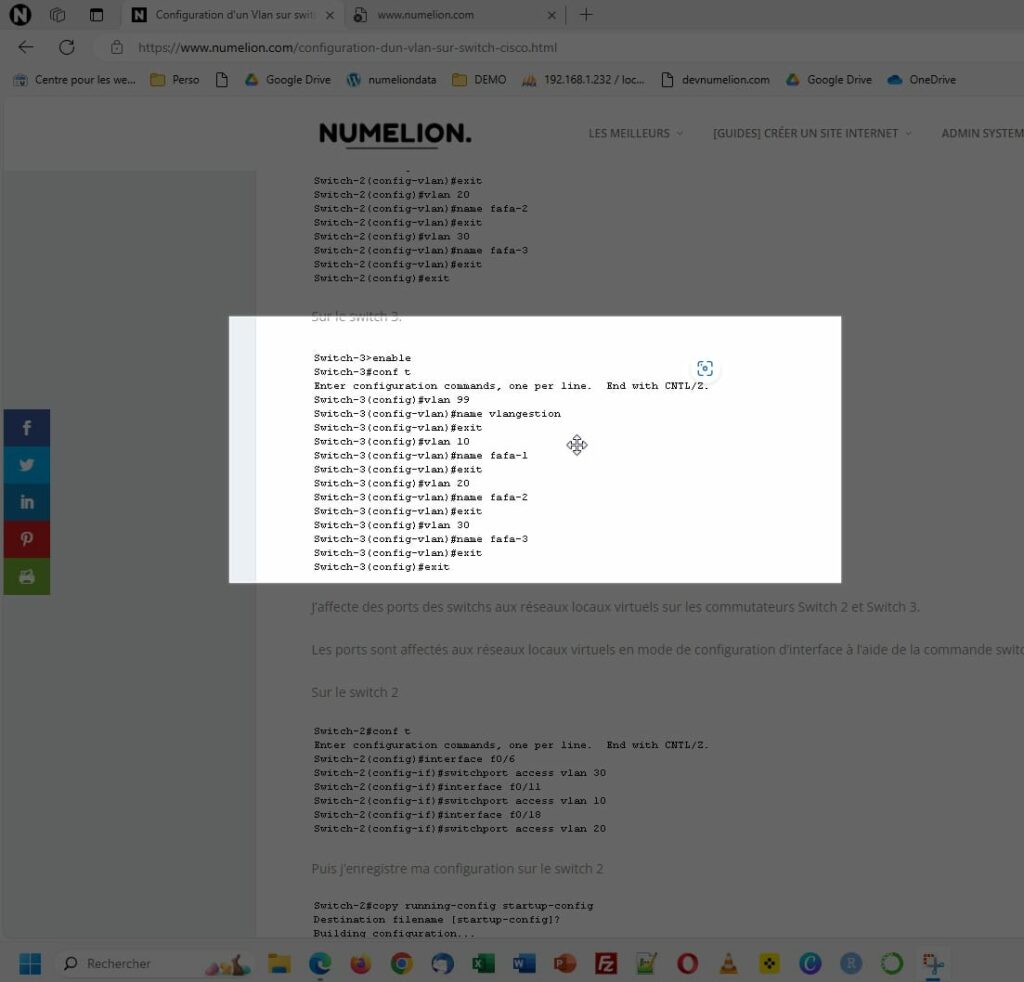
2 – Ouvrir une image sur notre ordinateur
Deuxième solution, vous avez déjà votre image et vous souhaitez l’utiliser directement sans faire une capture d’écran de celle-ci. pas de problème, l’outil de capture de Windows permet également cela.
Il suffit de lancer l’outil, d’aller sur les trois petits points comme sur la capture ci-dessous et indiquer que vous souhaitez ouvrir un fichier. Ensuite, il ne reste plus qu’a choisir l’image/ photo que vous souhaitez importer / utiliser le logiciel de capture de Windows.
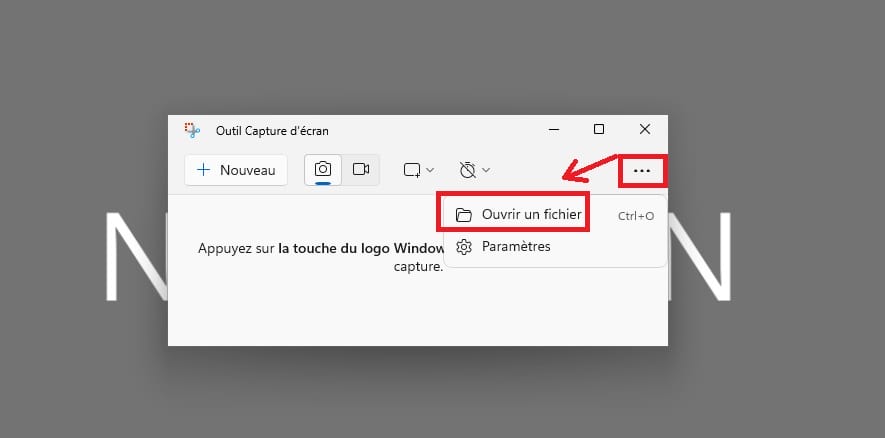
Option « Action de Texte » pour récupérer le texte de l’image
On va maintenant passer aux sérieuses, il ne reste plus qu’à récupérer le texte de notre image. Pour cela, nous allons utiliser une option déjà prévue par Windows et l’outil de capture, il s’agit du bouton « Action de texte ».
Comme vous pouvez le voir sur la capture ci-dessous, il s’agit du bouton qui se trouve entre la flèche de retour en arrière et le bouton pour rogner l’image.
Il suffit de cliquer sur ce dernier pour qu’il analyse l’image et sélectionne le texte contenu dans cette dernière. Ensuite, vous pouvez cliquer sur le bouton copier tout le texte et le coller dans l’éditeur de votre choix. Vous pouvez aussi sélectionner uniquement le texte que vous souhaitez extraire et le copier de même dans l’éditeur texte de votre choix.
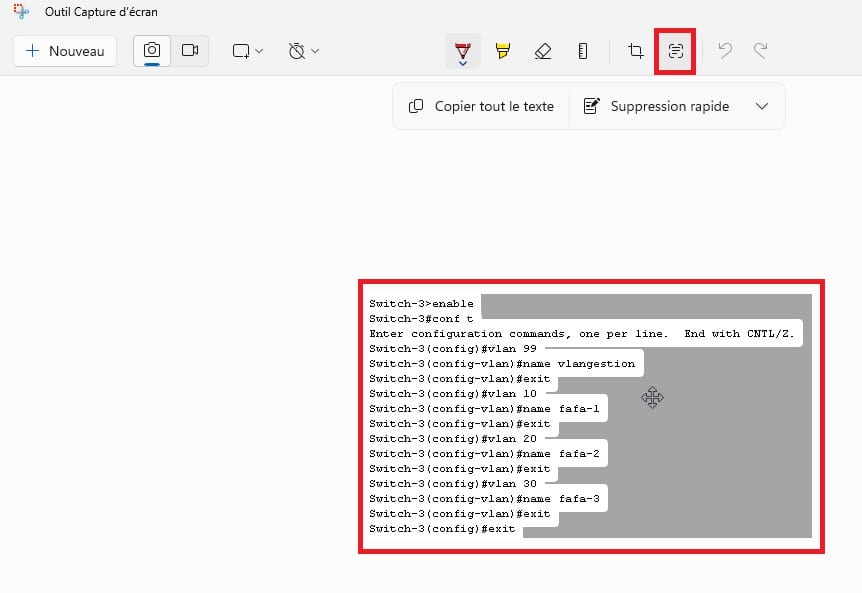
Voyons les options que nous avons si on clique directement sur le texte ci-dessous ? Nous allons pouvoir copier le texte sélectionné (nous pouvons faire notre sélection), sélectionner tout (c’est le cas) ou rédiger le texte pour le modifier avant de l’extraire / récupérer.
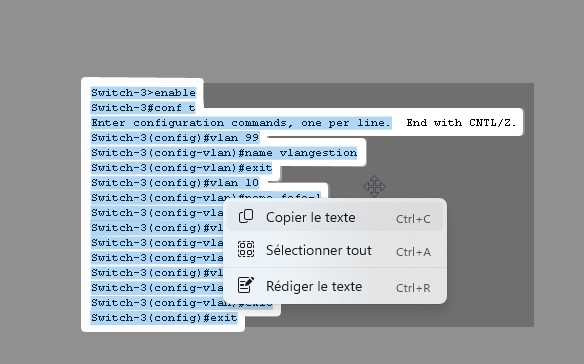
Nous avons récupéré le texte de notre image et maintenant comme on peut le voir ci-dessous, je vais le coller dans un éditeur de texte pour le récupérer et l’exploiter. Comme vous avez pu le voir, convertir une image en texte est simple et rapide, de plus nous n’avons pas de logiciel à installer.
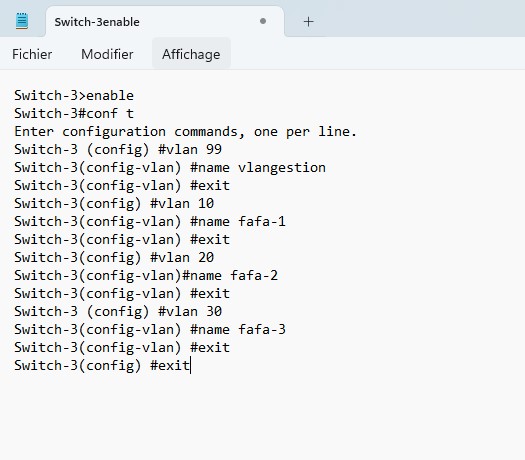

1 Commentaire
Ceci n’est pas un commentaire mais une question pour laquelle je ne trouve pas de rubrique prévue.
Bref exposé du problème: nous avions un site web culturel (https://www.lesacademies.net), conçu sur Joomla par une firme belge (Alternet). Vu le peu de fréquentation, nous avions demandé à la firme de supprimer le site à l’échéance prévue (30/9/2024), ce qu’elle a fait. A notre grande surprise, le site est réapparu sur le net (via Cloudflare semble-t-il) et à présent une agence de copyright trolling fait du chantage au nom de présumés droits d’auteur d’une photo du site (un conférencier). Nous sommes prêts à la retirer mais nous n’avons plus accès à l’administration du site et la firme non plus. Comment donc retirer cette photo ou, mieux, effacer tout le site qui est hors de notre contrôle mais, semble-t-il, sous le contrôle de Cloudflare où je ne suis pas client. Votre collaboration serait très précieuse. Merci.