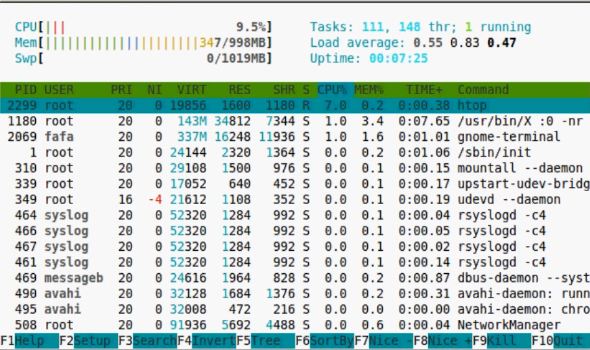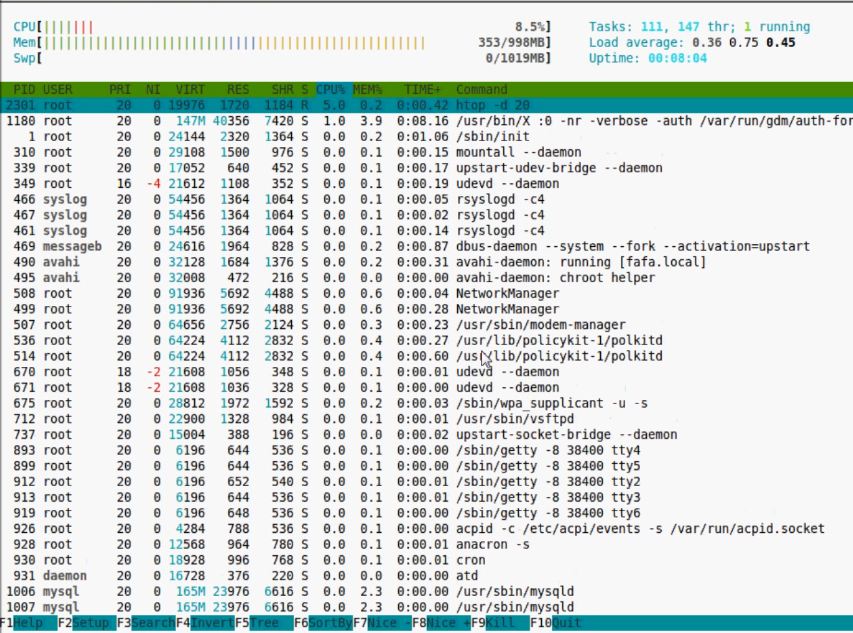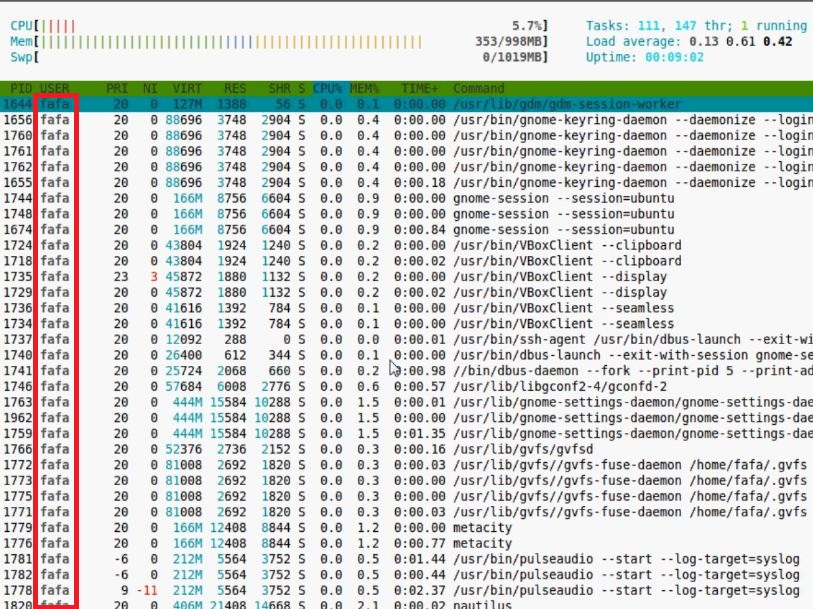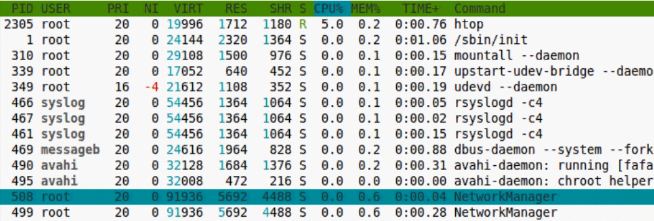Surveiller ses processus avec HTop
Vous souhaitez surveiller vos processus sur votre serveur Linux ? Vous découvrirez dans cet article le paquet HTop qui est tout destiné à cette tâche.
Dans un premier temps, nous verrons ce qu’est un processus, puis nous verrons comment fonctionne le logiciel pour les surveiller.

Qu’est-ce qu’un processus ?
Un processus est simplement un programme qui est actuellement en fonctionnement sur un serveur (ou un ordinateur). On peut utiliser la définition que l’on retrouve sur Wikipedia pour décrire plus précisément un processus :
- Il s’agit d’un ensemble d’instructions à exécuter. Elles peuvent se trouver dans la mémoire morte. Cependant, la majorité du temps, elles sont chargés depuis la mémoire de masse vers la mémoire vive
- un espace d’adressage en mémoire vive pour stocker la pile, les données de travail, etc.
- des ressources telles que les ports réseau
Nos ordinateurs ont la possibilité de faire fonctionner plusieurs processus en même temps. Si votre ordinateur possède plusieurs processeurs, la charge de travail est réparti entre ces deniers.
Un processus a une durée de vie qui n’est pas forcément définie, il a un début qui peut être le démarrage de l’ordinateur ou le lancement par un utilisateur. Mais il peut tourner en continu sans ordre de fin. Il est possible de le surveiller comme nous le verrons par la suite. On peut bien entendu les stopper manuellement.
Comment surveiller vos processus avec HTop ?
Le paquet HTop est un visionneur de processus. Celui-ci permet d’interagir rapidement avec ses processus. Vous pouvez par exemple en rechercher, les trier, les supprimer… Tout ceci est possible dans une fenêtre avec des couleurs permettant une excellente navigation entre les processus.
Vous pouvez découvrir la vidéo ci-dessous pour découvrir le fonctionnement de l’outil et ses différentes fonction :
Maintenant, découvrons comment surveiller vos processus avec HTop. Dans un premier temps, il faut installer le paquet sur notre serveur. Pour cela, dans une console, nous allons installer le paquet HTop. La commande est donc « apt-get install htop ». Vous devrez être en super utilisateur. Sous Ubuntu c’est la commande « Sudo su ».
Une fois le paquet installé, vous pouvez lancer le programme en lançant simplement la commande htop.
Immédiatement, une fenêtre s’ouvre avec la possibilité de consulter les processus en cours de fonctionnement. Une multitude d’informations sont disponibles comme l’utilisation du processeur, de la mémoire… Ce qui est appréciable, c’est que malgré le fait que nous soyons dans un terminal, les informations restent lisibles facilement.
On peut quitter HTop et le relancer avec l’option -d 20. Cette option lui indique que nous souhaitons actualiser les processus toutes les 20 secondes. Vous pouvez donc définir votre timing.
Désormais, l’actualisation des processus a lieu toutes les 20 secondes dans notre application et notre terminal.
Choisir un utilisateur
On peut de nouveau quitter HTop . On va le rouvrir, mais cette fois avec le paramètre -u fafa permettant ainsi de surveiller les processus utilisés par un utilisateur précis. Il s’agit ici de l’utilisateur « fafa ».
Comme on peut le constater sur la capture d’écran ci-dessous, seuls les processus de l’utilisateur fafa sont affichés par l’application dans le terminal.
On peut également agir sur un processus en particulier. Par exemple, si on souhaite supprimer NetworkManager, il suffit d’appuyer sur la touche F9 du clavier après avoir sélectionné le processus.
En bas de page, vous verrez apparaître un petit message qui indique que si on clique sur entrée, nous allons envoyer l’ordre. Il faut confirmer.
Comme vous pouvez le constater, il n’y a plus qu’un seul processus NetworkManager. Celui qui avait été sélectionné a été supprimé.
Il existe d’autres options, on peut également penser au fait de rechercher un processus avec la touche F3.
Ce petit article de présentation de l’outil HTop est désormais terminé. Il s’agit d’un outil très pratique pour surveiller vos processus sur un serveur ou même sur un ordinateur lambda sous Linux.