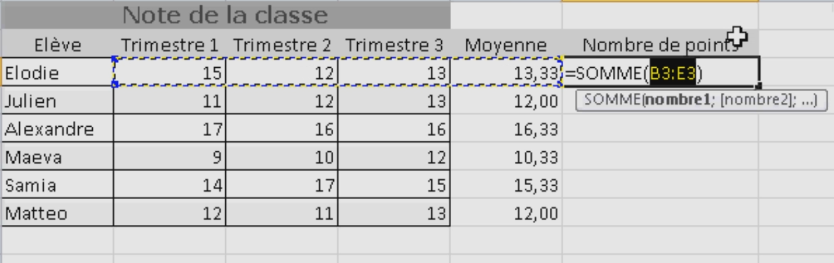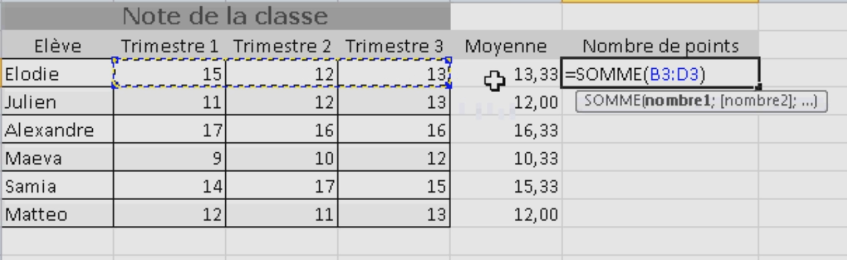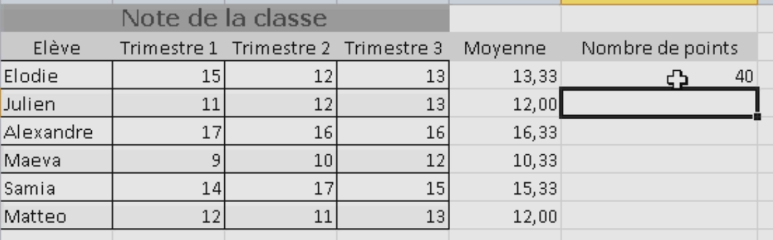Utiliser la fonction SOMME dans Excel
Dans cet article vous trouverez un tutoriel pour l’utilisation de la fonction SOMME dans le logiciel Excel. Il s’agit d’une fonction très utilisée, elle est simple comme vous le verrez par la suite.

A quoi sert-elle ? La fonction SOMME permet, comme vous vous en doutez et comme son nom l’indique de faire une somme de plusieurs nombres se trouvant dans des cellules différentes dans le logiciel Excel. Vous pouvez également l’utiliser pour faire la somme de plusieurs chiffres dans une même cellule.
Vous pouvez consulter la vidéo présentant son utilisation ou consulter le petit guide sous celle-ci :
Le contexte d’utilisation
Vous allez voir comment utiliser la fonction SOMME. Comme indiqué précédemment, il s’agit d’une fonction de base qui reste très simple d’utilisation. Pour la démonstration, vous pouvez créer un petit tableau qui sera similaire à la capture d’écran dans la partie suivante. Vous pouvez le recopier dans votre logiciel Excel.
Notre tableau de démonstration est composé de six colonnes. La première contient les noms de nos élèves, la deuxième la moyenne du premier trimestre et ainsi de suite. La colonne moyenne contient la moyenne des notes des trois trimestres par élève. Enfin, la colonne « Nombre de points » sera utilisé pour la fonction.
Pour calculer la moyenne des notes, il faut déjà connaître la somme des notes de chaque élève, que l’on divise ensuite par le nombre de trimestres.
Comment utiliser la fonction SOMME ?
Passons tout de suite à la pratique pour découvrir comment utiliser la fonction SOMME. Pour la démonstration, l’objectif sera de calculer la somme des notes des trois trimestres d’Elodie. Dans la colonne « Nombre de points », nous devons sélectionner la cellule sur laquelle nous souhaitons appliquer la formule. Dans le tableau ci-dessous c’est la F3.
Une fois que cette dernière est sélectionnée. Deux solutions s’offrent à nous, il est possible d’utiliser l’icône « somme » comme sur la capture ci-dessous. Nous pouvons également insérer directement dans la cellule la fonction « =SOMME() ». Entre les parenthèses, il faudra insérer la plage de donnée à calculer.
Dans cette démonstration, nous utiliserons donc l’icône, mais la formule que nous verrons à la fin est celle qu’il aurait suffi d’insérer.
Reprenons, une fois que vous avez cliqué sur l’icône, la formule s’affiche en ayant sélectionné une plage de données pouvant correspondre à vos besoins. Elle se situe entre les deux parenthèses, actuellement B3 à E3.
Celle-ci ne nous convient pas, car nous devons sélectionner la plage des trois trimestres pour Elodie. Autrement dit, de B3 à D3. Vous pouvez la sélectionner en cliquant et en glissant avec la souris dans les cellules comportant les données que nous souhaitons utiliser. Donc les trois trimestres.
Les données entre les parenthèses de la formule sont modifiées, désormais elles vont de B3 à D3. Vous n’êtes pas obligé d’utiliser la souris. Vous pouvez entrer directement la plage « B3;D3 » entre les parenthèses et valider pour que celle-ci s’applique.
Après avoir validé, vous obtenez la somme des nombres sélectionnés auparavant. La somme de 15 + 12 + 13 donne bien comme résultat 40. Vous pouvez faire glisser la formule dans les cases en dessous pour afficher le nombre de points de chaque élève sans avoir à recopier la formule à chaque fois.
Autres articles pour Excel
Le logiciel Excel est connu pour être un outil très complet pour réaliser des analyses de données ou de statistiques. C’est d’ailleurs l’un des principaux outils utilisés sur ce site internet. En effet, vous pourrez retrouver des articles qui lui sont dédiés pour améliorer sa prise en main. Ci-dessous, vous pouvez découvrir des articles réalisés à l’aide du logiciel (il s’agit d’un échantillon de ce que vous pourrez retrouver) :
- Comment calculer une variation dans Excel ?
- Comment utiliser la fonction des nombres aléatoires dans Excel ?
- Utiliser une formule pour faire des classements en pourcentage
- Utiliser la fonction fréquence dans Excel
- Calculer la loi Poisson dans le logiciel Excel
- Faire un test du Khi deux dans Excel
- Découvrir les statistiques dans Excel